
Tartalomjegyzék:
- Szerző John Day [email protected].
- Public 2024-01-30 09:40.
- Utoljára módosítva 2025-01-23 14:47.


Sziasztok, remélem minden rendben. Itt vagyok egy másik nagyon jó projekttel, amelyet a számítógép néhány törmelékéből/ használt alkatrészeiből építhet fel. Ebben az utasításban megmutatom, hogyan készíthet otthon egy mini CNC -gépet a számítógép régi DVD -íróiból és az Arduino UNO -ból. ezzel a CNC géppel logót rajzolhat és szöveget is írhat. A jobb megértés érdekében nézze meg ezt a videót.
1. lépés:



Használt alkatrészek
1- Régi/ használt DVD írók 2X _ (ezeket bármelyik számítógépjavító/ szervizüzletben beszerezheti)
2- Arduino UNO 1X _ USA / INDIA
3- Szervo motor 1X _ USA / INDIA
4- CNC Shield V1 (PCB) _ PCBWay.com
5- L293D IC 2X _ USA / INDIA
6- Egy darab alumínium _ A helyi boltból
7- M5x25mm anyák és csavarok _ A helyi boltból
8- hajlékony vezetékek _ A helyi boltból
2. lépés:



Kezdjük.
Nyissa meg mindkét DVD -írót, és távolítsa el az objektív -meghajtó szerelvényt a képeken látható módon. ennek a szerelvénynek két motorja van, az egyik bipoláris léptetőmotor az olvasó/író fej meghajtásához, a másik pedig a BLDC motor a lemez forgatásához. távolítsa el a lemezmeghajtó motort, mivel nincs szükségünk erre a motorra. ebben a projektben a léptetőmotorral fogunk játszani. forrasztó huzalokat a léptetőmotor 4 pontjához. forrasztó vezetékek mindkét motorhoz.
3. lépés:




Most vegyen egy 120 mm hosszú darab L alakú alumíniumot, jelölje meg rajta a lyukak fúrásához, ahogy a képeken látható. fúrás után csavarja be mindkét lencseegységet egymással L alakú alumínium használatával. referenciaként lásd a képeket, és szerelje össze a testet az ábrán látható módon. ebben az összeállításban a függőleges léptetőmotor Y tengely, a vízszintes léptetőmotor X tengely lesz
4. lépés:
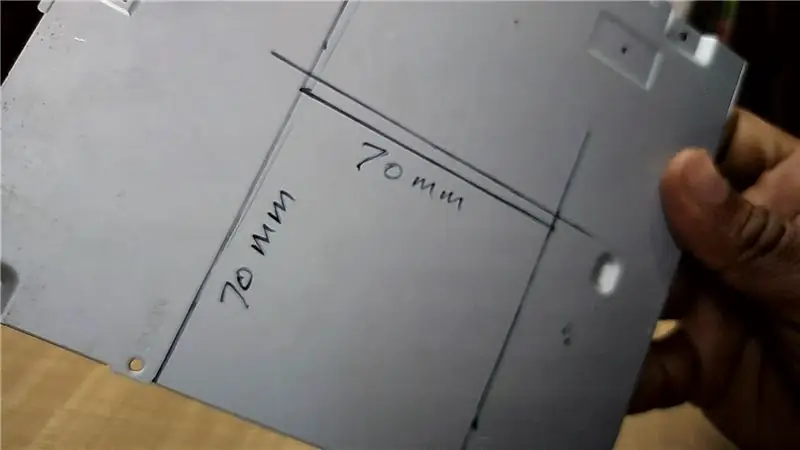



a test elkészítése után ideje ágyat (sima felületet) készíteni a papír papírra helyezéséhez. ahhoz, hogy elkészítsem, a DVD -író borítóját használom, amely körülbelül 0,6 mm vastag fémlemezből áll. jelöljön rá egy 70 x 70 mm -es négyzetet. és vágja le Angle Grinder segítségével. most tegyen forró ragasztót a lencse középső részére (mozgó részére), és ragassza rá a vágott fémlemezdarabot úgy, hogy az szabadon mozoghasson. lásd képeket.
5. lépés: Tolltartó készítése




készítse el a tolltartót a képeken látható módon. ahhoz, hogy elkészítsem, egy másik régi DVD -íróból csúsztatható részt vágtam ki, mint az X & Y tengely készítéséhez. nincs több magyaráznivaló a tolltartóról. ez alapvetően a CNC z-tengelye. itt szervo motort használunk felfelé és lefelé a tollhoz.
6. lépés:



Rögzítse ezt a toll szerelvényt a gép függőleges tengelyére (y tengely). Egy fadarab segítségével tartottam megfelelő helyet az y tengely és a tolltartó között.
7. lépés:



illessze az Arduino -t az alumíniumra anyák és csavarok segítségével, a képeken látható módon. és helyezzen be CNC pajzsot az Arduino -ra. a projektben használt CNC pajzsot én terveztem. ehhez a pajzshoz vásárolhat PCB -t a PCBway.com webhelyről. most csatlakoztassa az x tengelyes léptetőmotort az árnyékolás X tengelyes kimenetéhez és az y tengelyes léptetőmotort az árnyékolás Y kimenetéhez. csatlakoztassa a szervomotort az árnyékolás szervocsatlakozójára.
8. lépés: Programozás és kezelés

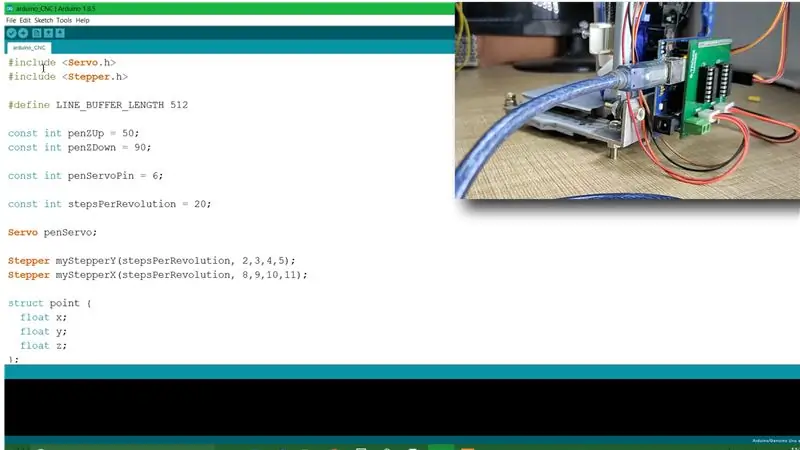
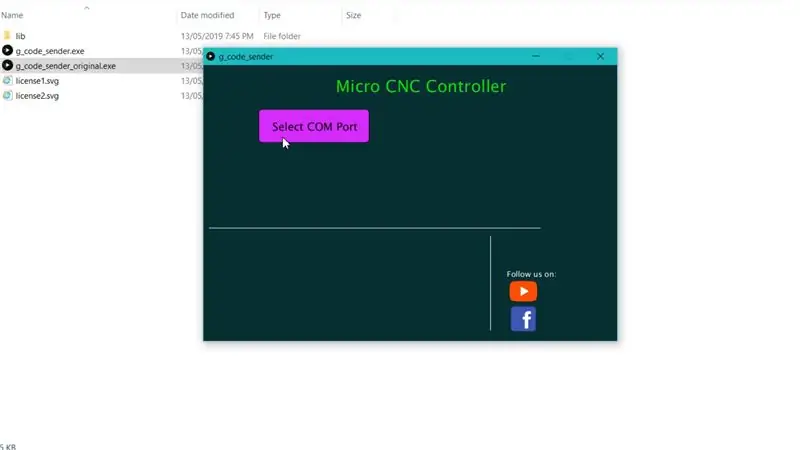
Töltse le a forráskódot és az összes többi szükséges szoftvert a megadott linkről. csatlakoztassa az Arduino -t a számítógéphez, nyissa meg az Arduino -kódot a letöltött fájlból. válassza ki a megfelelő COM port és kártya típust az eszköz menüből, majd nyomja meg a feltöltést. a program sikeres feltöltése után nyissa meg a G -kódot Küldő EXE válassza ki a megfelelő COM -portot, miután kiválasztotta a COM -portot, az alkalmazás összes lehetősége megnyílik. most kattintson a G-kód betöltése gombra a rajzolni kívánt fájl kiválasztásához.
9. lépés: Javítsa ki a problémákat, például a tükörkép kimenetét
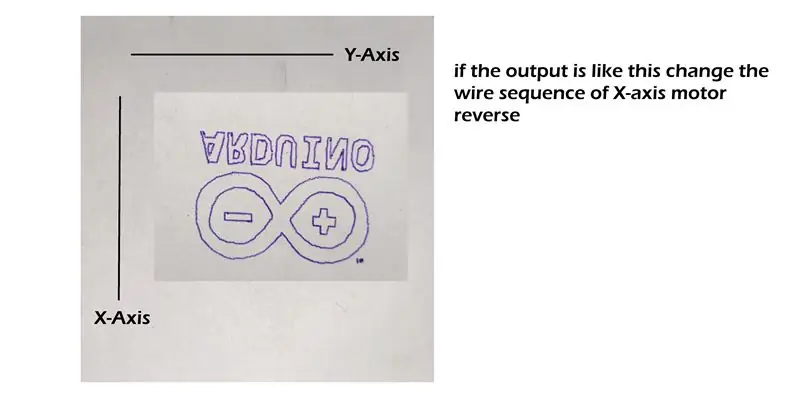
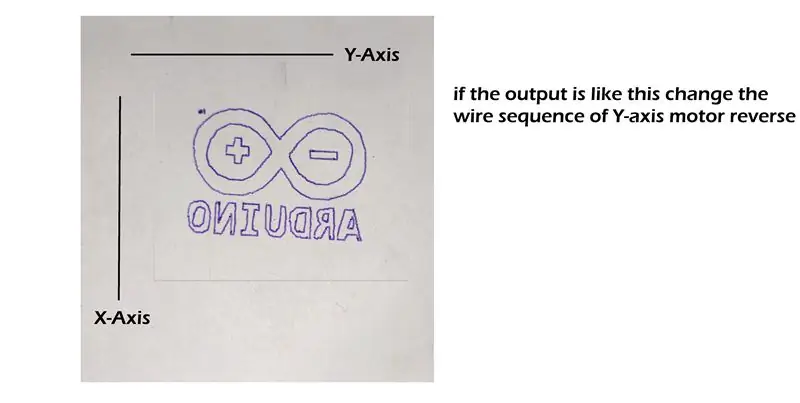
ez nagyon gyakori probléma az ilyen típusú gépek gyártásakor. ha tükörképet kap a kimeneten, ellenőrizze, hogy melyik tengelyen van tükörhatása. lásd képeket.
10. lépés: Hogyan készítsünk G-kódot?
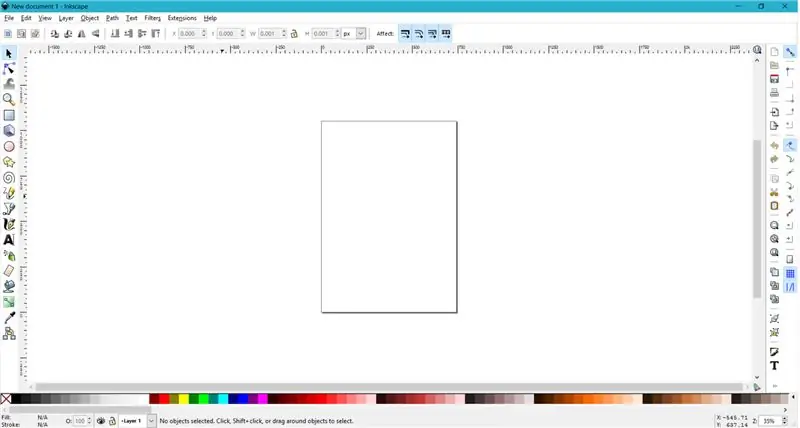
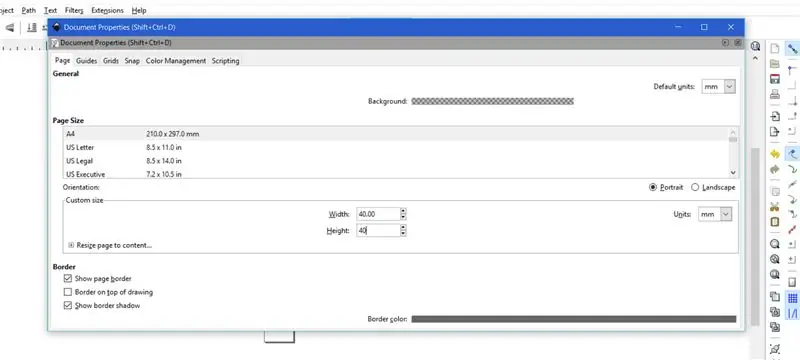
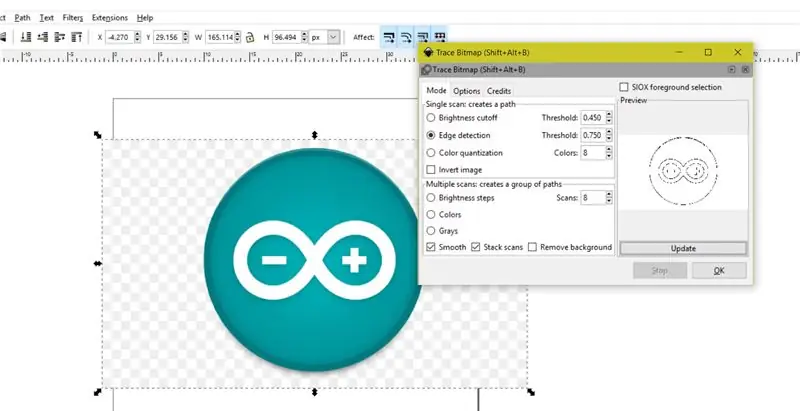
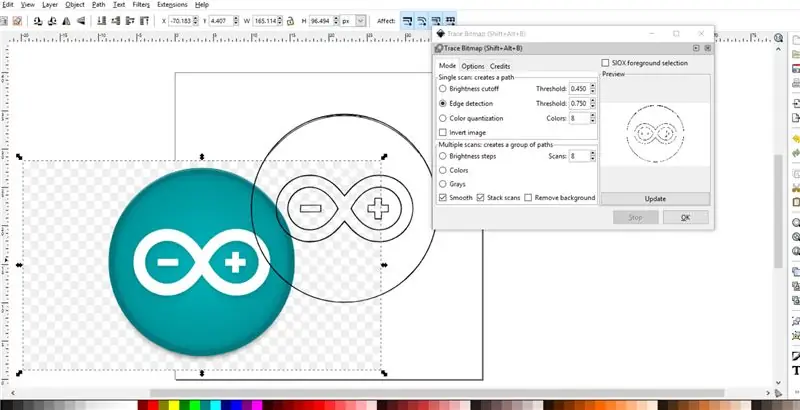
ahhoz, hogy valamit rajzolni tudjunk ezzel a CNC-géppel, szükségünk van a G-kódra. így ha rajzot akarok készíteni egy autóról, akkor az autó képét-j.webp
A tipikus helyek a következők:
* Windows - `C: / Program Files / Inkscape / share / extensions`
* OS X - `/Applications/Inkscape.app/Contents/Resources/extensions`
* Linux - `/usr/share/Inkscape/extensions`
minden telepítése után a szoftver készen áll a G-kód létrehozására
nyissa meg az Inkscape goto fájl/dokumentum tulajdonságát, ez egy új ablakot jelenít meg, és itt adja meg az összes mértékegységet mm-ben, és állítsa be a szélességet = 40 és a magasságot = 40 méretben, és zárja be az ablakot. Most húzza a célképet és méretezze lefelé, hogy elférjen a kimeneti területen. most válassza ki a képet, menjen az útvonal fülre, kattintson a nyomkövetési bitképre. új ablak nyílik meg, válassza ki az élérzékelést, kattintson a frissítésre, majd kattintson az OK gombra. az eredeti kép ismétlődő alakját hozza létre. törli az eredeti képet. Most helyezze ezt az új képet a jobb felső sarokba úgy, hogy a kimeneti terület jobb felső sarka legyen a célkép középpontja. új kép kiválasztása goto path fül kattintson objektumról útvonalra újra goto path fül kattintson a Dinamikus eltolás gombra. most goto file/ save As, írja be a fájl nevét válassza a save as type = MakerBot Unicorn G-kódot, majd kattintson a mentés gombra, új ablak nyílik meg, és ellenőrizze az összes paramétert, és ha nem, akkor állítsa be azokat a képen látható módon. kattintson az OK gombra, és a G-kód készen áll a betöltésre a G-kód küldőben.
11. lépés: Kimenet
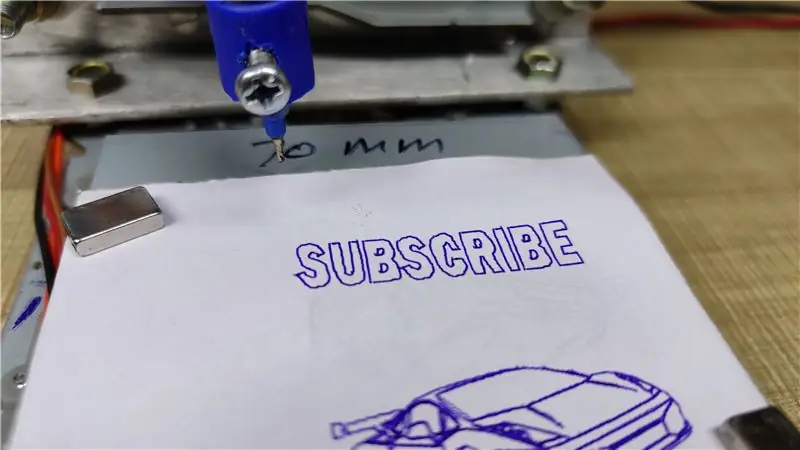


Remélem, hasznosnak találja ezt. ha igen, lájkold, oszd meg, kommentáld a kételyeidet. További ilyen projektekért kövess engem! Támogasd a munkámat, és iratkozz fel a csatornámra a YouTube -on.
Köszönöm!
Ajánlott:
Hogyan készítsünk érintés nélküli kézfertőtlenítő gépet: 5 lépés

Hogyan készítsünk érintés nélküli kézfertőtlenítő gépet: Szia olvasók ebben az oktatható útmutatóban megmutatom neked, hogyan készítsd el az érintés nélküli kézfertőtlenítő gépet, mivel mindannyian tudjuk, mennyire fontos, hogy mások ne érintsék meg ezt a járványt
Hogyan készítsünk EVM gépet - इलेक्ट्रॉनिक वोटिंग मशीन EV (EVM) कैसे बनाये: 3 lépés

Hogyan készítsünk EVM gépet | इलेक्ट्रॉनिक वोटिंग मशीन (EVM) कैसे येाये: Ez az EVM Machine prototípus modálja a főiskolai projekt céljaira. Ezt a projektet projekt prezentációként, projektkiállításként, modális prezentációként stb. Használhatja, ez a projekt gyors áttekintést nyújt arról, hogyan működik az EVM Machine működik, ez a projekt
Hogyan készítsünk ceruzahegyező gépet kartonból: 6 lépés (képekkel)
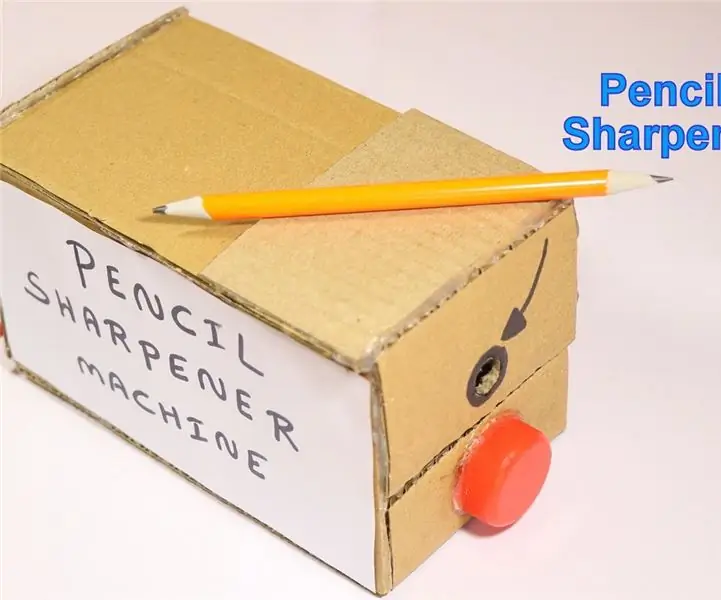
Hogyan készítsünk ceruzahegyező gépet a kartonból: Hello World ebben az oktatható útmutatóban tudja, hogyan lehet félelmetes ceruzahegyező gépet készíteni a karton segítségével. Ez fantasztikus iskolai projekt lenne a gyerekeknek, az elkészítés ideje sokkal kevesebb, és ami a legfontosabb, nincs rakéta tudomány itt
Hogyan készítsünk nagyszülők naptárát & Scrapbook (még akkor is, ha nem tudja, hogyan kell a Scrapbookot írni): 8 lépés (képekkel)

Hogyan készítsünk nagyszülők naptárát & Scrapbook (még ha nem is tudod, hogyan kell a Scrapbookot írni): Ez egy nagyon gazdaságos (és nagyra értékelt!) Ünnepi ajándék a nagyszülőknek. Idén 5 naptárat készítettem, egyenként kevesebb mint 7 dollárért. Anyagok: 12 nagyszerű fotó gyermekéről, gyermekeiről, unokahúgairól, unokaöccseiről, kutyáiról, macskáiról vagy más rokonairól12 különböző darab
Hogyan állítsunk be egy virtuális gépet?: 5 lépés

Hogyan állítsunk be egy virtuális gépet?: Ez a rövid Instructable útmutató végigvezeti a "vendég operációs rendszer" számítógépen belüli virtuális gépen történő telepítéséhez és futtatásához szükséges lépéseken
