
Tartalomjegyzék:
2025 Szerző: John Day | [email protected]. Utoljára módosítva: 2025-01-23 14:47

Ez a bejegyzés más, mint a többi, és megnézzük a nagyon érdekes ESP32-CAM táblát, amely meglepően olcsó (kevesebb mint 9 USD) és könnyen használható. Létrehozunk egy egyszerű IP kamerát, amellyel élő videofolyamokat lehet streamelni a 2MP kamera modul segítségével. Kipróbáljuk az arcfelismerő és arcfelismerő funkciót is.
A fenti videó mindent tartalmaz, amire szüksége van 4 perc alatt.
1. lépés: Konfigurálja az Arduino IDE -t
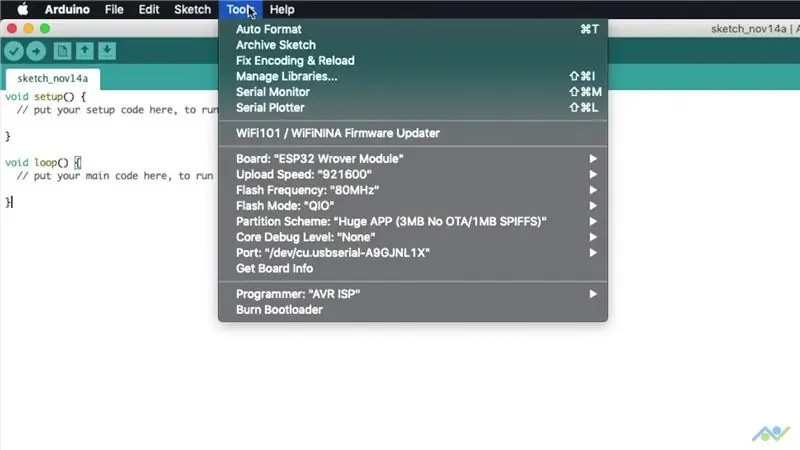
Kezdjük azzal, hogy hozzáadjuk az ESP32 kártya támogatási csomagot az Arduino IDE -hez. A következő linket hozzá kell adnia a táblák kezelőjének URL -címéhez a Fájl menüből.
dl.espressif.com/dl/package_esp32_index.json
Ezután nyissa meg a táblák kezelőjét, keresse meg az ESP32 -t és telepítse a csomagot. Várja meg, amíg befejeződik, és zárja be az ablakot. Győződjön meg arról, hogy a megfelelő táblabeállításokat választotta az Eszközök menüből, amint az a képen is látható. A COM port csak a következő lépés végrehajtásakor lesz elérhető.
2. lépés: Csatlakoztassa a táblát
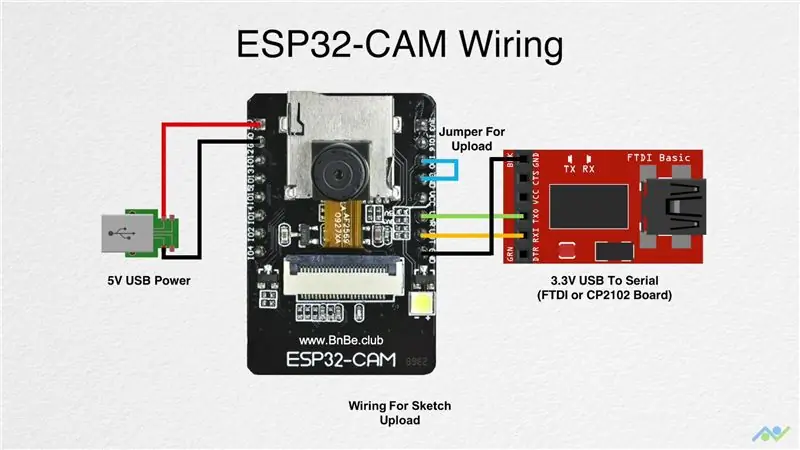
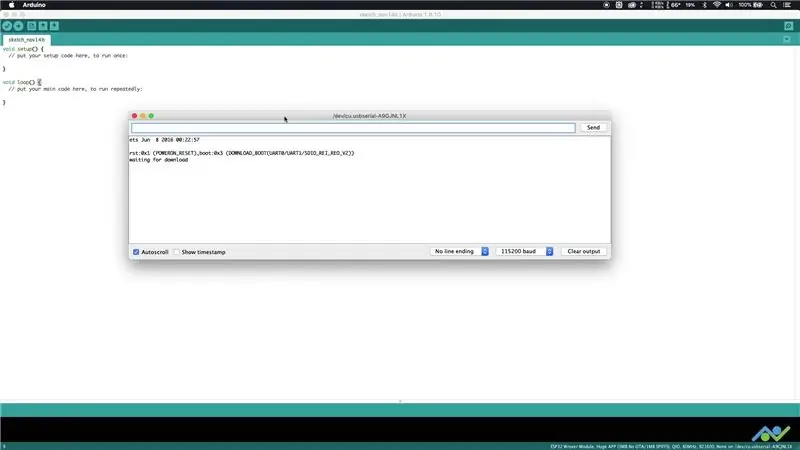
Az ESP32-CAM kártya nem rendelkezik beépített USB-csatlakozóval, ezért a vázlat feltöltéséhez külső USB-soros átalakítót kell használnia. Használhatja a fent bemutatott kábelezési csatlakozásokat, de győződjön meg arról, hogy az USB -soros átalakító 3.3V módban van csatlakoztatva.
Javasoljuk, hogy külső 5 V -os tápegységet használjon a tápellátáshoz, különösen akkor, ha FTDI megszakító kártyát használ. A külső 5 V -os tápellátás esetén egy egyszerű USB -megszakító kártya jól működik. Sikerrel járt az áramellátás közvetlenül a CP2102 megszakítópanelről, így először kipróbálhatja. Szükség esetén a tábla rendelkezik 3,3 V -os hálózati csatlakozóval is.
Az áthidaló szükséges a tábla letöltési módba állításához. Miután mindent csatlakoztatott, kapcsolja be a táblát, nyisson meg egy soros terminált (Eszközök-> Soros monitor), 115, 200 baud sebességgel, és nyomja meg a reset gombot. A képen látható kimenetet kell kapnia, és ez azt jelzi, hogy minden a várt módon működik.
3. lépés: Készítse elő a vázlatot
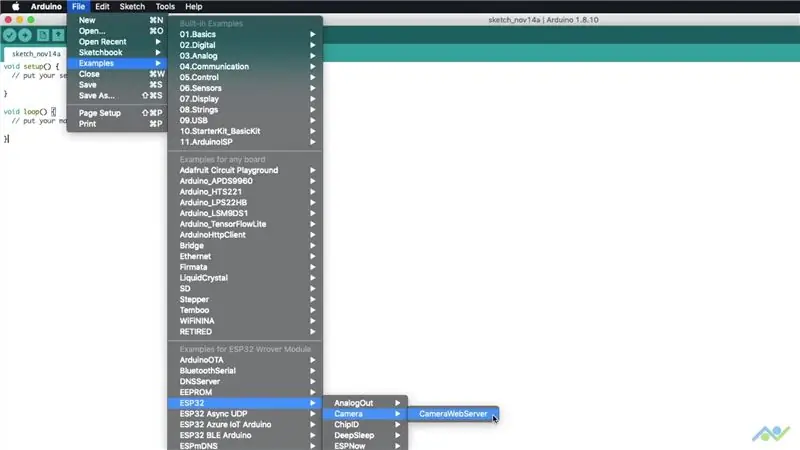
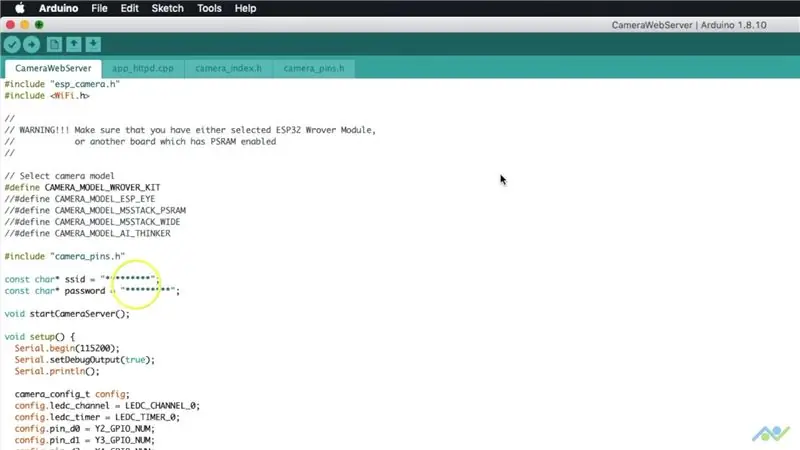
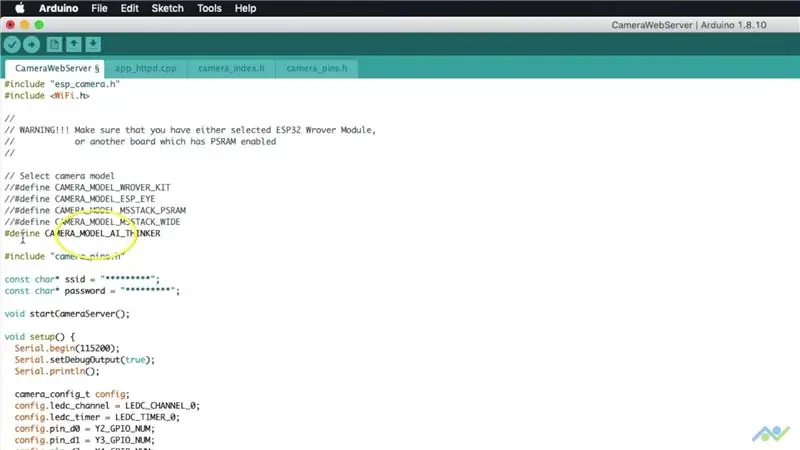
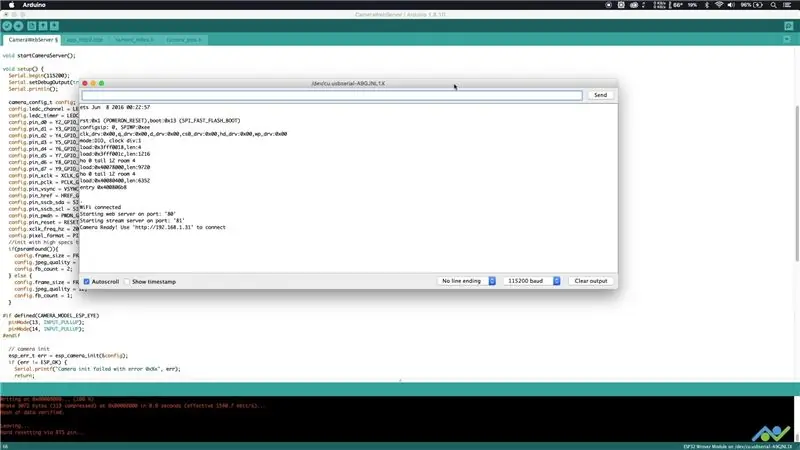
Nyissa meg a CameraWebServer példavázlatát a fenti képen látható módon. Feltétlenül adja hozzá a WiFi hálózat nevét és jelszavát, mivel a táblának csatlakoznia kell hozzá. Ezenkívül válassza ki az AI_THINKER fényképezőgép modelljét, amint az a képen látható. Az egyik ezt meg is teszi. Töltse fel a vázlatot, majd nyissa meg újra a soros monitort.
Adjon néhány másodpercet a táblának, hogy csatlakozzon a WiFi hálózathoz, és látni fogja a kapcsolat állapotát az IP -címmel együtt. Jegyezze fel ezt, amikor a következő lépésre lépünk.
4. lépés: Tekintse meg a kamerafolyamot
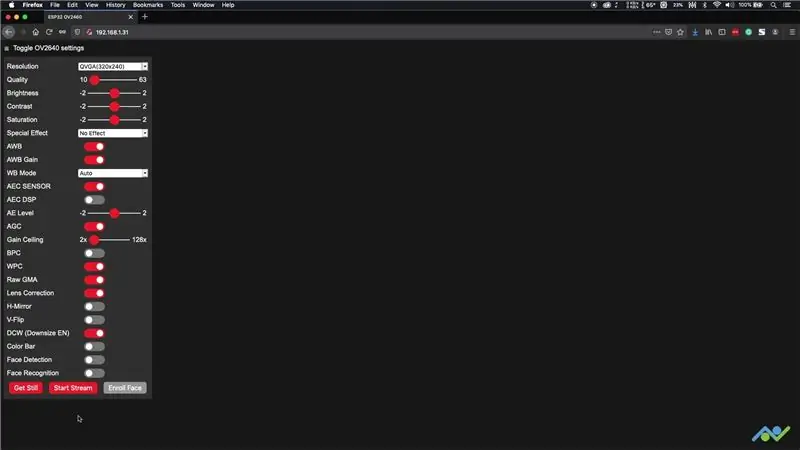
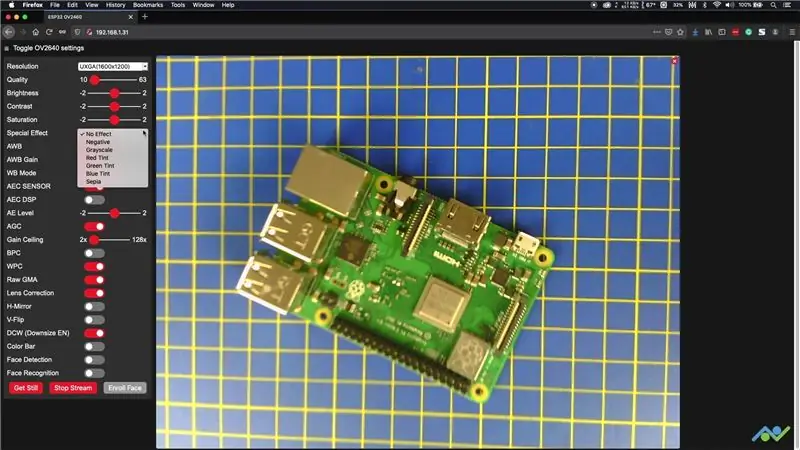
Nyisson meg egy webböngészőt, és írja be az előző lépésben kapott IP -címet. Olyan oldalt kell beszereznie, mint a képen. Kattintson a "STREAM INDÍTÁSA" gombra, és látnia kell az élő közvetítést. A felbontást magasabbra változtatja, az igényeitől függően. Van néhány beállítás és effektus is, amelyekkel játszhat.
Ha vízszintes vonalak jelennek meg a videofolyamban, akkor ez az elégtelen áramellátás jele. Ebben az esetben próbáljon meg rövidebb USB -kábelt vagy alternatív áramforrást használni.
Állóképet is beszerezhet, de mivel ez nincs sehol tárolva, jobb egérgombbal kell kattintania, és szükség esetén el kell mentenie.
5. lépés: Arcfelismerés és felismerés
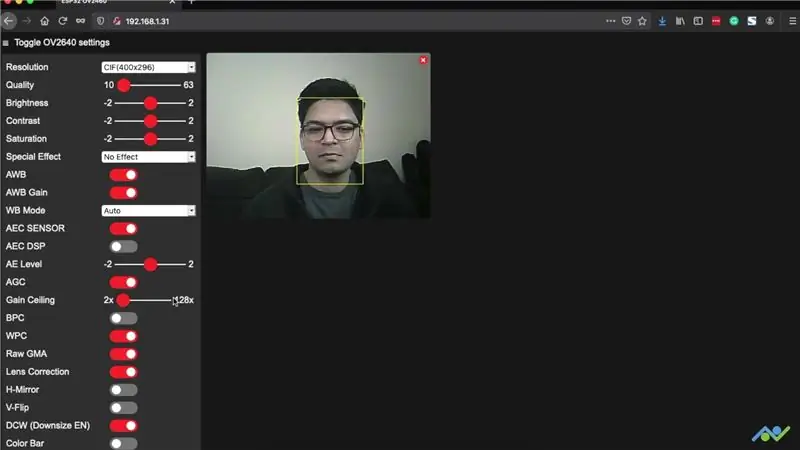
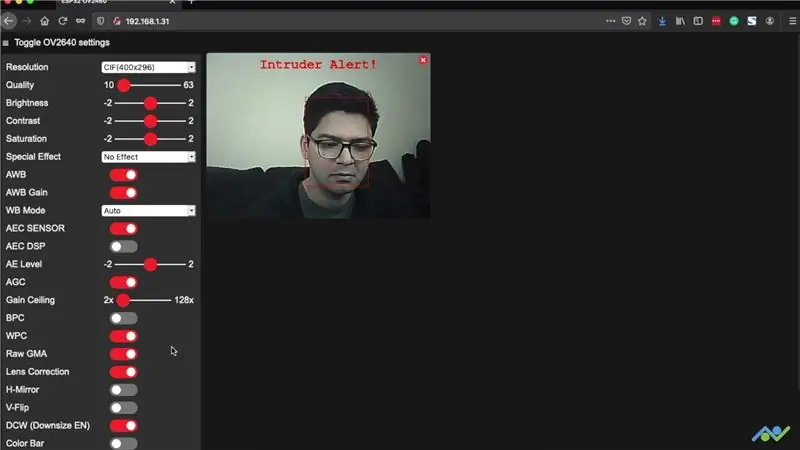
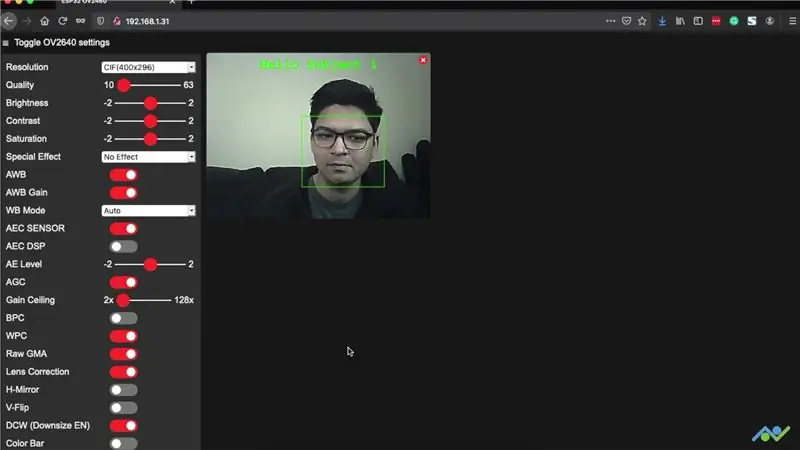
Az arcfelismerés működéséhez ki kell választania egy CIF vagy alacsonyabb felbontást. A tábla feldolgozza a videócsatornát, hogy felismerjen egy arcot, és kiemelje azt a képernyőn. Ha engedélyezi az arcfelismerést, akkor ellenőrzi, hogy az észlelt arc ismert -e vagy regisztrált -e, ha nem, akkor betolakodóként jelöli meg. Ha el szeretne menteni egy arcot, akkor nyomja meg az arc regisztrálása gombot, hogy több mintát regisztráljon, amelyeket referenciaként fog használni.
Ilyen egyszerű az ESP32-CAM használatával egyszerű IP-kamerát készíteni. A videó minősége nem kiváló, de valóban leegyszerűsítették az ilyen kameramodulokkal való munka folyamatát. Ezt felhasználjuk néhány érdekesebb projekt létrehozására, így ha tetszett ez, akkor ne felejtse el követni minket az alábbi linkek segítségével:
- YouTube:
- Instagram:
- Facebook:
- Twitter:
- A BnBe webhelye:
Ajánlott:
Az ESP32 kártya telepítése Arduino IDE rendszerben (Windows, Mac OS X, Linux): 7 lépés

Az ESP32 kártya telepítése Arduino IDE-be (Windows, Mac OS X, Linux): Az Arduino IDE-hez van egy kiegészítő, amely lehetővé teszi az ESP32 programozását az Arduino IDE és annak programozási nyelve segítségével. Ebben az oktatóanyagban megmutatjuk, hogyan kell telepíteni az ESP32 táblát az Arduino IDE -be, függetlenül attól, hogy Windows, Mac OS X vagy Li rendszert használ
Ajtócsengő arcfelismeréssel: 7 lépés (képekkel)

Ajtócsengő arcfelismeréssel: motiváció Általában maguk a lakók biztosítják a hozzáférést, mivel a látogatók meggyőzik őket arról, hogy gondozók/ápolók. Azt
Interaktív e-kártya a Makey Makey és a Scratch használatával!: 3 lépés
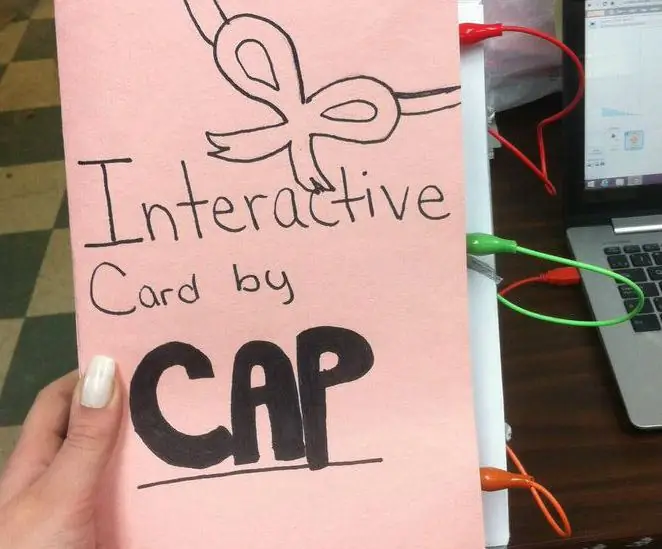
Interaktív e-kártya a Makey Makey és a Scratch használatával !: Készítsen egy interaktív E-kártyát, amelyet újra és újra megváltoztathat, és elküldheti családjának és barátainak :) Kövesse ezeket a lépéseket a kezdéshez Makers
AVR kártya programozása Arduino kártya használatával: 6 lépés

AVR kártya programozása Arduino kártya használatával: Van AVR mikrokontroller kártyája? Bonyolult programozni? Nos, jó helyen jársz. Itt megmutatom, hogyan programozható egy Atmega8a mikrokontroller kártya Arduino Uno kártyával programozóként. Tehát minden további nélkül
ATM gép Arduino használatával (ujjlenyomat+RFID kártya): 4 lépés (képekkel)

ATM-gép Arduino használatával (ujjlenyomat+RFID kártya): Helló barátaim, új ötlettel jövök az Arduino-t használó ATM-ről. Hasznos lehet vidéki területeken, ahol a készpénz nélküli szolgáltatások nem lehetségesek. Ez egy kis ötlet. Remélem élvezted.Kezdjük el
