
Tartalomjegyzék:
- Szerző John Day [email protected].
- Public 2024-01-30 09:40.
- Utoljára módosítva 2025-01-23 14:47.



Rájöttem, hogy bár valójában egy fizikai gép, például egy gördeszka építése szórakoztató és kifizetődő, néha csak egy helyen akarunk ülni, és fantasztikus megjelenésű modelleket készítünk … eszközök, anyagok vagy bármi más nélkül!
Pontosan ezt tettem ezzel a példával, és remélem, tetszeni fog az első tanulságos bejegyzésem!
Csatoltam a projekthez tartozó.stl és.step fájlokat is, talán segít.
Kellékek
Csak egy számítógép!
1. lépés: Tervezés megtalálása

Elmentem googlizni a "koncepciós gördeszkákra", és rengeteg klassz képet kaptam!
Az egyik fontos szempont, amelyet figyelembe kell venni, ha a tervezést a lehető legpontosabbá kívánja tenni, akkor jó, ha talál egy olyan mintát, amelyen sok különböző kép látható, és amely sokféle szögből mutatja a koncepciót.
Alfa Romeo Raptor dizájnt használtam. Töltse le a képeket a számítógépére, vagy hagyja nyitva a Google -on.
2. lépés: Tervezés


A tervezés megfelelő megtervezéséhez ismernie kell magáról és a kívánt végeredményről a következő dolgokat.
- Pontosság: szeretné, hogy a 3D -s modellje a lehető legközelebb legyen a dizájnhoz? Vagy csak kiindulópontként használja a koncepciót?
- Az Ön képzettségi szintje: A helyzet az, hogy a 3D modellezés sok tapasztalatot igényel. Igyekszem segíteni, amennyire csak tudok, de ne feledje, hogy ha kezdő vagy, akkor ne várd el, hogy az eredmény TÖKÉLETES legyen.
Ismernie kell a gördeszka részeit és a fusion 360 -ban használt alapvető szókincset is.
Most itt az ideje a tervezésnek.
Ami engem illet, úgy döntöttem, hogy először a paklival kezdem, először a durva formát. Akkor a gördeszka teherautóin dolgoznék. A tervezéshez használt teherautók kissé bonyolultnak tűntek, ezért úgy döntöttem, hogy megpróbálom egyszerűsíteni. Ezek után én csinálnám a kerekeket. Végül hozzáfűzném a részleteket és megjeleníteném a tervezést.
A tervnek nem kell túl bonyolultnak lennie. Csak próbálja meg beépíteni néhány tervezési kritériumot, preferenciáit és a modellezés sorrendjét.
Most, hogy befejeztük a tervezést, ideje elkezdeni a modellezést!
3. lépés: A fedélzet




Amint azt korábban említettem, szabadon kezdhet a tervezéshez kívánt alkatrészekkel. Én személy szerint a paklival kezdtem, mert lényegében minden hozzá van kötve, így igazán hasznos lenne először befejezni a paklit.
1
A fedélzet elölnézetét felvázoltam a gépre. Ezután felvázoltam az utat, vagy a fedélzet oldalnézetét a tervre. Próbálja meg feltekerni a széleket, és az arányokat is jól kell beállítani. Ha a tábla túl széles vagy túl hosszú lesz, később fájdalmas lehet.
2
Arc létrehozásához a "sweep" (patch> Create> Sweep) eszközt használtam. Ehhez válassza ki a profil elülső nézetét, majd válassza ki az útvonal oldalnézetét. Ezután nyomja meg az OK gombot. Ezen a ponton már hasonlítania kell az elképzelt gördeszka -fedélzetre. (2. kép)
3
Ezután használja a "megvastagodás" eszközt, hogy a 2. lépésben létrehozott arc vastagabb legyen. A "sűrítés" eszközt a javítás> Létrehozás> Sűrítés menüpontban találja. Az enyémet kb 1 mm vastagra készítettem, de ez rajtad múlik. Ne feledje, nem méretarányos változatot készítek!
4
Ezután elkészítettem egy vázlatot, amint az a 4. képen látható. Megpróbáltam, hogy a vázlat tartalmazza az eredeti terv körvonalait és lyukait. Ezt a lépést kihagyhatja, ha a paklija nem tartalmaz olyan bonyolult részleteket, mint az enyém. De ha igen, menjen az épülő pontsík -konstruktorhoz, készítse el a síkját (4. kép), majd készítsen vázlatot (5. kép). Rajzoltam vonalakkal, (gyorsbillentyű l), de bármilyen más függvényt is használhat, például téglalapokat, köröket és spline -okat.
5
Ezután benyomódtam a fedélzetbe, (6. kép) létrehozva a körvonalat és a kialakítás lyukait. Végül létrehoztam még két réteget az aktuális pakliból a "mozgatás/másolás" eszközzel, amelyet használhat az "M" billentyűzet beírásával. (7. kép)
6
Ezután újra megcsináltam az első és a második lépést a felső részhez. A végén csak kissé felemeltem az oldalnézetet, hogy megjelenjen a koncepcióban. A sűrítő szerszámot is használtam, és kb. 5,5 mm -re tárcsáztam, mert azt akartam, hogy erősebb legyen. (8. kép)
A kész pakli számomra valahogy úgy nézett ki, mint az utolsó kép.
Most, hogy megvolt a fedélzet, ideje elkészíteni a teherautókat és a kerekeket.
4. lépés: A teherautók + kerekek




1
Először felvázoltam az első teherautó körvonalát oldalról nézve. (1. kép). Nagy figyelmet fordítottam a tervezés képeire, amelyek segítenek a teherautók megfelelő megjelenésében. Ismét használtam a Vázlat létrehozása> vonal funkciót, de bármit szabadon használhat.
2
Ezután 5 mm -rel extrudáltam, de a rajtot eltolt síkként állítottam be. (Ez egy teherautót eltávolít a központtól, hogy később tükrözzem.) (2. kép).
3
Ezután tükröztem a megfelelő teherautót, amelyet az imént préseltem ki a tükör eszköz segítségével, (deisgn> create> mirror). Ehhez csak válassza ki a tükrözni kívánt testet, majd válassza ki azt a síkot, amelyről tükrözni szeretne. (ez esetben az y tengely síkja). Hozzáadtam egy tengelyt is, amely összeköti a két teherautót, csak úgy, hogy vázolok egy kört egy teherautóra, majd extrudálom (e parancsikon). Eddig így kell kinéznie: (3. kép)
4
Ezután megismételtem a vázlat> extrudálás> tükör> tengely folyamatot a teherautók hátsó részére (a 4. képen látható).
Most itt volt az ideje néhány kerék hozzáadásával.
5
Csak azzal kezdtem, hogy kinyomtam egy kört, amelyet a bal kamionról vázoltam fel. Ismét eltoltam az extrudálás kezdetét, mivel a kerekek általában kissé távol vannak a teherautótól. (5. kép).
6
Hozzáadtam a részleteket a kerekekhez, a filé és a letörési funkciók segítségével (f billentyűparancs a filéhez, és a design> modify> Chamfer for chanfer). A kész kerék valahogy így nézett ki (6. kép).
7
Végül aztán mindenből kettőt lemásoltam az elejére (két kerék, két teherautó, két hátsó teherautó, két tengely). Ezután a tükröző eszközt használva hátrafelé tükröztem őket, ezúttal az x tengely síkját használva bemeneti síkként. A végtermék számomra eddig így nézett ki. (7. kép).
Most eljött az ideje, hogy az utolsó simításokat elvégezzük és renderelést kapjunk!
5. lépés: Renderelés



1
Először is, jó anyagválasztékkal kell rendelkeznie a gördeszkához. ha bemegy a renderelés munkaterületre, és megnyomja az "a" gombot a billentyűzeten, hatalmas anyagok választékát kapja, amelyeket alkalmazhat a modelljére annak megjelenésének megváltoztatásához. Ezt végigcsináltam a modellezés során, de a végén is jó. Ha egy anyagot egy egész testre szeretne felvinni, nyomja meg a "Testek/összetevők" gombot az "Alkalmazás:" szakaszban. Ha anyagokat szeretne hozzáadni a kis zugokhoz, nyomja meg az "arcok" gombot az "Alkalmazás:" szakaszban. Használjon tetszőleges anyagokat, tetszőleges kombinációban. (1. kép)
2
Ezután nyissa meg a jelenetbeállításokat, amelyek a megjelenés fül mellett találhatók. Itt állíthatja be a gyújtótávolságot, a fényerőt, a hátteret és sok más dolgot. Feltétlenül csípje be ezeket a saját elképzeléseinek megfelelően. Általában kicsit csökkentem a gyújtótávolságot, talán 58 mm -t, de bármit megtehetsz. Használtam a "lapító talaj" funkciót is, amely lehetővé teszi, hogy tükröződéseket hozzon létre a talajon. Továbbá játsszon a háttérszínnel, mivel ez erősebb érzést kölcsönözhet a renderelésnek.
(2. kép)
3
Miután ez megtörtént, állítsa be a modellt az Önnek megfelelő szögben, majd lépjen a "render" fülre. úgy néz ki, mint egy teáskanna.
Válassza ki a.jpg, végső minőséget, mivel azt tapasztaltam, hogy ez adja a legjobb minőséget. Ha gyors számítógépe van, használja a "helyi renderelés" funkciót. Ha nem, használja a "Cloud Render Function" funkciót. Végül nyomja meg a render gombot, A megjelenítéseket a megjelenítési galériában érheti el, amely a képernyő alján található plusz jellel látható. Ha ezt kibővíti a pluszjelre kattintva, megnyílik a renderelő galéria, ahonnan letöltheti a fényképeket a számítógépére.
6. lépés: Extra dokumentáció

A robbanás -animációt a fúzióba beépítettem, és a műszaki rajzokat is. Remélem ez segít!
7. lépés: Csomagolás
Nagyon remélem, hogy ezt hasznosnak találta. Nagyon jól szórakoztam ennek elkészítésén, és mivel ez az első tanulságos, kérem, tudassa velem, mitől lehetnék jobb szerző.
Köszönöm, hogy elolvasta ezt, és izgatott vagyok, hogy tagja lehetek az oktatható közösségnek.
Köszönöm!
Ajánlott:
M5STACK A hőmérséklet, a páratartalom és a nyomás megjelenítése az M5StickC ESP32 készüléken a Visuino használatával - Könnyen elvégezhető: 6 lépés

M5STACK A hőmérséklet, a páratartalom és a nyomás megjelenítése az M5StickC ESP32 készüléken a Visuino használatával - Könnyen elvégezhető: Ebben az oktatóanyagban megtanuljuk, hogyan programozhatjuk be az ESP32 M5Stack StickC programot Arduino IDE -vel és Visuino -val, hogy megjelenítse a hőmérsékletet, a páratartalmat és a nyomást az ENV érzékelő (DHT12, BMP280, BMM150)
A Magicbit adatainak megjelenítése az AWS -ben: 5 lépés

A Magicbit adatainak megjelenítése az AWS -ben: A Magicbit -hez csatlakoztatott érzékelőkről gyűjtött adatokat közzétesszük az AWS IOT magjában az MQTT -n keresztül, hogy valós időben grafikusan megjeleníthessük őket. Ebben a projektben, amely az ESP32 -en alapul, fejlesztési táblaként a magicbit -et használjuk. Ezért minden ESP32 d
Szöveg megjelenítése az M5StickC ESP32 készüléken Visuino használatával: 6 lépés

Szöveg megjelenítése az M5StickC ESP32 készüléken Visuino használatával: Ebben az oktatóanyagban megtanuljuk, hogyan programozhatjuk be az ESP32 M5Stack StickC programot Arduino IDE és Visuino programokkal bármilyen szöveg megjelenítéséhez az LCD -n
Az utasítható robot 3D modellezése: 6 lépés

Az Instructables robot 3D -s modellezése: A modell játékként vagy dekorációként való használatra készült, amikor 3D -s nyomtatást végeztek. mérete kb 8x8x6 cm. A képek teljesen magától értetődőek, a folyamat előrehaladtával a bal oldali menüben lépésről lépésre felsorolt solidworks funkciókkal. Az STL fájlok
Fidget Spinner modellezése CAD -ben: 6 lépés
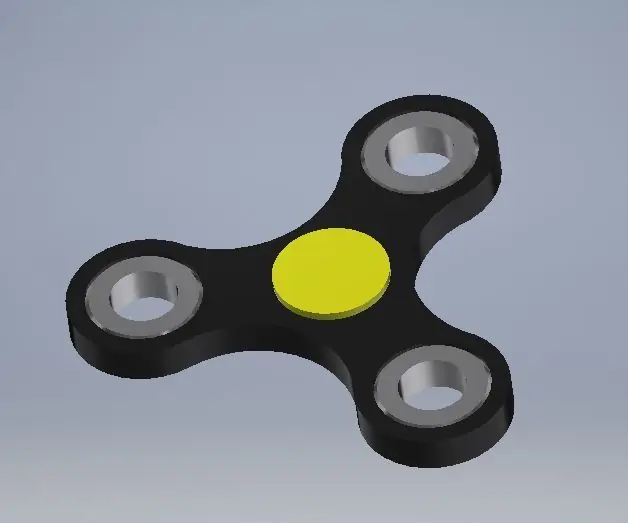
Fidget Spinner modellezése CAD -ben: Igazából nem sokat gondolkodtam azon, hogy legyen egy izgulós pörgetőm, amíg az öcsém nem vett nekem egyet ajándékba. És imádom! Most van néhány különböző, és szinte mindig van nálam. Személy szerint én úgy gondolom, hogy az izgalmas játékok előnyösek lehetnek
