
Tartalomjegyzék:
- Szerző John Day [email protected].
- Public 2024-01-30 09:40.
- Utoljára módosítva 2025-01-23 14:47.
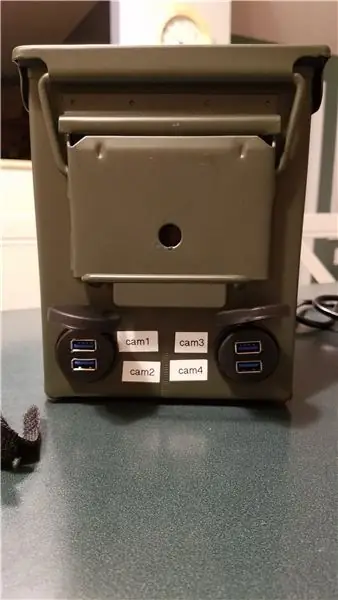


Íme egy egyszerű, mégis kissé csúnya fényképezőgép -készlet, amelyet az iskolai rendezvények, például az ELSŐ LEGO League kvalifikációs verseny támogatására állítottam össze. A cél az, hogy lehetővé tegye a készlet egyetlen cseppjét, amely 4 webes adatfolyamot biztosít egy külső számítógéphez. Semmi sem túl kemény, de szerettem volna egy szép tartályt, amiben mindent össze lehet rakni. A végeredmény egy doboz doboz, amely külső tápellátást és Ethernetet (vezetékes) igényel, és 4 USB -csatlakozót biztosít néhány webkamerához.
Bevetésemre a.50 kaliberű lőszerdobozt választottam, amely a helyi kikötői árufuvarozásnál található.
Először dokumentálom a hardvert. Ezután a 2. részhez dokumentálom a málna pi webkamera streaming részét. Valószínűleg szükségem lesz a 3. részre az OBS Studio oldalán. Mindent a kellő időben
FRISSÍTÉS (19. 08. 31.): A 2. rész kész:
1. lépés: A tápegység előkészítése


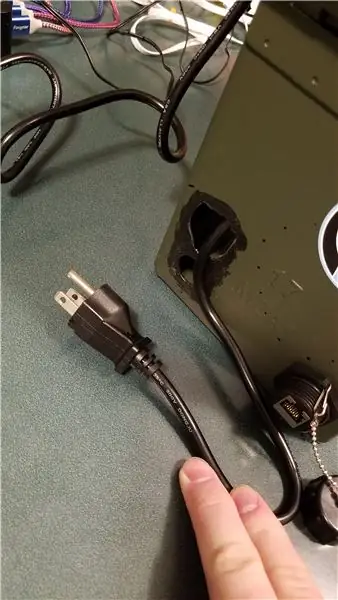

A lőszer használata néhány problémát okozhat, különösen akkor, ha le akartam zárni a kannát. Nem akartam dugót telepíteni, hogy elfogadjam a normál C13 csatlakozót (például a számítógép tápkábelét). De szerettem volna tápkapcsolót is.
Az áramszükséglet a következőkre vonatkozott:
- Ethernet kapcsoló (fali szemölcs DC átalakító)
- Raspberry Pi's (USB tápkábelek mind a 4 egységhez).
A Trond Prime Mini (régi verzió) pontosan megfelel az igényeknek 2 AC és 5 USB porttal. (lásd a fotót)
Az első csúnya munka két lyuk létrehozása a lőszerházban (lásd a fotót)
- A Trond főkapcsolója
- Lyuk a tápkábelhez
A kapcsoló egyszerű kör volt. A tápkábelt úgy hozták létre, hogy létrehozták az első lyukat, majd minden irányban kifaragták a lyukat, amíg a háromágú dugó el nem fér.
Minden lyukat folyékony gumival borítottak be, hogy megakadályozzák, hogy átvágja a zsinórokat vagy elvágjon engem.
2. lépés: Más lyukak létrehozása (E-net, USB)
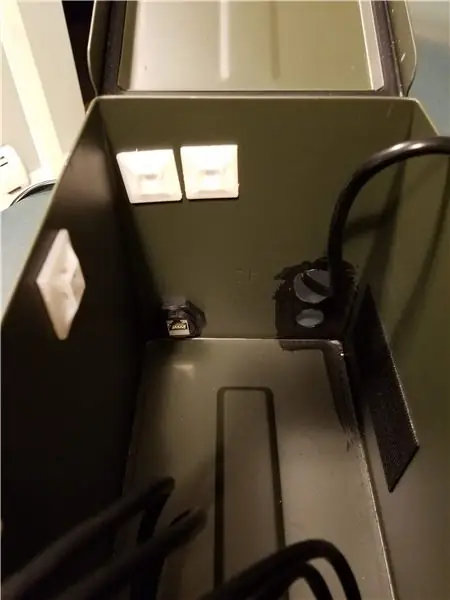
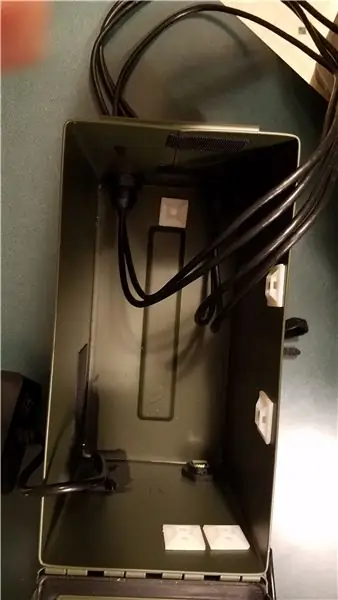
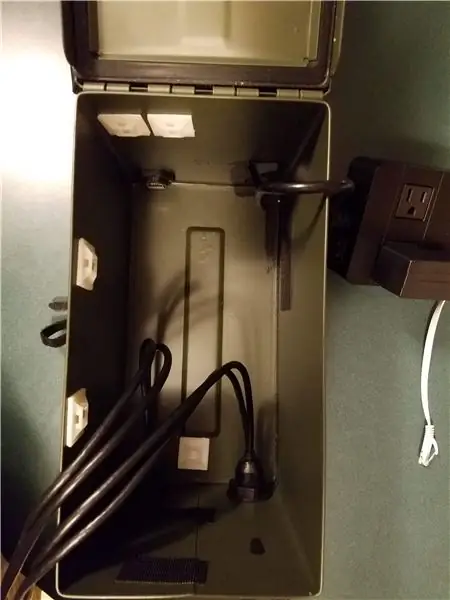

Az első képeken az Ethernet és a két USB -csatlakozóeszköz látható. A lépésfotók az összes USB -kábelt átvezetik.
Mindkét helyen válaszfalak csatlakozókat használtak:
- Ethernet Cat 6 válaszfalcsatoló
- USB 3.0 rögzítőkábelek autóhoz vagy hajóhoz
Az Ethernetet a doboz hátuljára helyezték. A két USB -tartó 4 egyedi USB -portot tesz lehetővé a készüléken, beleértve a fedelet is.
Egyszerűen fúrja ki a lyukakat egy lépésbittel, és reszelje le a köröket, hogy ne vágja el magát. Győződjön meg arról, hogy az USB -kábeleket kívülről húzza, és húzza ki teljesen az egységet, mielőtt becsavarja az egységeket.
Az USB 3.0 fontos. Amikor az USB 2.0 -val tesztelték, az extra hosszúság némi késedelmet okozott, és az első használat során megkerülték. Az USB 3.0 -ra cserélve a készlet sokkal jobban működött.
3. lépés: A tápegység és az Ethernet kapcsoló behelyezése

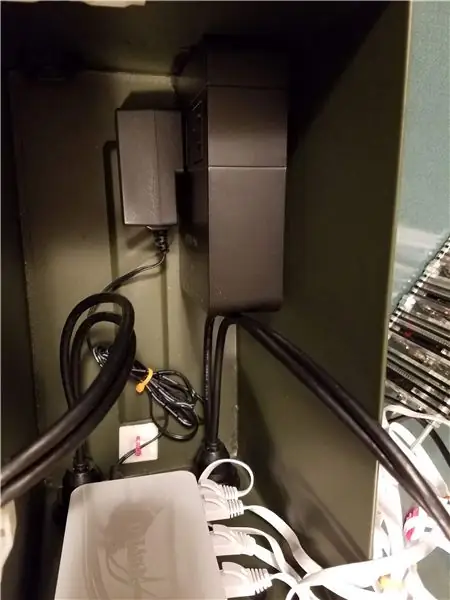
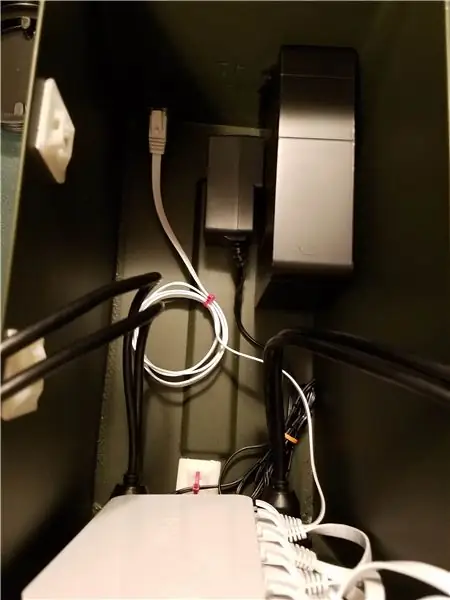
Tépőzárral rögzítettem a tápegységet az egység oldalához. A kapcsoló és a csatlakozókábel kimegy az előre fúrt helyekre. A tépőzárral ismét az Ethernet kapcsolót helyezték a doboz elejére, lehetővé téve a hozzáférést a portokhoz és az áramellátáshoz (mind ugyanazon az oldalon). A képen az Ethernet -kapcsoló tápellátását és a Raspberry Pi egységek USB -kábeleit is láthatja. Sima Ethernet kábeleket is használtam, hogy segítsek a dolgok feltekerésében.
Ethernet kapcsoló: D-link 8 portos felügyelet nélküli gigabites kapcsoló
4 db: USB - microUSB adapter: 1 láb Fonott rövid kábelek
5 db: Cat 6 -os Ethernet kábel 3 láb fehér - lapos internetes hálózati kábel
4. lépés: A Raspberry Pi Stack beállítása



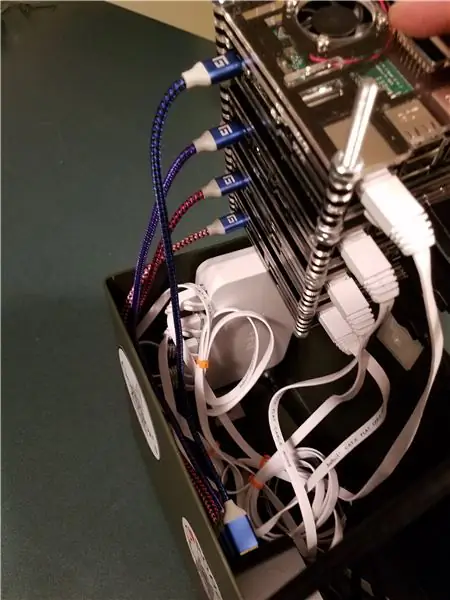
Ez egy Raspberry Pi 3B egység. Egyszerűen menetes tiplit és anyákat használtam az egységek egymásra rakásához. Minden egység ugyanazzal a képpel kezdődött, de minden egyes egységhez egyedi, ismert statikus IP -címre volt konfigurálva.
Általában szeretem a Smraza réteges tokokat. Lehetővé teszi, hogy a verem nagyon jól működjön a kemény tokhoz képest.
Tehát túl sok fénykép van, de a köteg egyszerűen cipzárral volt rögzítve egy cipzáras nyakkendőhöz. Az Ethernet kábel a verem "alján" megy ki, míg az USB táp az oldalon.
Győződjön meg arról, hogy konfigurációs sorrendje van az IP -címekhez (.10,.11,.12,.13), és rendelje hozzá őket az USB kimeneti helyekhez (USB1, 2, 3, 4), és csatlakoztassa az USB -t minden egyes Pi -hez. elhelyezkedés. Győződjön meg arról, hogy a leképezés ismert.
Javaslom a doboz címkézését, hogy mind az IP -címek, mind az USB -helyek megjelenjenek
5. lépés: meztelen tekintet
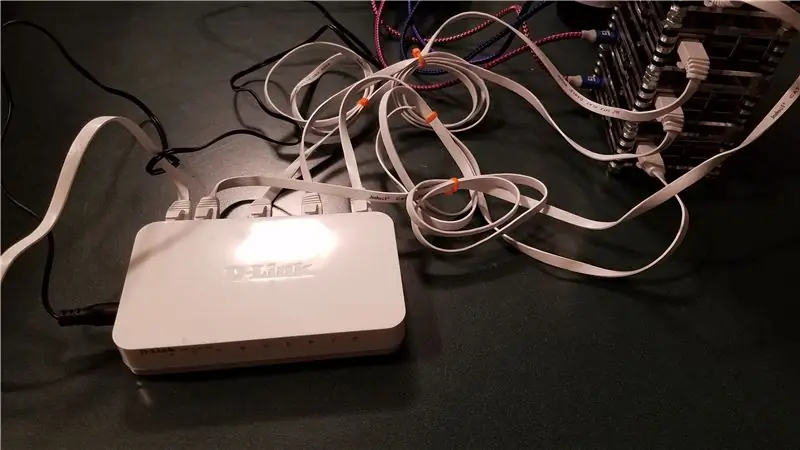
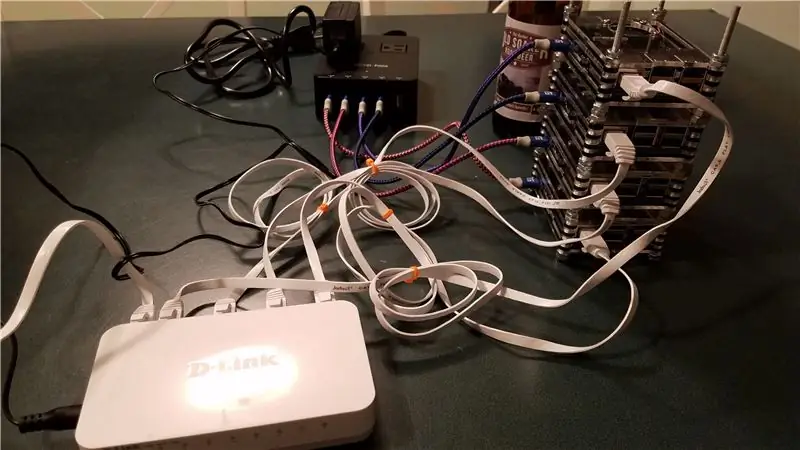

itt vannak a meztelen rendszer képei, a doboz nélkül. Ezenkívül a végeredmény
Hiányoznak a Logitech C920 kamerák. Ezek mind natív módon közvetítik a H.264 -et. Minden Raspberry Pi a streaming forrásból indul. Nem emlékszem a csomag végrehajtására, ezért a 2. rész kezeli az SW oldalt.
A végeredmény az
- Webkamera -> USB 3.0 -> 1. válaszfal (1. port) -> Pi -> (adatfolyam) -> 1. felügyelet nélküli kapcsoló
- Webkamera -> USB 3.0 -> 1. válaszfal (2. port) -> Pi -> (adatfolyam) -/
- Webkamera -> USB 3.0 -> 2. válaszfal (1. port) -> Pi -> (adatfolyam) -/
- Webkamera -> USB 3.0 -> 2. válaszfal (2. port) -> Pi -> (adatfolyam) -/
- Nem felügyelt kapcsoló 1-> Ethernet -> válaszfal csatoló
- Függőleges csatoló ->. Ethernet -> Nem felügyelt kapcsoló 2 -> Ethernet -> laptop -> OBS Studio
Az OBS Studio mostantól lehetővé teszi az egyes kamerák kimenetének kezelését. Több jelenetet is létrehozhat. Vagy 1 kamera jelenetenként, vagy hozzon létre egy négyképet az összes kamaráról a saját jelenetében.
Készen áll a szoftver beállítására. Nem nehéz, de még össze kell szednem.
Ajánlott:
Egyszerű telepítés IR távirányító a LIRC használatával a Raspberry PI (RPi) számára - 2019 július [1. rész]: 7 lépés
![Egyszerű telepítés IR távirányító a LIRC használatával a Raspberry PI (RPi) számára - 2019 július [1. rész]: 7 lépés Egyszerű telepítés IR távirányító a LIRC használatával a Raspberry PI (RPi) számára - 2019 július [1. rész]: 7 lépés](https://i.howwhatproduce.com/images/002/image-3016-18-j.webp)
Egyszerű beállítás IR infravörös távirányító a LIRC használatával a Raspberry PI (RPi) számára - 2019. július [1. rész]: Sok keresés után meglepődtem és megdöbbentem azon ellentmondó információkon, hogy hogyan állítsam be az IR távirányítót az RPi projektemhez. Azt hittem, hogy könnyű lesz, de a Linux InfraRed Control (LIRC) beállítása sokáig problémás volt
IP kamera a Raspberry Pi Zero használatával (otthoni felügyelet 1. rész): 5 lépés

IP kamera a Raspberry Pi Zero használatával (1. otthoni felügyeleti rész): Ez az első bejegyzés egy új mini sorozatban, ahol otthoni felügyeleti rendszert építünk, főleg Raspberry Pis segítségével. Ebben a bejegyzésben Raspberry PI nullát használunk, és létrehozunk egy IP kamerát, amely RTSP -n keresztül továbbítja a videót. A kimeneti videó sokkal magasabb q
GPS -modul illesztése a Raspberry Pi -vel: Dashcam 2. rész: 3 lépés

A GPS -modul illesztése a Raspberry Pi -vel: Dashcam 2. rész: Ez a dashcam projekt 2. része, és ebben a bejegyzésben megtanuljuk, hogyan kell a GPS -modult a Raspberry Pi -hez csatlakoztatni. Ezután a GPS -adatokat használjuk fel, és szöveges fedvényként adjuk hozzá a videóhoz. Kérjük, olvassa el az 1. részt az alábbi link segítségével, mielőtt
Navigálás a Raspberry Pi szoftverében: 1. rész: 14 lépés

Navigálás a Raspberry Pi szoftverében: 1. rész: Ebben a leckében megtanulja, hogyan navigálhat a Raspberry Pi-n a parancssori felület használatával. Mappákat hoz létre, átmegy az egyik könyvtárból a másikba, és megtanulja, hogyan kell képernyőképet készíteni, hogy rögzítse az összes munkát az osztályban! Jól
Raspberry Pi Web Stream Kit - 2. rész (Pi Video Streaming): 6 lépés

Raspberry Pi Web Stream Kit - 2. rész (Pi Video Streaming): Oké, nem gondoltam, hogy ehhez fotók kellenek, de a weboldal szereti a képeket. Ezek többnyire parancsok és lépések sorozata az Ön számára. Számos más webhely is foglalkozik bármilyen sajátossággal. Ez működött számomra. Ez ötvözi a
