
Tartalomjegyzék:
- Lépés: Vegye figyelembe az összes hibát
- 2. lépés: A javítótest hibáinak ellenőrzése
- 3. lépés: Váltson a doboz megjelenítési módjára
- 4. lépés: Mozgassa az arcokat és a széleket
- 5. lépés: Ellenőrizze, hogy a hiba javítottnak tűnik -e
- 6. lépés: Kattintson az Űrlap befejezése gombra az eszköztáron
- 7. lépés: Az önmetsző testek javítása ellenőrzőlista (összefoglaló)
- 8. lépés: Inkább tanuljon videóval?
2025 Szerző: John Day | [email protected]. Utoljára módosítva: 2025-01-23 14:47
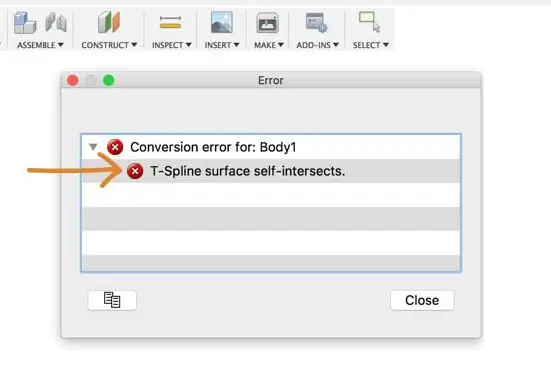
Függetlenül attól, hogy egy t-spline modellt importált egy másik programból, vagy a formázott formáját szilárd testté kívánja alakítani, az „önmagát metsző t-spline hiba” megjelenítése rendkívül frusztráló lehet.
Az első dolog, amit meg kell értenie, hogy mit jelent a hiba és miért történik. Amikor a hibaüzenet megjelenik a jobb alsó sarokban, látni fogja, hogy piros színnel emeli ki a modell problématerületét. Ez a specifikus t-spline hiba elég magától értetődő. Más arcokkal metsző arcok okozzák. Egyszerűen fogalmazva, a Fusion 360 nem engedi meg, hogy ez megtörténjen, mert két dolog nem létezhet ugyanabban a pontos térben. A hiba kijavításához megvizsgálunk néhány gyakori megoldást, amelyekkel megszabadulhatunk a metsző geometriától.
Lépés: Vegye figyelembe az összes hibát
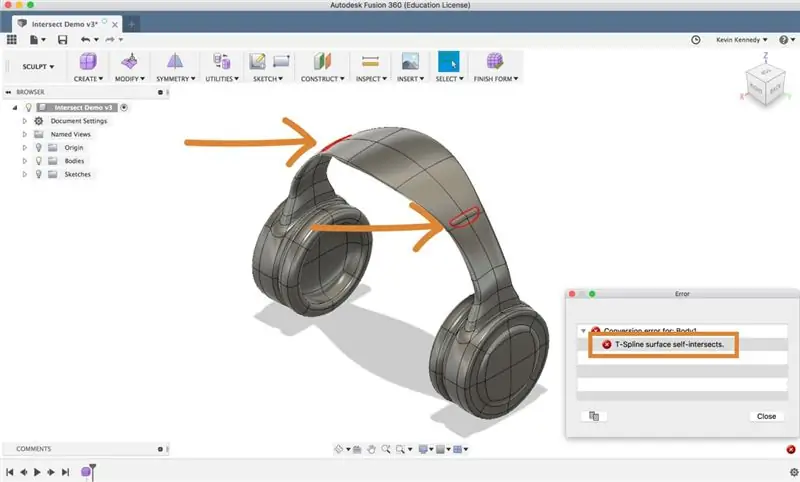
Először nyomja meg a „Befejezés űrlap” gombot a Fusion 360 eszköztárában. Ezután vegye figyelembe a modell hibáit. Mind piros színnel lesznek kiemelve. A modelltől és a hibától függően előfordulhat, hogy egynél több pontot kell javítania, és ez rendben is van. Javaslom, hogy egyes hibákat egyenként kezeljen, kivéve, ha a modellje szimmetrikus. Ha a modell szimmetrikus, akkor kapcsolja be a szimmetriát, hogy egyszerre több hibát javítson (erről később).
Ha megnézzük ezt a fejhallgató-modellt, amelyet én készítettem, látni fogod, hogy a fejpánt mindkét oldalán az önmetsző hiba van. Úgy tűnik, hogy túl messzire toltam vagy húztam, emiatt a párnázott terület széle vagy arca ütközött a fejpánt arcával.
2. lépés: A javítótest hibáinak ellenőrzése
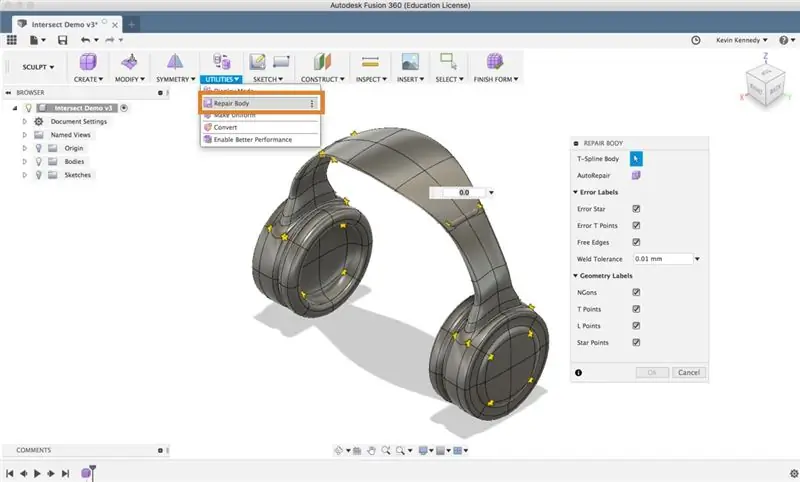
Miután észrevette a hibák helyét, ellenőrizze a „Javítás test” parancsot. Előfordulhat, hogy a javító test parancs nem tudja kijavítani az ön metsző hibáit, de legalább tájékoztatja Önt arról, hogy a t-spline modellben van-e t-pont vagy csillag-pont hiba.
Válassza a „Javító test” lehetőséget a „Segédprogramok” legördülő listából. Ezután először ki kell választania a t-spline testet a párbeszédpanelen látható módon. A t-spline törzs kiválasztása után lehetősége van a különböző hibacímkék be- és kikapcsolására, amelyeket ellenőrizni kell.
Ha rákattint a „Karosszéria javítása” gombra, és nem tesz semmit, az nagyszerű! Ez azt jelenti, hogy nem észlel semmilyen t-pont vagy csillag-pont hibát. Ha észlel néhány hibát, akkor általában azt látja, hogy csillagai színe vörösről sárgára változik.
Röviden elmagyarázni a csillag-pont hibákat. A csillagpont minden olyan pont, amelynek 3, 5 vagy több oldala egy ponton konvergál, lényegében csillag alakot alkotva. Ha a csillag sárga, az azt jelenti, hogy minden rendben van. De ha egy csillag vörös, akkor lehet probléma, hogy a széle/arca nem érintő vagy kollineáris. A csillagpontok azt is meghatározzák, hogy a t-spline hogyan alakul át BREP-vé. Amikor egy t-spline-t BREP-vé alakítunk, az minden csillagpontban külön felületekre oszlik.
Másrészt a t-pontok azok a területek, ahol az arcok egy t-alakot alkotnak. A T-pontok jellemzően azok a területek, ahol az arcok merőlegesen konvergálnak, és „T” alakot alkotnak.
3. lépés: Váltson a doboz megjelenítési módjára
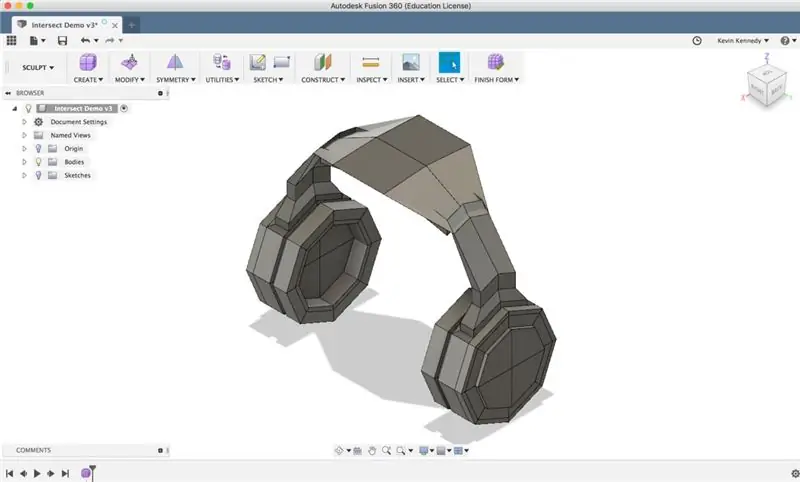
Miután ellenőrizte a „javító test” eszközt, hogy kijavítja -e a hibákat, a következő lépés az, hogy a modellt dobozmegjelenítési módba kapcsolja, ha megnyomja a CTRL + 1 billentyűt a Mac rendszeren, vagy az Option + 1 billentyűt a Windows rendszeren. A box módra is átválthat a „segédprogramok” legördülő listából, majd a „megjelenítési mód” lehetőségből. Ezután a megjelenítési mód párbeszédpanelen kiválaszthatja az első ikont, amely a „doboz megjelenítése”.
A dobozos megjelenítési mód használata nemcsak megkönnyíti az önmetsző hibák megtalálását, hanem segít a helyes arcok kiválasztásában is, hogy kijavítsa azokat.
Ez a fejhallgató -példa modell szimmetrikus, ezért időtakarékosság érdekében bekapcsolom a szimmetriát. Így csak az egyik oldalt kell kijavítanom, a másik pedig ennek megfelelően frissül. A szimmetria bekapcsolásához válassza a „tükröt” a szimmetria legördülő listából. Ezután először kattintson a modell egyik oldalára, majd kattintson a (második) gombra az ellenkező oldalon. Ezután zöld szimmetriavonalak jelennek meg, amelyek megmutatják, hol vannak a szimmetriavonalak.
4. lépés: Mozgassa az arcokat és a széleket
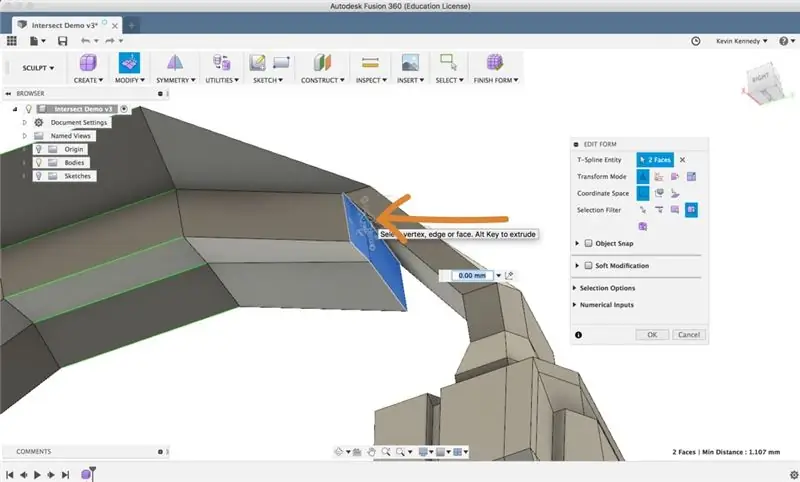
Ha be van kapcsolva a box mód, és adott esetben a szimmetria, akkor nagyítani szeretné a javítandó arcokat. Ezután tartsa lenyomva a Shift billentyűt a billentyűzeten, és válassza ki a metszőnek tűnő arcokat.
Ezután kattintson a jobb egérgombbal, és válassza az űrlap szerkesztése lehetőséget.
A szerkesztési űrlapok bármelyik ikonját használva távolítsa el őket a metsző arcoktól. (Ha nem ismeri a szerkesztési űrlap ikonjait, akkor nézze meg a róla készült videómat.) Azt hiszem, az egyetlen tengelyes nyíl lesz a leghasznosabb, amikor megpróbálja eltávolítani az arcokat a metszésponttól.
5. lépés: Ellenőrizze, hogy a hiba javítottnak tűnik -e
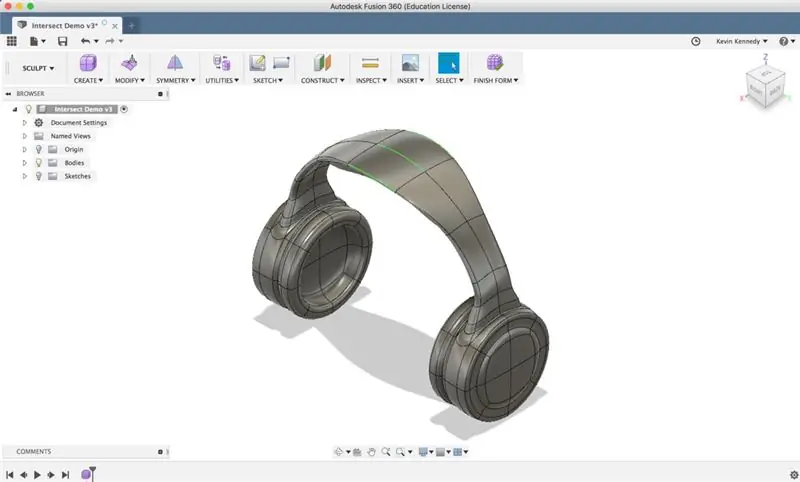
Az arcok eltávolítása után ideje ellenőrizni, hogy javította -e a hibaüzenetet. A módosítások megerősítéséhez kattintson az "OK" gombra a szerkesztési űrlap párbeszédpanelen. Ezután nyomja meg a CTRL + 3 (Mac) vagy az Option + 3 (Windows) billentyűt, hogy visszatérjen a „sima megjelenítés” módba.
Ezen a ponton meg kell tudnia mondani, hogy az arcok úgy néznek ki, mintha már nem metszenék egymást.
6. lépés: Kattintson az Űrlap befejezése gombra az eszköztáron
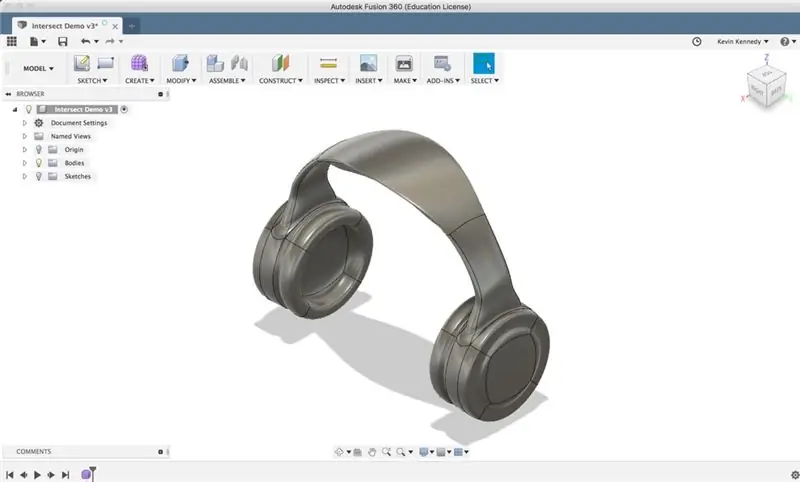
Válassza ki a befejezési űrlapot, és nézze meg, hogy a modellje most szilárd testté alakul -e.
7. lépés: Az önmetsző testek javítása ellenőrzőlista (összefoglaló)
Ha önállóan metsző hibát észlel a Sculpt környezetben, akkor javaslom az alábbi alapvető lépések végrehajtását:
- Vegye figyelembe, hogy hol vannak az önmetsző hibák (pirossal kiemelve)
- Ellenőrizze a javító karosszéria szerszámát
- Váltson a doboz megjelenítési módjára
- Manipulálja a metsző arcokat a szerkesztési űrlap manipulátoraival
- Ellenőrizze, hogy a modell most átalakul -e. Ha nem, ismételje meg az előző lépéseket, amíg az arcok már nem metszik egymást.
8. lépés: Inkább tanuljon videóval?
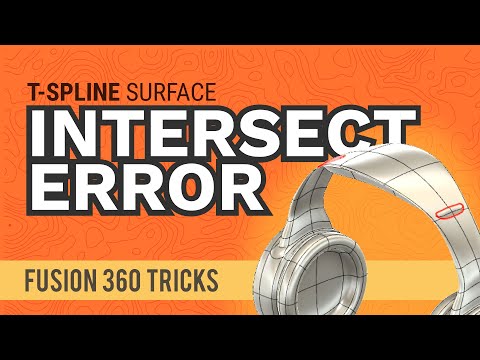
Nézze meg YouTube-oktatóanyagomat az önmetsző T-Spline hiba kijavításáról.
Ajánlott:
Világított LED Holocron (Star Wars): Made in Fusion 360: 18 lépés (képekkel)

Világított LED -es Holocron (Star Wars): Made in Fusion 360: Nagyon elragadó vagyok, amikor a Fusion 360 -nal dolgozom, hogy valami szépet alkossak, különösen a világítással. Miért nem készít egy projektet úgy, hogy ötvözi a Star Wars filmet a világítással? Ezért úgy döntöttem, hogy elkészítem ezt a tanulságos projektet
Hangszóró átalakítása: DIY (Made in Fusion 360): 18 lépés (képekkel)

Hangszóró átalakítása: DIY (Made in Fusion 360): Van egy hangszóróm, amit 2½ éve készítettem. De a hangszóró dobozai rendezetlenek és sok helyet foglalnak el. Ezért szeretném átalakítani az audio hangszórómat úgy, hogy a dobozt vagy tokot elkészítem a 3D nyomtatásban. A hangszóró csak számítógéphez jó
Az éjszakai fény javítása és javítása: 5 lépés (képekkel)

Éjszakai fény javítása és javítása: Sziasztok! Ma a gyógyító padon van ez a kis éjszakai lámpa, ami a lányomé. Ez már nem működik, ezért megpróbáljuk kijavítani és javítani is, mivel szörnyű villódzása van. Ez a javítás a hálózati feszültséggel foglalkozik. Ha rosszul kezelik
A fejhallgató javítása és javítása: 5 lépés

A fejhallgató javítása és fejlesztése: Töltés közben véletlenül leejtettem a bluetooth fejhallgatót, és eltörtem a mikro USB -portot. Már nem tudtam feltölteni, és bluetooth headsetként használhatom, de csak vezetékes. Ezért úgy döntöttem, hogy megjavítom. A modellem egy AKG N60 NC Wireless, amely egy
Ipari fotózás - sietős hibák; Robbantószemcsés újrahasznosító: 7 lépés

Ipari fotózás - sietős hibák; Blasting Grit Recycler: Ez az utasítás megtanítja, hogyan lehet gyorsan készíteni egy sor oktatófotót. A befejezés közepén lévő ipari projektekről készült fotók nagyon hasznosak. Segíthetnek abban, hogy később gondolkodhasson a projekten, és menet közben megtehesse
