
Tartalomjegyzék:
- 1. lépés: Video Paso a Paso Del Proyecto
- 2. lépés: „Anyagok”
- 3. lépés: Montaje En Fritzing
- 4. lépés: Konstrukció
- 5. lépés: Felépítés: Pulsadores Y Resistencias
- 6. lépés: Felépítés: Pulsadores Y 5V
- 7. lépés: Felépítés: Pulsadores Y Puertos Digitales De La CircuitPlayground
- 8. lépés: Program: Librerias Y Variables
- 9. lépés: Programación: Void Setup
- 10. lépés: Programación? Üres hurok
2025 Szerző: John Day | [email protected]. Utoljára módosítva: 2025-01-23 14:47

En este pequeño proyecto crearemos un gamepad (control de videojuegos), utilizando un CircuitPlayground, aunque se prodría utilizar cualquier placa que cuente con un processador atmega32u4. Lo que hacemos es programar nuestra placa como un periférico de entrada de datos (teclado). Esto se puede realizar con otras placas como la arduino UNO, pero hay que realizar otra serie de pasos he instalar programok externos.
Al realizarlo con una placa con el processador atmega32u4, estamos reduciendo en gran media los pasos y por ende el tiempo de elaboración.
1. lépés: Video Paso a Paso Del Proyecto
2. lépés: „Anyagok”




En la realización de este proyecto se utilizaron:
1 Körpálya. Aunque este proyecto se puede realizar con cualquier placa arduino que posea and processador atmega32u4 como for example, Arduino Micro, Arduino Yun, Arduino Robot, Lilypad USB, Arduino Leonardo.
1 Protoboard
6 Pulsadores (nyomógomb).
6 Ellenállás 220 ohm.
14 piros kábel.
3. lépés: Montaje En Fritzing

Les comparto la imagen del proyecto montado és fritzing donde muestro como
realicé las conexiones de todos los componentsente
4. lépés: Konstrukció

Paso 1
Empezaremos fijando la tarjeta a la protoboard para evitar que la tarjeta se mueva. Para fijarla podemos utilizar unas bandas elastas.
5. lépés: Felépítés: Pulsadores Y Resistencias




Paso 2. Conectamos los pulsadores a la protoboard como se muestra en las imágenes. Tres pulsadores del lado derecho y tres del lado izquierdo.
A cada pulsador vamos a conectar una resistencia de 220 ohm a su pata derecha de la parte de abajo, como se muestra en las imágenes, estas resistencias irán conectadas a la fila de color azul.
6. lépés: Felépítés: Pulsadores Y 5V



Paso 3
Conectaremos ahora la pata izquierda del lado de abajo de los pulsadores a la fila de color rojo, donde posteriormente conectaremos los 5v de nuestra placa.
Al final las conexiones nos deben quedar como se muestra en las imágenes☝☝
7. lépés: Felépítés: Pulsadores Y Puertos Digitales De La CircuitPlayground



Paso 4
Ahora que ya tenemos conectados los pulsadores a GND a través de las resistencias de 220 ohm a la fila de color azul y a VCC a través de los trocitos de cable de red a la fila de color rojo de nuestra protoboard.
Continuamos ahora conectando nuestra placa (Circuitplayground):
Del Lado derecho de nuestra tarjeta tenemos los botones A, B, C
1- Conectamos el puerto digital #10 al botón C
2- Conectamos el puerto digital #9 al botón B
3- Conectamos el puerto digital #6 al botón A
Ahora del lado izquierdo de nuestra CircuitPlayground tenemos las flechas izquierda, Arriba, Derecha
4- Conectamos el puerto digital # 3 al botón que representation la flecha izquierda
4- Conectamos el puerto digital # 2 al botón que representation la flecha arriba
4- Conectamos el puerto digital # 0 al botón que representation la flecha derecha
8. lépés: Program: Librerias Y Variables

Realizaremos la programción en el IDE de Arduino
Incluimos las siguientes librerías
#befoglalni
#befoglalni
// si se usa otra placa arduino, esta librería no es necesaria // Definimos los botones del lado derecho int btna = 6; int btnb = 9; int btnc = 10; // Definimos los botones del lado izquierdo int fiz = 3; int farriba = 2; int fder = 0; // Definimos las variables que se cargaran con los datos que nos den los pulsadores (botones del lado izquierdo y derecho) int arriba; int derecha; int izquierda; int botona; int botonb; int botonc;
9. lépés: Programación: Void Setup

CircuitPlayground.begin (); // si usamos otra placa arduino esta parte no es necesaria
Keyboard.begin (); // inicializamos el Keyboard // a continuación definimos los puertos de nuestra placa, todos como entradas como se muestra pinMode (farriba, INPUT); pinMode (fder, INPUT); pinMode (fiz, INPUT); pinMode (btna, INPUT); pinMode (btnb, INPUT); pinMode (btnc, INPUT);
10. lépés: Programación? Üres hurok
// cargamos los valores de los 6 botones en las variablesarriba = digitalRead (farriba); izquierda = digitalRead (fiz); derecha = digitalRead (fder); botonc = digitalRead (btnc); botonb = digitalRead (btnb); botona = digitalRead (btna);
// Indicamos que teclas queremos que se activen cada vez que presionamos un boton
// flecha izquierda
if (izquierda == HIGH) {Keyboard.press (KEY_LEFT_ARROW); }
// flecha arriba if (arriba == HIGH) {Keyboard.press (KEY_UP_ARROW); }
// flecha derecha if (derecha == HIGH) {Keyboard.press (KEY_RIGHT_ARROW); }
// boton c if (botonc == HIGH) {Keyboard.press (KEY_UP_ARROW); }
// boton b if (botonb == HIGH) {Keyboard.press (88); // EL 88 en código ASCII reprezentatív la tecla X}
// boton a if (botona == HIGH) {Keyboard.press (32); // EL 32 en código ASCII representa la tecla Espacio
}
} késleltetés (90);
// esta parte de la programción es para indicarte la PC
// que tiene que liberar las teclas, porque si no las teclas quedarían presionadas
Keyboard.releaseAll ();
Ajánlott:
Romeo: Una Placa De Control Arduino Para Robótica Con Driver Incluidos - Robot Seguidor De Luz: 26 lépés (képekkel)

Romeo: Una Placa De Control Arduino Para Robótica Con Driver Incluidos - Robot Seguidor De Luz: Que tal amigos, siguiendo con la revisiones de placas y sensores, con el aporte de la empresa DFRobot, hoy veremos una placa con prestaciones muy interesante, y es ideális para el desarrollo de prototipos robóticos y el control de motores y servos, d
Reparación De Un Mando a Distancia: 4 lépés

De Un Mando a Distancia javítása: En este instructable vamos a ver cuales son los dos fallos mas comunes que se pueden presentar en un mando a distancia de los baratos que funcionan mediante un LED de infrarrojos, pero que por suerte son f á cilmente javítók. Társ
A PCB Hecho Con Dremel Fabricación kísérlete: 8 lépés

Experimentto De Fabricación De PCB Hecho Con Dremel: El d í a de hoy queremos subir un intento/Experimentto para hacer PCBs utilizando dremel y papel. Az ötlet az oktatóanyagokhoz, a que nos ayuden a terminarlo y mejorarlo, por ahora hicimos esto: Herramientas y materiales Dremel 4000 Punta diamante
Alimentador Automático Bluetooth Para Mascotas Con Arduino: 8 lépés

Alimentador Automático Bluetooth Para Mascotas Con Arduino: Hola! Mi nombre es Tadeo del canal de Youtube El Taller De TD, en tutorial de hoy aprenderás a buildir un alimentador automático bluetooth para mascotas with Arduino, para que puedas darle un pequeño premio a tu mejor amigo cuando quieras y des
Egészségügyi lépés - Tecnologia E Segurança Para a Sua Saúde: 3 lépés
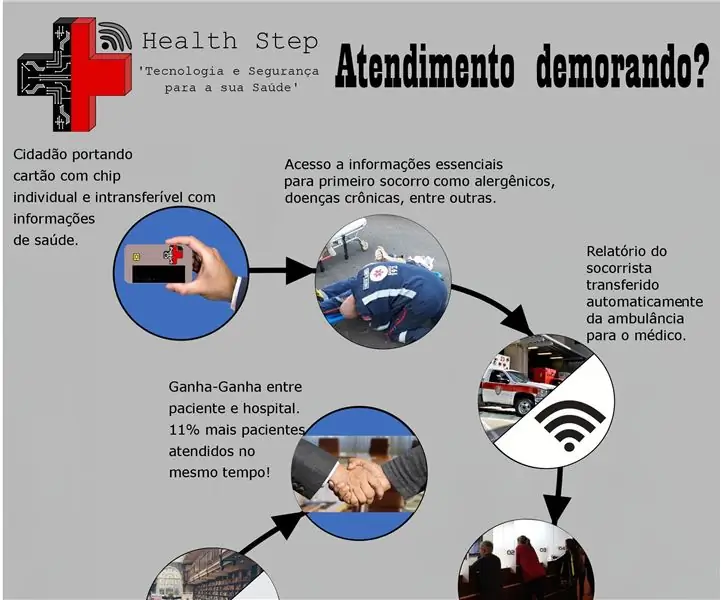
Egészségügyi lépés - Tecnologia E Segurança Para a Sua Saúde: Felszerelés: Andr é Pereira Cavalcante Douglas Shuji Ozawa Jhunu Fernandes Ara & Lucas Marques Ribeiro Pedro In á cio de Nascimento és BarbalhoPalavras-Chaves: rfid; sa ú de; sárkánytábla; sancathon; agilidade; információs rendszer és egyéb
