
Tartalomjegyzék:
2025 Szerző: John Day | [email protected]. Utoljára módosítva: 2025-01-23 14:47

Néhány nappal ezelőtt elvesztettem az adatokat egy számítógép -összeomlás miatt. Egy nap munkája elveszett.:/
- Mentem az adataimat a felhőbe, hogy megakadályozzam a merevlemez meghibásodását.
- Egy verziószoftvert használok, hogy visszaállíthassam a munkám régebbi verzióit.
- Minden nap készítek biztonsági másolatot.
De ezúttal elvesztettem a jelenlegi adataimat a biztonsági mentés előtt. És egy ideiglenes helyreállítási fájlt is megsemmisítettek a baleset során.
Szeretném megmutatni, hogyan kerülhetem el az ilyen adatvesztést a jövőben
(Ez a megoldás alkalmas ablakrendszerekhez.)
Lépés: Amire szüksége lesz…
Nem kell megvennie azt, amire szüksége van.
- Rendszergazdai jogokra van szüksége
- Szerkesztő, például a Notepad ++ vagy a Windows szerkesztője.
2. lépés: Hozzon létre egy kötegelt fájlt


Van egy tervem;)
Ha Ön programozó, könyvszerző vagy képszerkesztő, fontos, hogy a biztonsági mentési távolságok nagyon rövidek legyenek. Talán egy perc is … 10 perc biztonsági másolatot szeretnék kérni a különböző könyvtárakból, hogy semmi ne íródjon felül.
Először is szükségünk van egy kötegelt fájlra, amely elindít egy biztonsági mentési programot. A Windows rendelkezik saját biztonsági programmal, Robocopy néven. A Robocopy parancssori alapú, és csak CMD ablakban hajtható végre. (DOS-Box)
Most némileg nehéz, mert német vagyok és német Windowsom van. De lássuk…
Nyisson meg egy tetszőleges szerkesztőt, és hozzon létre egy "backup.bat" nevű fájlt. A név nem fontos, és szabadon választható.
A Robocopy parancssora a következő:
Robocopy - forrás - cél - biztonsági mentendő fájlok - paraméter
A kötegelt fájlom így néz ki:
- set quelle = D: / Projekte
- set ziel = D: / Datensicherung / RoboCopy / Backup_%time: ~ 3, 1%0
- robocopy "%quelle%" "%ziel%" *.c /mir /maxage: 1
Nem szükséges változókat használni, de egyértelműbbé teszi a parancssort. A következőket jelenti:
- set quelle = Ez az adatok könyvtára. A "quelle" helyett használhatja a "forrást" vagy azt, amit akar. Ez a te döntésed.
-
set ziel = Ez az adatmentés célja. A "ziel" helyett használhatja a "target" -t vagy bármit, amit csak akar. Ez a te döntésed.
- 10 percenként új könyvtár jön létre. Tehát összesen 6 könyvtár. Ezt a könyvtár leírása teszi:
- A biztonsági mentés a név első része, majd az időt % -kal tüntesse fel
- %time: ~ 3, 1%0 azt jelenti: Vegye ki az aktuális időt, és húzza ki a perc első számjegyét, és adjon hozzá egy 0 -t.
- azaz az idő 12:10:34, ez azt jelenti: 0 = 1, 1 = 2, 2 =:, 3 = 1, 4 = 0, 5 =:, 6 = 3, 7 = 4
- 3 számjegy = 1, csak egy számjegyet mutasson, adjon hozzá 0 = 3, 1%0. Ez: 00, 10, 20, 30, 40, 50.
- % time: ~ 0, 2% azt jelenti, hogy vegye az aktuális időt, húzza ki az órák bal számjegyét, és használjon 2 számjegyet. (0-12/24)
- % idő: ~ 3, 2% azt jelenti, hogy vegye az aktuális időt, húzza ki a percek bal számjegyét, és használjon 2 számjegyet (0-59)
- *.c = A biztonsági mentés fájljai vagy adattípusai. Használhatja a *.txt, *.png, *.xls fájlokat, mindent, amire szüksége van, és több fájlkiterjesztést is használhat, amelyeket egy szóköz választ el egymástól. (*.txt *.cpp *.h)
- Nagyon sok paraméter létezik. Robokopiát használni /? a részletekért!
- Én a /mir -t használom. Ez azt jelenti: Tükrözze a könyvtár szerkezetét. Biztonsági másolat készítése, de fájlok törlése is!
- Én használom /maxage: 1. Ez azt jelenti: Ne vegye figyelembe az 1 napnál régebbi fájlokat.
- Hozzáfűzheti a "Pause" -> "wait" (?) Parancsot, hogy az ablak ne záródjon be automatikusan.
Mentse ezt a kötegelt fájlt az Ön által választott helyre. Indítsa el a fájlt, és nézze meg, mi történik. Úgy kell kinéznie, mint a fenti képernyőkép, és egy könyvtárat kell létrehozni a célhelyen.
3. lépés: A feladatütemező (1. rész)


A Windows rendelkezik feladatütemezővel, amely a Rendszer / Kezelés alatt található. (?)
Németül ezt Windows -Verwaltungsprogramme -> Aufgabenplanung -nak hívják. Ellenkező esetben kérje a Windows Segédtől a Feladatütemezőt.
Indítsa el a feladatütemezőt. (Csatoltam egy angol nyelvű képernyőképet.)
A jobb oldalon válassza a Feladat létrehozása lehetőséget … És láthatja az ablakot a 2. képen.
- Adjon nevet és leírást a feladatnak. (ha akarod)
- Az ablak további részletei változatlanok maradhatnak.
4. lépés: A feladatütemező (2. rész)

Válassza a Trigger fület.
- Válassza a "Nach einem Zeitplan" lehetőséget (ütemezés szerint) (az első kiválasztás)
- Válassza az „Einmal” lehetőséget (egyszer), és adja meg az aktuális dátumot és időt.
- Válassza a "Wiederholen jede:" lehetőséget (ismételje meg a feladatot minden alkalommal) 10 perc.
- Válassza a "Für die Dauer von:" (időtartamra) "sofort" (határozatlan ideig) lehetőséget
- Válassza az "Ablaufen" (lejárati) lehetőséget, ha befejező dátumot/időt szeretne beállítani
- Válassza az "Aktiviert" lehetőséget (engedélyezve)
5. lépés: A feladatütemező (3. rész)

Válassza a Művelet lapot:
- Válassza az "Aktion: Programm starten" (Művelet: Program indítása) lehetőséget
- A Program/Script alatt írja be a kötegelt fájl elérési útját és nevét. (backup.bat)
Nincs szükség további információkra.
6. lépés: A feladatütemező (4. rész)

Válassza a Feltételek lapot:
Nem határoztam meg semmilyen feltételt, de ha laptopot használ, használhat bizonyos feltételeket…
7. lépés: A feladatütemező (5. rész)

Válassza a Beállítások fület:
Nézze meg alaposan ezeket a részleteket. Itt beírhat valamit, ha valami nem működik.
Alapértelmezés szerint az 1, 4 és 5 beállítások vannak kiválasztva, és ez jó választás. A 2. pontot is választottam. Nézze meg a képernyőképet.
Azt hiszem, ezen a ponton nem kell semmit magyarázni.
8. lépés: A döntő


Használta a szünetet (Szünet / várakozás) a kötegelt fájlban?
Mentette az új feladatot?
Ok, a jobb oldalon egy RUN parancsot lát. Válassza ki a feladatot, és hagyja, hogy fusson….
Megjelenik a parancsablak, és ha a szünet is benne van, az ablak nyitva marad, amíg be nem zárja. Később módosítania kell a köteget, hogy ne kelljen mindig kézzel bezárnia az ablakot.
Új könyvtár, attól függően, hogy a célkönyvtárban mikor jött létre.
Egy óra elteltével a Feladat 6 könyvtárat hozott létre, és tárolta az egy napnál nem régebbi adatait.
A hibás programozási döntések már nem jelentenek problémát.
A rendszer összeomlása már nem jelent problémát.
De ez a módszer nem helyettesítheti a szokásos biztonsági mentést és verziókezelést!
Ajánlott:
Védje hálózatát UTM tűzfallal: 4 lépés

Hálózatának védelme ingyenes UTM tűzfallal: Ez az útmutató bemutatja a Sophos UTM telepítésének és az otthoni hálózaton való futtatásának alapjait. Ez egy ingyenes és nagyon hatékony szoftvercsomag. Próbálom elérni a legalacsonyabb közös nevezőt, ezért nem megyek az aktív könyvtárintegrációba, távoli
Védje intelligens otthonát okosan: 14 lépés

Védje intelligens otthonát okosan: Versenyezek a biztonságos versenyért. Ha tetszik az oktatható, kérem, szavazzon rá! Megmutatom, hogyan lehet egyszerűen és olcsón teljesen biztosítani otthonát és környezetét. Olyan szegmenseket tartalmaz, ahol megtanulhatja, hogyan: Konfigurálja y
Védje fel az MS Word dokumentumot: 5 lépés
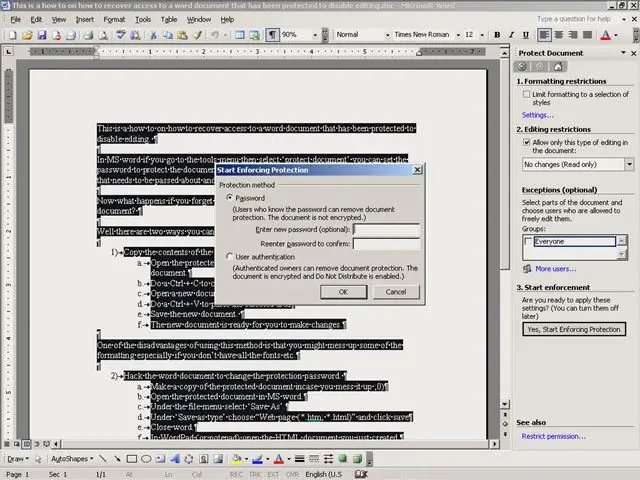
Az MS Word dokumentum védelmének feloldása: Ez egy módja annak, hogyan lehet visszaszerezni a Word dokumentumhoz való hozzáférést, amely védett a szerkesztés letiltásához. Az MS Word programban, ha az Eszközök menübe lép, majd válassza a "Dokumentum védelme" lehetőséget, beállíthatja a jelszót, hogy megvédje a dokumentumot a szerkesztéstől. Hasznos f
Védje meg Mac számítógépét a tolvajoktól: 7 lépés (képekkel)

Védje meg Mac számítógépét a tolvajoktól: Ebben az utasításban megmutatom, hogyan védheti meg Macintosh számítógépét a tolvajoktól. Bár ezek a technikák nem 100% -ban hatékonyak, végtelen mértékben javítják a Mac visszaállításának esélyeit … Az ok, amiért azt mondom, hogy ez a
Védje otthonát lézersugarakkal!: 7 lépés (képekkel)

Védje otthonát lézersugarakkal !: Íme egy könnyen elkészíthető és hatékony lézeres riasztórendszer, amely megvédheti egész otthonát, beltéren vagy kint! Az inspirációt ehhez a projekthez Brad Graham adta. Kathy McGowan. Nézze meg a videót a részletekért és a teszteredményekért. Lenyűgözni fog
