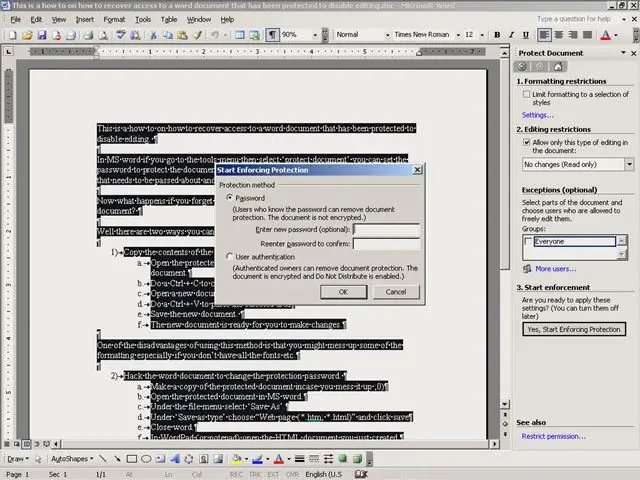
Tartalomjegyzék:
2025 Szerző: John Day | [email protected]. Utoljára módosítva: 2025-01-23 14:48
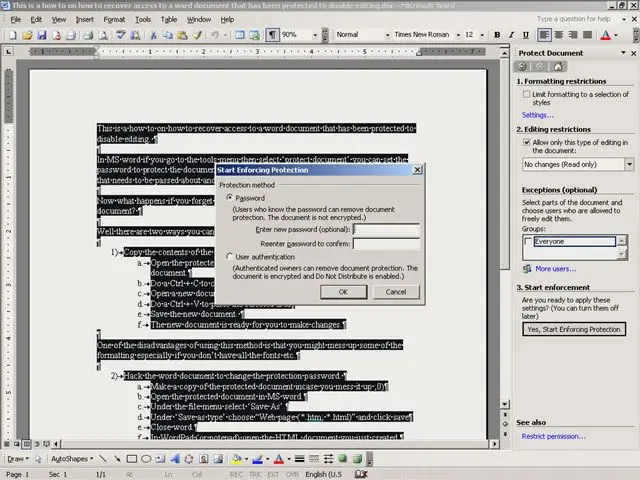
Így lehet visszaszerezni a Word dokumentumhoz való hozzáférést, amely védett a szerkesztés letiltásához.
Az MS Word programban, ha az Eszközök menübe lép, majd válassza a "Dokumentum védelme" lehetőséget, beállíthatja a jelszót, hogy megvédje a dokumentumot a szerkesztéstől. Hasznos funkció, ha emlékeztető vagy űrlap, amelyet továbbítani kell, és nem szeretné, hogy bárki módosítsa. Mi történik, ha elfelejti a jelszót, és módosítania kell a dokumentumot? Ehhez az oktatáshoz szüksége lesz. 1) Védett word dokumentum. 2) Szó asszony. 3) Szövegszerkesztő (például WordPad vagy Jegyzettömb). 4) Hex szerkesztő (mint a WinHex).
1. lépés: 1. módszer: Másolja a dokumentum tartalmát egy új dokumentumba
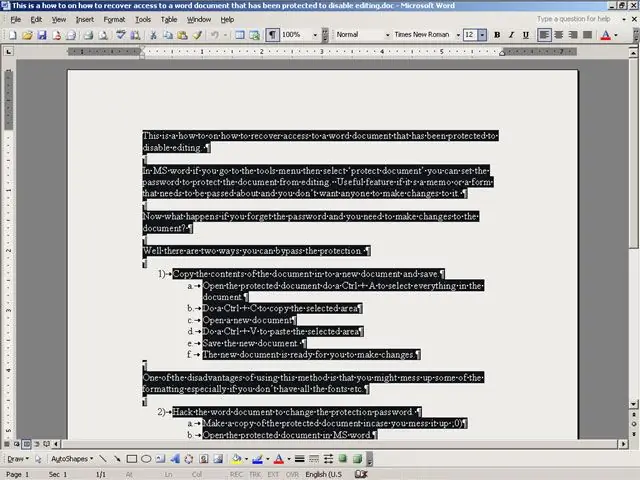
Ennek a módszernek az egyik hátránya, hogy elronthatja a formázás egy részét, különösen akkor, ha nem rendelkezik minden betűtípussal stb. A védelmi lehetőségek némelyike megakadályozhatja a másolást is.
Nyissa meg a védett dokumentumot, majd a Ctrl + A billentyűkkel válassza ki a dokumentumban lévő összes elemet. A Ctrl + C billentyűkombinációval másolja ki a kijelölt területet. Nyisson meg egy új dokumentumot. A Ctrl + V billentyűkombinációval illessze be a kijelölt területet. Mentse az új dokumentumot. Az új dokumentum készen áll a változtatások elvégzésére.
2. lépés: 2. módszer: Formázza a Word dokumentumot
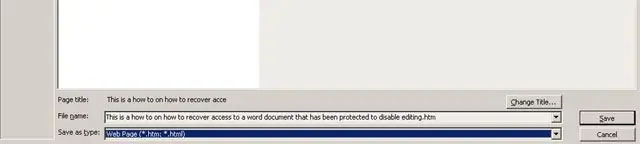
a. Készítsen másolatot a védett dokumentumról, ha elrontja; 0)
b. Nyissa meg a védett dokumentumot az MS Word programban. c. A fájlmenüben válassza a „Mentés másként” lehetőséget. d. A „Mentés típusként” alatt válassza a „Weboldal (*.htm; *.html)” lehetőséget, majd kattintson a Mentés elemre. Záró szó.
3. lépés: 2. módszer: Keresse meg a jelszót
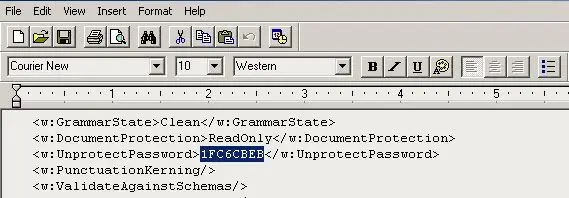
A WordPad (vagy jegyzettömb) alkalmazásban nyissa meg az imént létrehozott HTML dokumentumot.
Keresse meg a dokumentumban a címkét. A nyitott és zárt címke közötti érték a jelszót jelöli. Nyolc karakter hosszúságúnak kell lennie. Írja le ezt az értéket. (Karakterek: 12345678). Zárja be a WordPad alkalmazást
4. lépés: 2. módszer: feltörni a dokumentumot
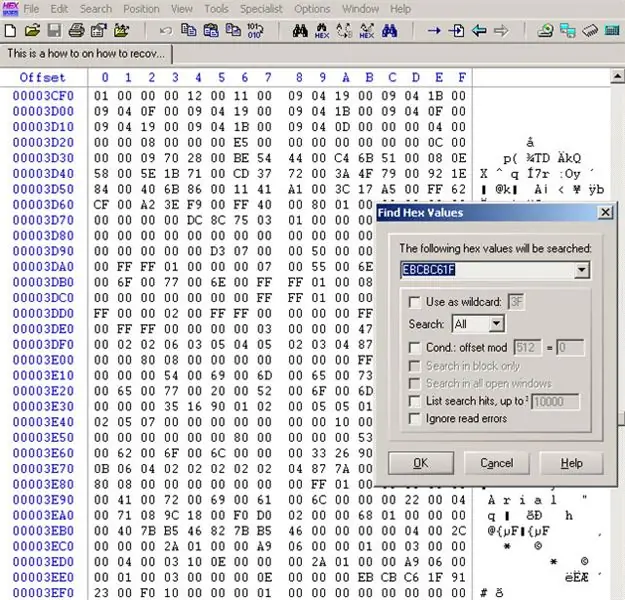
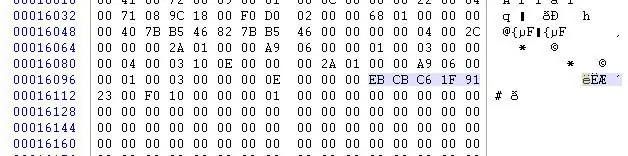
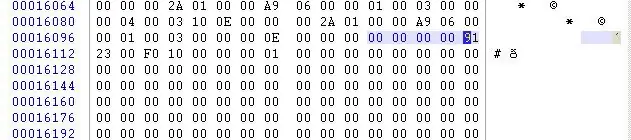
Nyissa meg a védett dokumentumot a WinHex -ben (vagy más hexadecimális szerkesztőben).
Keresse meg a dokumentumban az előző lépésben talált karaktereket 12345678 (1FC6CBEB), de a következő sorrendben: 78563412 (EBCBC61F) Ha megtalálta a hexadecimális értékeket, írja felül őket 0 -val (nullával)
5. lépés: 2. módszer: Nyissa meg a dokumentumot
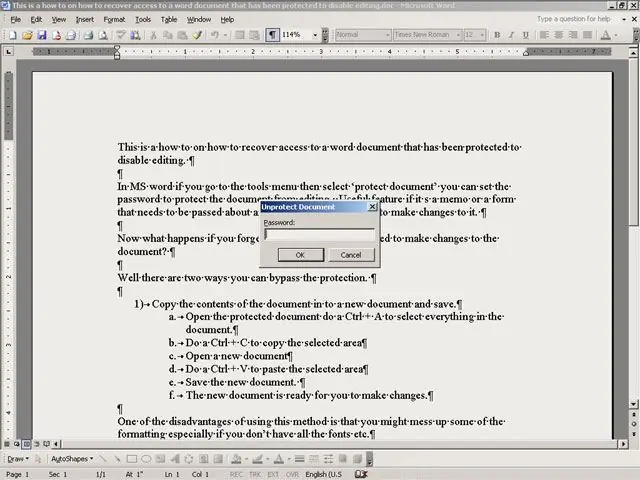
Nyissa meg a védett dokumentumot az MS Word programban.
Az Eszközök menüben válassza a Dokumentum védelmének feloldása Ne írjon semmit a jelszó mezőbe, kattintson az OK gombra. A dokumentum védtelen, és készen áll a változtatások elvégzésére.
Ajánlott:
Védje hálózatát UTM tűzfallal: 4 lépés

Hálózatának védelme ingyenes UTM tűzfallal: Ez az útmutató bemutatja a Sophos UTM telepítésének és az otthoni hálózaton való futtatásának alapjait. Ez egy ingyenes és nagyon hatékony szoftvercsomag. Próbálom elérni a legalacsonyabb közös nevezőt, ezért nem megyek az aktív könyvtárintegrációba, távoli
Védje ötleteit, védje munkáját: 8 lépés

Védje ötleteit, védje munkáját: Néhány nappal ezelőtt elvesztettem az adatokat egy számítógép összeomlása miatt. Egy nap munkája elveszett.:/ Mentem az adataimat a felhőbe, hogy megakadályozzam a merevlemez hibáját. Egy verziószoftvert használok, hogy visszaállíthassam a munkám régebbi verzióit. Minden nap készítek biztonsági másolatot. De ezúttal
Hogyan lehet duplán védeni a RAR dokumentumot?: 5 lépés

Hogyan lehet duplán védeni a RAR dokumentumot ?: A RAR dokumentum megkönnyíti a mappák átvitelét. A mappa átvitele előtt tömörítheti a WinRAR segítségével. Eközben titkosítani tudja a RAR dokumentum létrehozásakor. Ez gyakori az embereknél, most adhatunk hozzá jelszót
Védje intelligens otthonát okosan: 14 lépés

Védje intelligens otthonát okosan: Versenyezek a biztonságos versenyért. Ha tetszik az oktatható, kérem, szavazzon rá! Megmutatom, hogyan lehet egyszerűen és olcsón teljesen biztosítani otthonát és környezetét. Olyan szegmenseket tartalmaz, ahol megtanulhatja, hogyan: Konfigurálja y
Védje meg Mac számítógépét a tolvajoktól: 7 lépés (képekkel)

Védje meg Mac számítógépét a tolvajoktól: Ebben az utasításban megmutatom, hogyan védheti meg Macintosh számítógépét a tolvajoktól. Bár ezek a technikák nem 100% -ban hatékonyak, végtelen mértékben javítják a Mac visszaállításának esélyeit … Az ok, amiért azt mondom, hogy ez a
