
Tartalomjegyzék:
- Szerző John Day [email protected].
- Public 2024-01-30 09:39.
- Utoljára módosítva 2025-01-23 14:47.
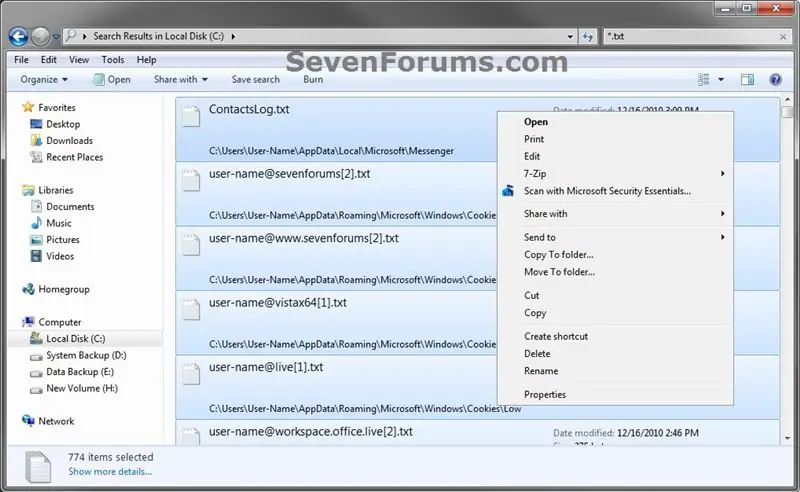
Amikor 15 -nél több fájlt választunk ki az ablakokban. a helyi menü egyes elemei eltűnnek…
Ez az oktatóanyag megmutatja, hogyan hozhatja vissza ezeket a dolgokat a helyi menübe.
1. lépés: A hiányzó „Megnyitás”, „Nyomtatás” és „Szerkesztés” helyi menüelemek visszaállítása, ha több mint 15 fájlt választott ki
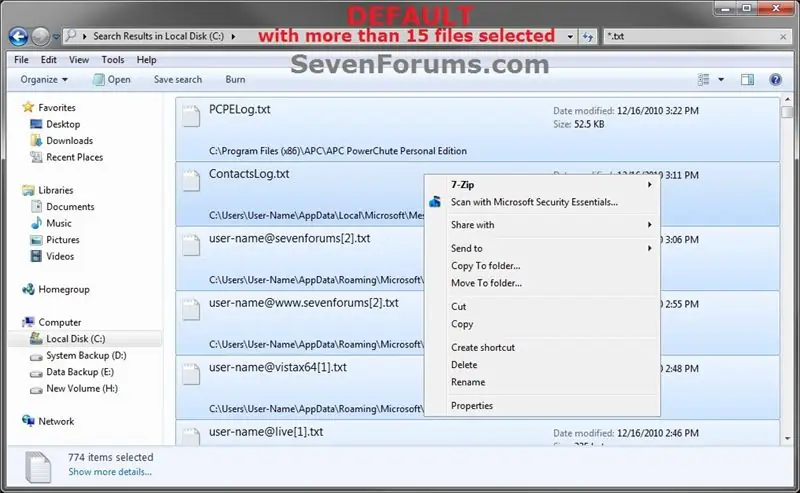
Ez megmutatja, hogyan lehet visszaállítani a hiányzó Megnyitás, Nyomtatás és Szerkesztés helyi menüelemeket (jobb egérgombbal), hogy mikor
több mint 15 fájlt választott ki a Vista, a Windows 7 és a Windows 8 rendszerben. Ez azt is meghatározza, hogy hány elem választható egyszerre Nyitás, Szerkesztés vagy Nyomtatás. Ezeket a helyi menüelemeket a Windows rendszerben a tervek szerint eltávolították, hogy elkerüljék ezen műveletek véletlen végrehajtását nagyszámú fájlon.
2. lépés: ELSŐ OPCIÓ
1. A helyi menüelemek megjelenítése, ha több mint 15 fájl van kiválasztva
A) Az alábbi fájl letöltéséhez kattintson/koppintson az alábbi letöltés gombra. MEGJEGYZÉS: Ezzel a MultipleInvokePromptMinimum DWORD értékét 10 000 elemre állítja, amelyek egyszerre választhatók Megnyitás, Szerkesztés vagy Nyomtatás lehetőségre. Ha más mennyiségre van szüksége, akkor az alábbi KÉT VÁLASZTÁSSAL manuálisan állíthatja be, amire szüksége van.
2. Mentse el a.reg fájlt az asztalra. Kattintson duplán/koppintson a letöltött.reg fájlra az egyesítéshez.
4. Kattintson/koppintson a Futtatás, Igen (UAC Windows 7/8) vagy Folytatás (UAC Vista), Igen és OK gombra, amikor a rendszer kéri.
5. Ha megnyitja, zárja be és nyissa meg újra a Windows Intézőt a módosítások alkalmazásához.
6. Ha kész, törölheti a letöltött.reg fájlt, ha úgy tetszik.
3. lépés: MÁSODIK OPCIÓ
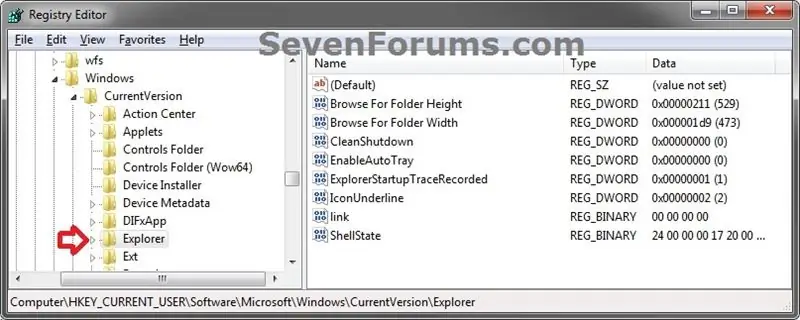
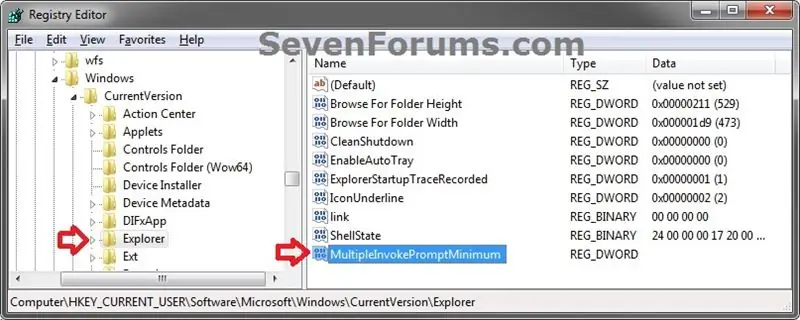
Manuálisan a Rendszerleíróadatbázis -szerkesztőben
1. Nyomja meg a Windows + R billentyűket a Futtatás párbeszédpanel megnyitásához, írja be a regedit parancsot, és nyomja meg az Enter billentyűt.
2. Ha az UAC kéri, kattintson/érintse meg az Igen (Windows 7) vagy a Folytatás (Vista) gombot.
3. A regeditben navigáljon az alábbi helyre. (lásd az alábbi képernyőképet)
HKEY_CURRENT_USER / Software / Microsoft / Windows / CurrentVersion / Explorer
4. A helyi menüelemek megjelenítése, ha több mint 15 fájl van kiválasztva
A) Az Explorer jobb oldali ablaktáblájában kattintson jobb gombbal egy üres helyre, majd kattintson az Új és DWORD (32 bites) értékre. (lásd a fenti képernyőképet)
B) Írja be a MultipleInvokePromptMinimum parancsot, és nyomja meg az enter billentyűt. (lásd az alábbi képernyőképet)
C) Kattintson duplán/érintse meg a MultipleInvokePromptMinimum lehetőséget, válassza a (pont) tizedesjegyet, írja be a számot a
sok olyan elemet szeretne egyszerre kiválasztani, amelyek egyszerre nyílnak, szerkeszthetők vagy nyomtathatók, majd kattintson/koppintson
RENDBEN. (lásd az alábbi képernyőképet)
(Megjegyzés: Ha beírja a 16 -ot vagy azt, a Megnyitás, Szerkesztés és Nyomtatás mindig elérhető lesz a kontextus menüben, függetlenül attól, hogy hány elemet választ ki. Az itt megadott szám azonban az, hogy hány elemet választhat a egyszer, hogy valóban megnyithassa, szerkessze vagy kinyomtassa őket egyszerre.)
D)
Ajánlott:
Raspberry Pi Samba helyi fájlszerver: 5 lépés

Raspberry Pi Samba helyi fájlszerver: Lépésről lépésre a helyi fájlszerver telepítése
Arduino GPS óra helyi idővel a NEO-6M modul használatával: 9 lépés

Arduino GPS óra helyi idővel a NEO-6M modul használatával: Ebben az oktatóanyagban megtanuljuk, hogyan lehet pontos időt lekérni a műholdakról az arduino használatával. Nézze meg a videót
Helyi hegesztő 1-2-3 Arduino firmware: 7 lépés (képekkel)

Helyszíni hegesztő 1-2-3 Arduino firmware: Miért egy másik ponthegesztő projekt? A ponthegesztő építése az egyik (vitathatatlanul kevés) eset, amikor összehasonlítható minőségben építhet valamit a kereskedelmi verzió árának töredékéért. És még ha az építés előtti vásárlás sem lenne nyerő
Helyi Blynk szerver létrehozása: 5 lépés

Helyi Blynk szerver létrehozása: Ebben a bejegyzésben megtanuljuk, hogyan kell létrehozni egy helyi Blynk szervert, amely nagymértékben csökkenti az alapértelmezett távoli kiszolgáló használatakor esetenként tapasztalható késést. A Pi Zero W segítségével állítottuk be, és létrehozunk egy demo projektet is annak biztosítására, hogy
Szkriptek közvetlen futtatása a Windows XP helyi menüjéből: 3 lépés

A parancsfájlok közvetlen futtatása a Windows XP helyi menüjéből: Ez eredetileg az Aqua-soft.org weboldalán fellelhető témakörből alakult ki, amely az "Üres-képes" létrehozásáról szól. Mappa. &Quot; Üres-képes " FolderValaki azt szerette volna, ha ki tudja üríteni a letöltési mappájának tartalmát a fájl törlése nélkül
