
Tartalomjegyzék:
2025 Szerző: John Day | [email protected]. Utoljára módosítva: 2025-01-23 14:48
"Picasa - 1 GB korlát" Flickr - 100 MB "Photobucket - 1 GB" Az Ön mac mini - korlátlan !!! érzéki korlátok. Várjon… biztonsági másolatot … használhatja a Mac mini -t, és ehelyett annyi van, amennyit szeretne? IGEN !! merevlemezek hozzáadása, ami elkerülhetetlenül pénzbe kerül. Továbbá, ha gyenge az internetszolgáltatása, ne várjon nagy letöltési sebességet a másik végén. Tehát, ha van szabad hely a Mac mini -n, és van internetkapcsolat Ha túl sokáig nem használjuk, akkor ingyenes fényképmegosztó számítógéppé alakíthatjuk számítógépét. Ha még nem tette meg, létre kell hoznia egy webszervert a számítógépén (nagyon egyszerű), és hozzá kell adnia a zenofotó oldalakat. A MAMP a segédprogram amely a Mac -hez hasonló könnyű kezelhetőséget nyújt egy szilárd, jól teljesítő webszerverhez. A Zenphoto a sok sablon egyike szerint rendezi fotóit letöltheti a következőket a Mac mini vagy a fényképmegosztó Mac számítógépére: https://www.mamp.info/en/downloads/index.htmlZen Photohttps://www.zenphoto.org/ Nézze meg a többi részt: https://www.instructables.com/id/READ-ME-FIRST-How-to-setup-the-ultimate-Mac-Mini-/https://www.instructables.com/ id/A végső Mac-Mini beállítása/https://www.instructables.com/id/Different-ways-to-connect-to-your-Mac-Mini/https://www.instructables. com/id/Hogyan lehet zenéit bárhonnan elérni az M-vel/https://www.instructables.com/id/How-to-share-your-photos-from-your- mac-mini-on-the/https://www.instructables.com/id/How-to-Setup-the-Ultimate-Media-Player-with-the-Ma/
1. lépés: Telepítse és konfigurálja a MAMP -ot
Ok, letöltötte a MAMP -ot, most csak csomagolja ki (duplán kattintson rá), majd kattintson duplán az általa létrehozott.dmg fájlra. Most fel kell szerelnie, mint minden.dmgs fájlt, és húzza a MAMP mappát az Ön számára kényelmesen rendelkezésre álló Alkalmazások álnévbe. A MAMP mappában mindenféle finomságot talál, de nem kell sok miatt aggódnia. Csak nyissa meg a MAMP alkalmazást. Észre fogja venni, hogy a piros pontok zöld pontokká válnak az „Állapot” alatt. Leállíthatja őket a stop szerverek megnyomásával. Miután elkezdett játszani a start/stop gombbal, kattintson a beállításokra: A Start/Stop alatt, és egy dedikált szervernél törölje a jelet a "Start Servers when MAMP" (Szerverek indítása a MAMP indításakor) jelölőnégyzetből, és hasonlóképpen törölje a "Server szerver leállítása a MAMP -ból való kilépés" jelölőnégyzet jelölését. Alapvetően azt akarjuk elkezdeni és abbahagyni, amikor csak akarjuk, és soha nem szabad elkeseredni. Törölje a jelölést a másik két lehetőség közül is. A Portok alatt kattintson a "Beállítás alapértelmezett Apache és MySQL portokra" lehetőségre. Ez kényelmesebbé teszi a weboldal elérését, de rendszergazdai jogosultságokra lesz szüksége a webszerver elindításához. Ha a html dokumentumokat máshol szeretné tárolni, mint az alapértelmezett, akkor az Apache lapon módosíthatja a „Dokumentumgyökeret”.
2. lépés: A MySQL konfigurálása
A futó MAMP szerverekkel lépjen a következőre: https:// localhost/MAMP/? Language = EnglishKattintson a "phpmyadmin" elemre a felső menüsorban. Ezután kattintson a kis táblázat alatti "Új felhasználó hozzáadása" gombra. Töltse ki az űrlapot, mint én, és adjon a felhasználónak néhány egyszerű nevet és állítson be jelszót. Mivel egy táblázatot készítünk ehhez a felhasználóhoz, amelyhez teljes hozzáféréssel rendelkezik, használja ezt a zenfoto -t is, amíg itt vagyunk, lehetővé teszi a root felhasználó alapértelmezett jelszavának megváltoztatását. Kattintson a privilégiumokra a felső menüsorban, majd kattintson a kis ikonra a „root” felhasználó személyével és tollával. Lépjen tovább, és változtassa meg a jelszót, amit akar, de ne feledje !! Most meg kell változtatnia azt a jelszót, amelyet a MAMP használ a myphpadmin bejelentkezéshez. Ha minden alapértelmezettre van állítva, nyissa meg a következő elemet a TextEdit programmal vagy az előnyben részesített szövegszerkesztő programmal: ócska, csak tedd ezt. Keresse meg a sorokat $ cfg ['Servers'] [$ i] ['user'] = 'root'; $ cfg ['Kiszolgálók'] [$ i] ['password'] = 'root'; és a második sorban lévő 'root' -ot változtassa meg a myphpadmin felhasználó számára éppen kiválasztott jelszóra. Ha módosítani szeretné az alapértelmezett felhasználót, megváltoztathatja az első sort is, de valójában nincs rá szükség ahhoz, amit csinálunk.
3. lépés: A Zenphoto telepítése és konfigurálása
Tehát feltételezve, hogy a MAMP jól működik, és problémamentesen megkaphatja a "kezdőlapot", majd bontsa ki a Zenphoto csomagot. Másolja át a teljes zenphoto mappát az imént telepített MAMP mappa htdocs mappájába. Ha megváltoztatta a „Document Root” helyét, másolja a zenphoto mappát erre a helyre. Másolja át a néhány képből álló mappát a zenphoto mappa „albumok” mappájába, hogy megértse, hogyan fog ez működni. Ha be vannak állítva, akkor indítsa el a MAMP-kiszolgálókat, majd navigáljon a következőhöz: A pipa jó, a kérdőjel figyelmeztetés, de nem játékleállítás, és az x rosszat jelent! Félúton megjelenik egy hely, ahol be kell írnia néhány információt. Adja meg a zenphoto felhasználót (zenphoto), a jelszót és az adatbázist (esetünkben a zenphoto). Kattintson a Mentés gombra. Ha több x -je van, valami furcsa történt. Kövesse az utasításokat, hogy meg tudja -e oldani. Nyomja meg a „GO” gombot alul, és egy oldalra kell eljutnia, ahol létrehozhatja rendszergazdai felhasználóját. Válasszon nevet és jelszót a fényképmegosztó webhely rendszergazdájának. Ezután az "Admin Toolbox" -ra kerül. Tízezer különböző dolgot lehet itt csinálni. Fedezze fel saját akaratából. Miután itt befejezte, kattintson a jobb felső sarokban található "Galéria megtekintése: Galéria" lehetőségre. Ez elviszi a képeit. Remélhetőleg kap egy albumot az albumok mappájába dobott képekkel. Előfordulhat, hogy a képfájlokat nem tartalmazó mappákat nem ismeri fel a rendszer. Ezenkívül nem foglalkozik nyers fotókkal.
4. lépés: Töltse fel és rendezze fotóit
Most folytathatja, és feltöltheti az összes kívánt fényképet az albumok mappájába. Jegyezze meg, hogy ne tartalmazzon mappákat, amelyek nem tartalmaznak képfájlokat, vagy csak nyers fényképezőgép fájlokat. Ha nagy mennyiségű fájlt másol a Mac mini készülékre, akkor Ethernet- vagy firewire -kábelt kell használnia a csatlakozáshoz a két számítógépet, vagy használhat külső meghajtót.
5. lépés: Játék sablonokkal
Ha továbbra is rendszergazdaként van bejelentkezve, akkor a bal felső sarokban lépjen a következőhöz: "Felügyeleti eszköztár> Adminisztráció> Témák". Az aktiválás gombra kattintva kiválaszthatja a telepített témákat. Ment minden tartalmat, csak változik a dolgok kinézete és néha működése. Az alapértelmezett unalmas, de a többi jó. Az emberek is létrehoztak saját, és te is! További letöltéshez látogass el a következő oldalra: https://www.zenphoto.org/zp/theme/ Találj valamit, ami tetszik, sajnos jelenleg nem mindegyik támogatja a Zenphoto legújabb kiadását, annak ellenére, hogy egyesek szuperül néznek ki. Töltse le a pipa jelzésűeket. Miután letöltötte az egyiket, bontsa ki a fájlt, és adja hozzá a zeneszámok mappájába a "témák" mappához. Ekkor rendelkezésre kell állnia, hogy aktiválja a következő alkalommal, amikor a Galéria Felügyeleti eszköztár oldalán a "Témák" elemre lép.
6. lépés: És még sok más
Rengeteg plugin van a zenphoto -hoz, mindezt még ki kell próbálnom. Bár a facebookok különösen hasznosnak tűnnek. Ha talál egy tetszőleges beépülő modult, akkor csak adja hozzá a zb-core mappához, és a többi elvégzi (feltételezem).
Ajánlott:
Barkácsolás USB tápegység megosztása: 16 lépés

Barkácsolás USB tápellátó megosztása: Az USB aljzat az egyik olyan elektromos interfész, amelyet gyakran használnak minden nap. Gyakran csak áramellátásra használják. Az USB HUB interfészbővítésként csak adatátvitelkor használható. Ha az USB interfész nem elegendő, akkor az USB
A projekt megosztása az utasításokban: 10 lépés

Hogyan ossza meg projektjét az utasításokkal: Mielőtt saját projektet készítene, nézze meg egy kicsit a webhelyet, hogy megértse a projektek működését - nézzen meg néhány projektet (de ne érezze magát megfélemlítve, még az egyszerű projektek is megéri!). meg tudod mutatni a projektedben? Hogyan készítsünk valamit
Építsd meg saját inasrobotodat !!! - Oktatóanyag, fotók és videó: 58 lépés (képekkel)

Építsd meg saját inasrobotodat !!! - Oktatóanyag, fotók és videó: SZERKESZTÉS: További információk a projektjeimről az új webhelyemen: narobo.com. Robotika, mechatronika és speciális effektus projektek/termékek tanácsadásával is foglalkozom. Nézze meg a webhelyemet - narobo.com további részletekért. Mindig is akart egy komornyik robotot, aki beszél veled
Flickr -fotók feltöltése közvetlenül a Facebook fotóalbumba: 7 lépés
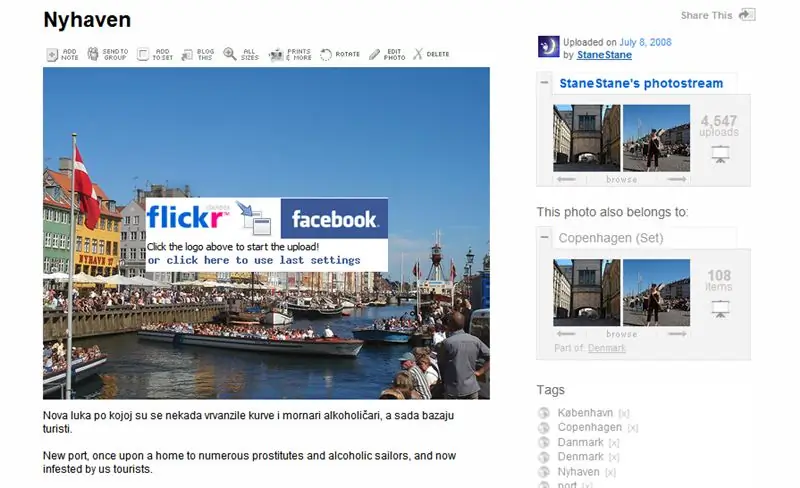
Flickr -fényképek feltöltése közvetlenül a Facebook fotóalbumba: Ez az útmutató megmutatja, hogyan kell feltölteni Flickr -fényképeit közvetlenül a Facebook fotóalbumába. Számos Facebook -alkalmazás lehetővé teszi a Flickr -fotostream importálását a Facebookra, de a fényképek a Profil külön dobozában jelennek meg
Az optikai meghajtó frissítése a Powermac G4 Quicksilver készülékről 2001/2002: 3 lépés

Hogyan frissítheti az optikai meghajtót a Powermac G4 Quicksilver 2001/2002 eszközéről: Ebben az áttekinthetőben megmutatom, hogyan frissítheti az ODD -t és egyéb dolgokat a Powermac G4 Quicksilver 2001/2002 eszközről. Ez csak néhány percet vesz igénybe, és azoknak a felhasználóknak is ajánlott, akik nem annyira jók a számítógépek frissítésében. Ezek a lépések
