
Tartalomjegyzék:
- Szerző John Day [email protected].
- Public 2024-01-30 09:44.
- Utoljára módosítva 2025-01-23 14:48.

Rendben, ha most kapta meg a G15 billentyűzetet, és nagyon lenyűgözte a hozzá tartozó alapkijelzőket, akkor végigvezetem Önt az LCD Studio használatának alapjain, hogy elkészítse sajátját. Ez a példa egy olyan kijelző létrehozása, amely csak az alapvető PC információk. Ha azonban megérti, hogy ez hogyan működik, a lehetőségek végtelenek (ezt használom minden hőmérséklet/feszültség megjelenítésére a túlhajtott Crossfire -kompatibilis számítógépemen). Az útmutató végén néhány tippet is teszek arra vonatkozóan, hogyan lehet néhány hibát kiküszöbölni az LCD stúdióban, és hogy a betöltés sokkal gyorsabb legyen. (Ez az útmutató a legtöbb LCD panelen is használható, amelyek elérhetők az Via Studio segítségével.) Az LCD stúdió alapvetően olyan bővítmények sorozatával működik, amelyek más programokból gyűjtenek adatokat, és lehetővé teszik, hogy megjelenítsék azokat az LCD képernyőn. A legtöbb beépülő modulhoz tartozik, amire valaha szüksége lesz, de lehet, hogy egy vagy két programot kell futtatnia ahhoz, hogy a legtöbbet hozza ki belőle. A legfontosabbak, amelyeket én ajánlok, és a példában használt: hogy sok rendszerinformációt szerezzen. Általában mindig használjon több mint egy ellenőrző szoftvert, mivel nem mindegyikük 100% -os pontosságú, és jobb képet kap az eredmények összehasonlításával. Több terhelés van, és valószínűleg azt fogja tapasztalni, hogy bármely már használt felügyeleti szoftver rendelkezik néhány beépülő modullal.
1. lépés: Első lépések

Az első dolog, amit meg fogunk tenni, az a hátterünk meghatározása. A legjobb program erre a….. Microsoft Paint (komolyan).
A képnek 160x43 méretűnek kell lennie, ezért készítettem egy üres (fekete) új képet ekkora méretben a Photoshopban, mentettem és megnyitottam a Paint alkalmazásban. A kép készítésekor ne feledje, hogy a fehér fekete színben jelenik meg, és fordítva, így könnyebb fekete dobozzal kezdeni és fehér ecsettel használni. ** Gyors tipp: Készítsen új dizájnt az LCD Stúdióban, és illessze be az üres képet (felső gomb az "Eszköztár" fülön). Most, amikor a Paint alkalmazásban tervez, kattintson a Mentés gombra az azonnali előnézethez a G15 vagy az LCD képernyőn. ** Ebben a példában egy alapvető háttérsablont készítettem, amelyet az alábbi kép mentésével használhat. Miután beállította a háttérképet az LCD stúdióban, ideje elkezdeni az adatok hozzáadását. Ebben az alapvető példában csak a rendszeridőt, a CPU hőmérsékletét, a CPU terhelését (grafikonként), a memóriaterhelést és az FPS -t fogjuk megkapni.
2. lépés: A CPU hőmérséklet beállítása
Először is ki kell derítenie, hogy a SpeedFan tempói közül melyik a CPU. Néha, ha a CPU ugyanazon a hőmérsékleten működik, mint a HDD vagy más eszköz, akkor nehéz megmondani, de ellenőrizze a tempót egy másik programmal, vagy tegye a CPU -t néhány percre terhelésbe a hőmérséklet növelése érdekében.
A hőmérséklet ellenőrzéséhez kattintson az "Adatnézet" fülre, lépjen a Speed Fan, majd a Temps elemre, vigye az egeret, és nézze meg, melyik a CPU, és jegyezze fel. Az "Eszköztár" lapon kattintson a TTF eszközre. Ez egy szövegdobozt helyez el a tervén, amelybe a "My Text" felirat kerül. Vigye az egeret a szövegmező fölé, és kattintson rá duplán. Ezzel megnyílik a Tulajdonságok lap. A lap alján törölje a "Saját szöveg" szöveget a Szöveg mező mellett. A tetején (3. szakasz lefelé) kattintson az Adatelemre, majd a megjelenő… mezőre. Ez egy új ablakot nyit meg, lépjen a speedfan, majd a temps oldalra, majd kattintson duplán a CPU hőmérsékletére. Húzza a szövegdobozt a helyére, és méretezze át, ügyelve arra, hogy hagyjon elegendő helyet az információk megjelenítéséhez.
3. lépés: CPU használati grafikon hozzáadása

Kattintson ismét az Eszköztár fülre, majd a "Történelmi adat plotter" elemre.
Ez egy grafikon tengelyt helyez el a kijelzőn. Méretezze át úgy, hogy illeszkedjen a CPU Temp kijelző jobb oldalán található dobozba (a tengelyvonalak átfedhetik a háttérvonalakat). Kattintson duplán a tulajdonságokhoz. Lépjen ismét az Adatelemhez, és ezúttal a "Rendszerinformációk", majd a "Betöltés" menüpontra, majd kattintson duplán az "Átlag" elemre. A DrawMode "Egyéb" beállításai alatt válassza a "LinesPlus" lehetőséget. Tegye terhelés alá a CPU -t, hogy lássa, hogyan működik, és győződjön meg arról, hogy a grafikon megfelelően illeszkedik a dobozba.
4. lépés: Óra hozzáadása

Menjen vissza az Eszköztárba, és kattintson ismét a TTF elemre.
Kattintson duplán a szövegmezőre a tulajdonságok megjelenítéséhez. Törölje a "Saját szöveg" lehetőséget a Szöveg opcióból (alul a Egyéb alatt). Kattintson az Adatelemre, majd a… gombra. Bontsa ki a Dátum és idő Expand Time -t, majd kattintson duplán a HMS -re. Méretezze át a szövegdobozt, hogy akkora legyen, mint a háttér középső doboza. Az Igazítás beállításaiban helyezze mindkettőt középre. Bontsa ki a betűtípus -beállításokat a misc alatt, és módosítsa a betűméretet körülbelül 11 -re.
5. lépés: Memóriaterhelés -monitor hozzáadása
Vissza az Eszköztárhoz Kattintson a TTF lehetőségre
Kattintson duplán a szövegmezőre, és törölje újra a Saját szöveg bitet. Lépjen az Adatelemhez, és kattintson rá … Bontsa ki a Rendszerinformációk és memória elemet, kattintson duplán a Használt memória elemre (%) Vissza kell állítania egy kisebb betűtípust, ezért bontsa ki a Betűtípus beállításokat a Egyéb menüpont alatt, és állítsa a betűméretet körülbelül 8 -ra. és méretezze át, hogy elférjen a háttérben a MEM doboz mellett.
6. lépés: Keretek hozzáadása másodpercenként és befejezés

Térjen vissza az Eszköztárhoz, és adjon hozzá egy másik szövegdobozt a TTF elemre kattintva
Kattintson duplán rá a tulajdonságok megjelenítéséhez és az alapértelmezett szöveg ismételt törléséhez. Lépjen az Adatelem opcióra, majd a Fraps elemre, és kattintson duplán az FPS gombra. Helyezze át a szövegdobozt a helyére, és méretezze át, hogy elegendő hely legyen 3 számjegy számára. A kész kijelzőnek valahogy úgy kell kinéznie, mint az alábbi képen. Ne felejtse el menteni!
7. lépés: LCD stúdió trükkök és tippek
Ez csak a legalapvetőbb információmegjelenítés, de ugyanezzel a technikával bármilyen oldalra létrehozhat megjelenítési oldalakat. Személy szerint van 1 képernyőm, amely a rendszer összes fő információját mutatja, majd vannak olyanok, amelyeken átválthatok a részletes információkra a rendszer egyes részein.
A design futtatásához a Windows indításakor új lejátszási listát kell készítenie, és hozzá kell adnia a terveket. Ezután lépjen az "Eszközök", "lehetőségek" menüpontra, majd kattintson az "Általános" fülre. Győződjön meg arról, hogy a "Betöltés indításkor" be van jelölve. Győződjön meg arról, hogy a beállítást a traybarban futtatja. Válassza ki a mentett lejátszási listát indítási lejátszási listaként. Törölje a jelölést az alsó 3 négyzetből. Most zárja be ezt, és lépjen ki teljesen az LCD stúdióból. Ez hibás, és NEM menti a beállításokat, ha nem zárja be most (ha bezárja az ablakokat, akkor nem menti a módosított beállításokat). A gyorsabb betöltés érdekében térjen vissza az "eszközök", "beállítások" menüponthoz, majd kattintson a "Bővítmények" fülre. Válassza ki az összes beépülő modult, amelyet nem kíván használni, és törölje a jelölést a betöltéskor az indításkor. Ismét zárja be ezt, és zárja be az LCD stúdiót TELJESEN, hogy mentse a lehetőségeit. Többet is csinálhat, mint kivághat egy csomó bővítményt, és ez rengeteg időt takarít meg az indításkor. Hát remélem valakinek hasznára vált. A G15 kijelző kiváló eszköz a túlhajtók számára. A tisztességes megjelenítési beállításokkal már nem kell 5 szoftver között szkennelnie, hogy ellenőrizze a rendszer statisztikáit, miközben az OC.
Ajánlott:
HotKeys billentyűzet egyéni profilokkal: 14 lépés (képekkel)

HotKeys billentyűzet egyéni profilokkal: Remélem, jól jár a járvány közepette. Biztonságosan. Légy erős. #COVID19 Ipari tervezőként több mint 7-8 olyan szoftverhez kell hozzáférnem, amelyek naponta tartalmaznak Solidworks, Photoshop, Illustrator, Keyshot, Indesign stb., És néhány g
Számolás 0 -tól 9999 -ig 8051 esetén 7 szegmenses kijelző használatával: 5 lépés
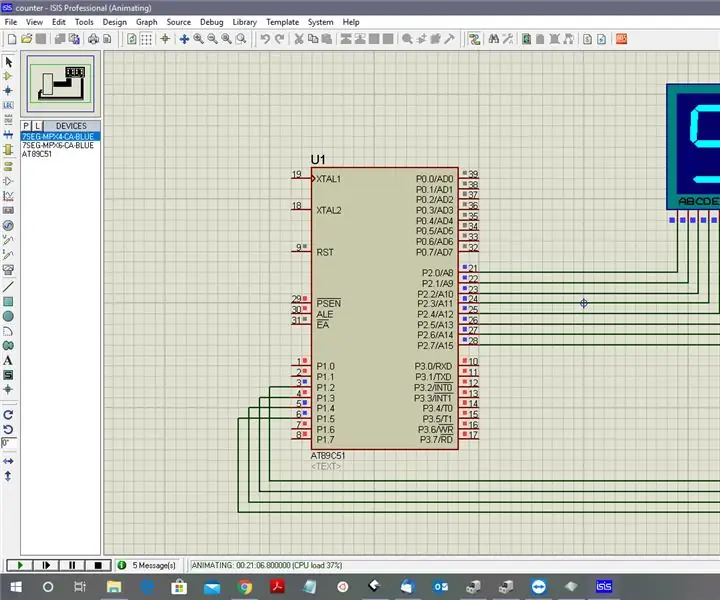
Számolás 0 -tól 9999 -ig 8051 -nél 7 szegmenses kijelző használata: Üdv mindenkinek! Ebben az oktatóanyagban arról számolunk be, hogyan számoljunk 0 -tól 9999 -ig négy 7 szegmenses kijelző használatával, egyetlen port és 4 digitális érintkező használatával
Egyéni makró mechanikus billentyűzet: 12 lépés (képekkel)

Egyéni makró mechanikus billentyűzet: Ebben az utasításban végigvezetem Önt a saját 6 kulcsos makropad létrehozásának alapjain, amelyeket egy Arduino vezérel. Bemutatom, mire van szüksége, hogyan kell összeszerelni, programozni, és hogyan kell javítani, vagy a sajátjává tenni
Robbanások létrehozása a Pinnacle Stúdióban: 7 lépés

Robbanások létrehozása a Pinnacle Stúdióban: Hey Guys. Sok olyan helyet láttam, ahol sokféle videószerkesztő programban tanácsokat adnak az effektusok elvégzéséhez, de az Avid Pinnacle Studios számára nem sokat. Persze, nem győzheti le az After Effects effektusok szerkesztését, de a szoftver sokkal expe
Egyedi rendszerhangok létrehozása (csak Windows Vista esetén): 4 lépés

Egyedi rendszerhangok készítése (csak Windows Vista esetén): Ebben az utasításban megtanítom, hogyan lehet az iTunes dalokat rendszerhangokká tenni
