
Tartalomjegyzék:
2025 Szerző: John Day | [email protected]. Utoljára módosítva: 2025-01-23 14:48
Rögzítsen bármilyen videót, amelyet megnyithat és megtekinthet a számítógépen, formátumától függetlenül, egy VGA-TV átalakító használatával. Videó és hang rögzítése videomagnón, majd lejátszása a TV -n. Ezeket a digitális fényképeket a digitális tévém képernyőjéről készítettem az ezzel a módszerrel rögzített internetes videó videokazettájának lejátszása közben. A tényleges lejátszás élesebb és tisztább, mint a képernyő digitális fényképe. Számos számítógépes program ígéri, hogy rögzíti azokat a videókat, amelyek egyébként nem tölthetők le közvetlenül a számítógép merevlemezére. Nehezen kezelhetőnek tartom őket, és állandó figyelmet igényelnek, ha leállítják a felvételt, amikor éles átmenet történik a videóban, vagy ha az internetes link csuklik. Az én módszerem rögzíti a teljes videót, bármi történjék is. Érdeklődöm, hogy videókat készíthetek, wifi hotspotokon, későbbi megtekintésre, egy apró Windows XP Home Edition rendszert futtató EeePC netbook számítógép segítségével. Előfordulhat, hogy módosítani kell az eljárást, hogy illeszkedjen a számítógéphez és az operációs rendszerhez. Jogi nyilatkozat: Valójában nem vagyok számítógép -stréber, csak játszok egyet az interneten. Ha meg szeretné tekinteni a kapcsolódó Instructable -eket, kattintson a "unclesam" -re közvetlenül a fenti cím alatt vagy az INFO mezőben jobbra. A megjelenő új oldalon az összes megtekintéséhez kattintson többször a "KÖVETKEZŐ" gombra.
1. lépés: BERENDEZÉS
VGA-TV átalakító: A szállítók az ITV-900 PC-TV átalakítót 190 dollárért kínálják, de vettem egy újat 40 dollárért a HouseOfDeals.com-tól, telefonszám 800.726.3718. Ez az USB-tápegység számítógépes prezentációk televíziókészülékeken történő megjelenítésére szolgál, és nem továbbítja az audiojelet, csakúgy, mint a drágább egységek. Számos egyenértékű modell és gyártó fordul elő internetes kereséssel a "VGA -TV átalakító" kifejezésre. Az ITV-900 vezérlőgombokkal és egy képernyő-kijelzővel rendelkezik, amelyek lehetővé teszik a rögzített és a TV-n megjelenített kép méretének, színének, kontrasztjának stb. Beállítását, miután kilép a számítógép VGA-csatlakozójából.
Videó kazettás felvevő video- és audiobemeneti csatlakozókkal, lehetőleg sztereó hanggal. Fejhallgató, amely illeszkedik a számítógép hangkimeneti csatlakozóihoz vagy a videomagnó audio kimeneti csatlakozóihoz. Kábelek és csatlakozók, amelyek mindent összekapcsolnak, ami attól függ, hogy milyen felszerelést használ. Tekintse meg az ábrát és a kábelt, amelyet általában átalakítóval szállítanak.
2. lépés: HASZNÁLATI FELTÉTELEK
Ezt az anyagot csak újszerű célokra kínáljuk. A rögzítést a hatályos törvényeknek és előírásoknak megfelelően kell végezni, valamint a védett anyagok készítőinek és tulajdonosainak jogainak megfelelő tiszteletben tartásával. Mielőtt folytatná, kattintson a gombra az elfogadáshoz.
A mellékelt tv -képernyőképek készítéséhez használt videót kifejezetten azért választották, mert letöltésre is kínálják, ezért nem ütközik a használati feltételekkel.
3. lépés: HOOKUP DIAGRAM
Csatlakoztassa a berendezést az ábrán látható módon.
4. lépés: VGA KONVERTER
Az átalakító a netbook VGA kimeneti csatlakozójához csatlakozik, és egy USB -portról kapja az áramot.
Felvétel közben nézheti a műsort a netbook képernyőjén, vagy kikapcsolhatja a kijelzőjét, miközben a videó továbbítja a VGA -csatlakozóját. A felvétel közben nem végezhet más műveleteket a számítógépen. Ügyeljen arra, hogy a felvétel közben ne adjon parancsokat a számítógépnek az érintőpadnak vagy az egérnek, különben leállíthatja a videót vagy megváltoztathatja a képernyő méretét.
5. lépés: HANG
Ha egy aljzatot csatlakoztat a számítógép hangkimenetéhez, elnémítja a számítógép hangszóróit, ami jó lehet, ha inkább nem zavar másokat a program felvétele közben (Ha "elnémítja" a számítógép hangszóróit, akkor nem jön ki hang a fejhallgatóból rögzítendő jack). A hang felvétel közbeni figyelése érdekében beszerezhet egy adaptert vagy egy rövid "Y" kábelt, amely a számítógép audiocsatlakozójához csatlakozik, és mind a fejhallgató, mind a videomagnó audio bemeneti csatlakozójához vezető vezeték csatlakozóját elfogadja. Alternatív megoldásként fejhallgatót is csatlakoztathat a videomagnó audio kimeneti csatlakozójához. Ha TV -hez csatlakoztatva rögzít, akkor csak a hangszóróit hallgathatja.
6. lépés: BEÁLLÍTÁS
FONTOS MEGJEGYZÉS: A számítógép indítása előtt az átalakítót a számítógép VGA -csatlakozójához és USB -portjához kell csatlakoztatni, mert ez ellenkező esetben nem fog működni.
A legegyszerűbb a teljes rendszer megtekintéséhez először DVD -t lejátszani, hogy számítógépes videót és hangot biztosítson, amihez a netbookhoz külső meghajtó szükséges. Miután mindent beállított, felvehet egy keveset az érdeklődésre számot tartó internetes videóból, lejátszhatja azt, és meggyőződhet arról, hogy azt kapja, amit várt, majd indítsa újra a videót és a videomagnót, hogy az elejétől rögzítse az összeset. Számítógép -kezelés: Előfordulhat, hogy a kijelző beállítását a helyi kijelzőre (LCD) és egy külső monitorra kell állítania ahhoz, hogy a videó továbbítsa a VGA -csatlakozót az átalakítóhoz. Az egyetlen beállítás, ami nekem működik az EeePC-n, az "LCD plusz külső monitor-klón". Állítsa be a számítógépet úgy, hogy ne kapcsolja ki magát, és ne váltson olyan módba, amely megszakítja a videót, ha egy ideig nem sikerül manuálisan stimulálni a számítógépet, és ellenőrizze, hogy a videó rögzítése folytatódik -e, ha bekapcsol a képernyővédő. VCR: A konvertert csatlakoztathatja a videomagnó S-Video vagy komponens video bemenetéhez. A videomagnót úgy kell beállítani, hogy bármelyik csatlakozóról rögzítse, nem pedig az összetett (RF) bemenetről. A felvétel akkor is működni fog, ha a videomagnót komponens videó, S-video vagy kompozit (RF) kimeneten keresztül csatlakoztatja a TV-hez, de be kell állítania a tévét a csatlakoztatott eszközre. Hangszint beállítása: Indítsa el a videomagnót a "felvétel" alatt, indítsa el a számítógép videó programját, és rögzítse néhány percig. Ne feledje, hogy ismételt kísérletek során, és a fülhallgatóból vagy a számítógép hangszóróiból ítélve, a hangerő szintje jó hangot ad, amikor a felvételt TV -n játssza le. Ha ehhez fejhallgatót használ, akkor a felvétel készítése előtt mindig állítsa a beépített hangerő-szabályozó gombot teljes hangerőre, amikor a számítógép kezelőszerveit állítja be, hogy elérje a megfelelő felvételi szintet. A felvétel megkezdése után a fejhallgató kezelőszerveit a kényelem vagy a kikapcsolás érdekében újra beállíthatja. Számítógépes kijelző: Előfordulhat, hogy meg kell próbálnia a számítógép kijelzőjének különböző szín- és felbontási beállításait, hogy a videomagnón rögzített és a TV -n megjelenített legjobb képet biztosítsa. Ezek a beállítások valószínűleg eltérnek a mindennapi használattól. A felvétel megkezdése előtt mindig térjen vissza ezekhez a beállításokhoz. A beállítások mentésének egyik módja, ha létrehoz egy felhasználói bejelentkezést a számítógépén, amelyet csak rögzítés céljából ad meg. Kijelentkezéskor a rendszer rögzíti a rögzítési beállításokat, de a szokásos bejelentkezés megadásával megjelennek a mindennapi beállítások. Lehet, hogy még egy felhasználói bejelentkezést szeretne létrehozni, hogy elmentse a megjelenítési beállításokat egy második képernyőformátum rögzítéséhez. Adja meg a bejelentkezési neveket, amelyek egyértelművé teszik, hogy melyik bejelentkezés melyik formátumhoz való.
7. lépés: RÉGI ISKOLA
Elmaradottnak tűnhet, ha régimódi berendezéseket használnak az esetleg létrehozott és továbbított videók rögzítésére. A videomagnók azonban könnyen elérhetők, nagyon könnyen kezelhetők és nagyon jó felvételt biztosítanak. Az egyszer felvett videót szükség esetén át lehet vinni a számítógép merevlemezére vagy DVD -lemezére. Ezeknek a gyakorlatoknak az eljárásai intuitív módon nyilvánvalóak a legegyszerűbb megfigyelők számára, és az olvasóra vannak bízva. Unclesam -hitelek: Néhány grafika az ingyenes, kiterjedt, kereshető microsoft.com clipart adatbázis jóvoltából.
Ajánlott:
Ultrahangos érzékelő szabályozható rögzítése: 9 lépés (képekkel)

Szabályozható ultrahangos érzékelő tartó: Szia! Alejandro vagyok. 8. osztályos vagyok, és az IITA technológiai intézet tanulója vagyok. Erre a versenyre egy szabályozható rögzítést készítettem a robotika ultrahangos érzékelőjéhez, amelyet közvetlenül a robothoz vagy egy szervóhoz lehet csatlakoztatni, és
Laptop Lego Webkamera/modul rögzítése: 5 lépés

Laptop Lego Webkamera/modul rögzítése: Itt egy módja annak, hogy webkamerát vagy esetemben hangszórót rögzítsen egy laptophoz. A kialakítás könnyen megváltoztatható a legjobb illeszkedés érdekében
A hüvelykujj meghajtó sapkájának rögzítése: 3 lépés (képekkel)

Hogyan lehet megkötni a hüvelykujj -meghajtó sapkáját: A Corsair GTX hüvelykujj -meghajtóm egy nagyon masszív eszköz, kemény, alumínium külsővel. Azonban nincs rögzítés a kupak és a hüvelykujj -meghajtó teste között, így a kupak elvesztése nagyon reális lehetőség. Ebben a rövid utasításban
A doboz rögzítése: 8 lépés
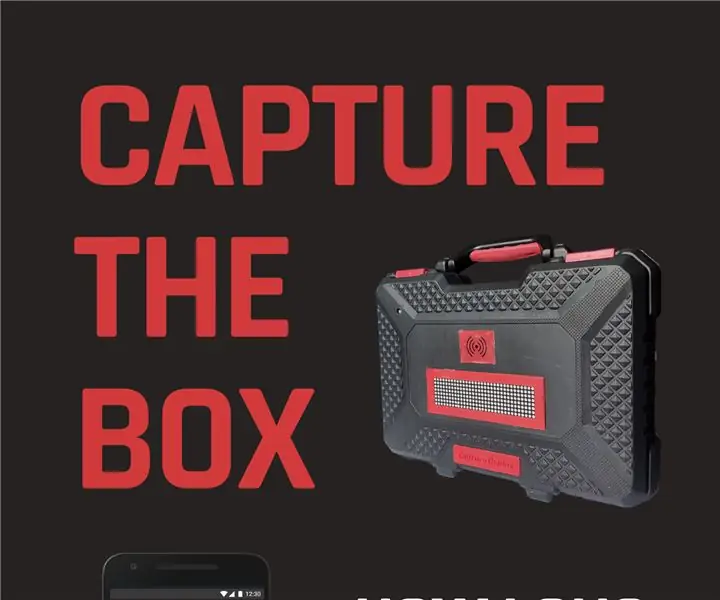
Capture the Box: A Capture The Box egy csapatépítő játék, amelyet a szomszédos barátokkal játszhatsz. A cél az, hogy elfogd a dobozt, és a lehető leghosszabb ideig tartsd a birtokodban, míg más játékosok megpróbálnak elmenni és ellopni veranda vagy előtér
Élő közvetítés/videó rögzítése az OBS -en: 5 lépés

Élő közvetítés/Videofelvétel az OBS -en: Ez az utasítás megtanítja, hogyan lehet élőben közvetíteni vagy videót rögzíteni közvetlenül a számítógép képernyőjéről. Az élő közvetítésnek több módja is van, és a rögzítésnek is több módja van, de ez az útmutató a streaming platformra, az OBS -re összpontosít. Bármilyen ésszerűen modern kompozíció
