
Tartalomjegyzék:
2025 Szerző: John Day | [email protected]. Utoljára módosítva: 2025-01-23 14:48
Láttam itt néhány útmutatót a fából készült gabona készítéséről, de nem éreztem úgy, hogy elég fának néznek ki. Ezt a technikát körülbelül 5 éve tanultam, és soha nem felejtettem el. Remélem te sem.:) Ez a technika a Photoshop CS2 -ben készült. Próbáltam elkészíteni a The Gimp -ben, de nem találtam meg a szükséges szűrőket. Ha meg tudod csinálni a Gimpben, szeretném tudni.
Lépés: Nyisson meg egy üres ablakot
Kezdjük azzal, hogy kinyitunk egy tetszőleges méretű üres ablakot. 800x600 -at használtam. Ezután módosítsa az előtér és a háttérszínt sötétbarna és világosbarna színre.
2. lépés: Készítsen felhőt
Most lépjen a felső menübe, és válassza a "Szűrő> Render> Felhők" lehetőséget.
3. lépés: Adja hozzá a gabonát
Hogy gabonát adjunk, ismét a felső menübe megyünk, és kiválasztjuk a "Szűrő> Torzítás> Nyírás" lehetőséget. Ahhoz, hogy görbe legyen, kattintson a grafikonra, tartsa lenyomva, és húzza a széle felé. Folytassa ezt addig, amíg a cikk-cakk vonal majdnem hasonló a bányákhoz. (Több pontot is szerezhet, ha szeretné)
4. lépés: Öblítse le és ismételje meg
Feltételezem, hogy a Photoshop verziója rendelkezik szűrőismétlési lehetőséggel a "Ctrl + F" billentyűkombináció megnyomásával. Nyomja meg ezt a kombinációt, ha további cikk-cakkosságot szeretne hozzáadni a képhez. Folytassa ezt a kombinációt, amíg elégedett a szemcsével. Ha nincs szűrőismétlési lehetősége (valószínűtlen), ismételje meg a 3. lépést háromszor négyszer.
5. lépés: Utolsó érintések
Most megállhatnánk a 4. lépésnél, de szeretnék egy kicsit tovább menni. Ha a fa színére szeretne váltani, lépjen a "Kép> Beállítások> Szintek" pontra, és mozgassa a három csúszkát, amíg meg nem kapja a kívánt színt. Végül azt szeretném, hogy a fa "keményebbnek" tűnjön. Most megyünk a "Szűrés> Élesítés> Életlen maszk" lehetőségre, és finom élességet adunk a szemhez. A beállítások a következők voltak: Összeg - 79%, Sugár - 0,9 képpont és Küszöb - 0 szint. Nos, itt van a kész faanyagunk. Reméltem, hogy tetszett az 1. Instructable: D
Ajánlott:
Útlevél méretű fényképek készítése a Photoshopban: 4 lépés

Hogyan készítsünk útlevél méretű fényképeket a Photoshopban: Szia barátok, ma megmutatom, hogyan készíthetek útlevélméretű fényképeket. Itt használhatjuk a Photoshop bármely verzióját, például a 7.0, cs, cs1,2,3,4,5,6 -ot. Biztos vagyok benne, hogy mindenkinek könnyen meg kell értenie ezt az oktatóanyagot. Készüljön fel Photoshopjával és képével. Követelmény
Csillogó szöveg bemutató Photoshopban: 16 lépés

Csillogó szöveg bemutatója a Photoshopban: Közepes grafikus és multimédiás általános, mivel a csillogó szöveg betűtípus gyakori a tervezési kéréseknél. Ebben az utasításban grafikaként mutatom be a csillogó szöveg betűtípus elérésének lépéseit
Megfelelő vágás és átméretezés Photoshopban: 6 lépés

Megfelelő körbevágás és átméretezés Photoshopban: A képek mindenhol megtalálhatók. Ezek uralják a közösségi médiát, a weboldalakat, a nyomtatott műveket, a reklámokat stb. Talán PowerPoint -ot vagy szórólapot kellett készítenie, vagy valami mást, és
Hogyan készítsünk reális műszálas neon feliratot - szuper fényes!: 8 lépés (képekkel)
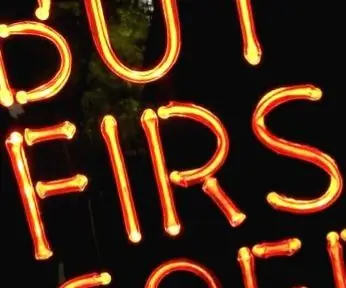
Hogyan készítsünk reális Faux neon feliratot - szuper fényes! Valóban úgy néz ki, mint egy fúvott üvegcső, és az üvegben végbemenő fénytöréssel járó sokféle fény eltérő
Reális villódzó lánghatás Arduino és LED -ekkel: 4 lépés

Valósághű villódzó lánghatás Arduino és LED -ekkel: Ebben a projektben 3 LED -et és egy Arduino -t fogunk használni, hogy reális tűzhatást hozzunk létre, amelyet fel lehet használni diorámában, vasútmodellben vagy hamis kandallóban otthonában, vagy be lehet helyezni egy matt üvegbe korsó vagy cső, és senki sem tudná, hogy ez nem igazi
