
Tartalomjegyzék:
- Szerző John Day [email protected].
- Public 2024-01-30 09:44.
- Utoljára módosítva 2025-01-23 14:48.
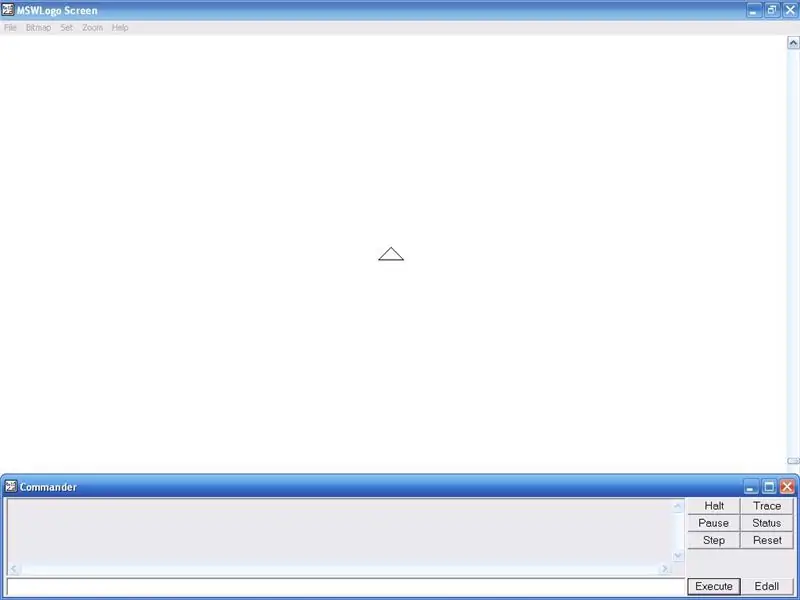
FRISSÍTÉS: ÚJ FÉNYES DOBOZFÁJL. REVISION V2.9 UPDATE 2009. július 30.: Félelmetes dobozfájl -verzió 3.0 ADDEDUPDATE 2009. augusztus 16.: AWESOME BOX V3.0 HOZZÁADOTT KÉPERNYKÉPE parancsokat ad a végtelen dolgoknak. A következőkre van szüksége: Számítógép (Pentium 2 processzor és újabb) Windows NT/2K/XP/95/98/ME/VISTA Az akarat új dolgok megtanulására Nyitott gondolkodású MSW logó 65 a letöltés linkje: MSW Logo Setup Kit Miután letöltötte és telepítette, kattintson a Help (Súgó), majd a Demo (Demó) elemre, és néhány példát mutat arra, hogy mire képes az MSW Logo.
1. lépés: 1. lépés A teknős mozgatása
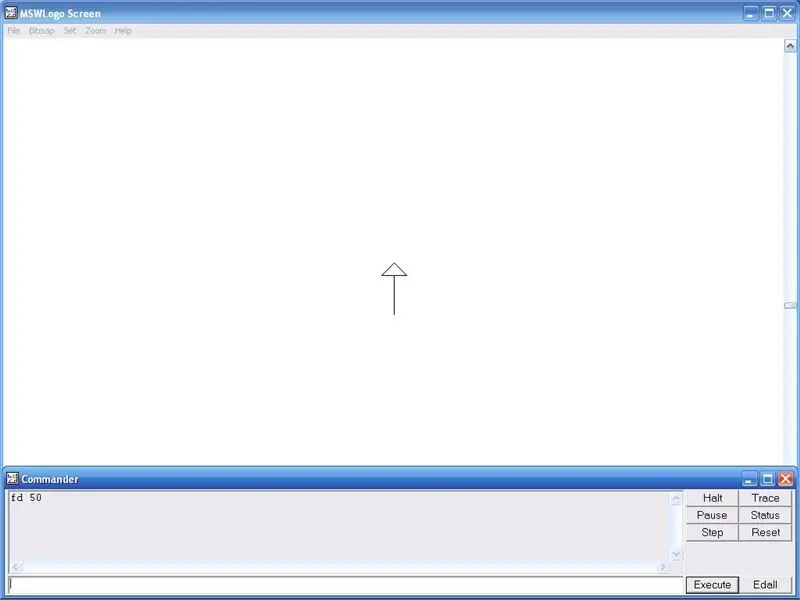
A mindent rajzoló dolgot a teknős néven ismerjük. Kezdjük valami egyszerűvel. A parancsnoki ablakba írja be a mezőbe: Előre 50 Ezután kattintson a végrehajtás gombra, vagy nyomja meg az Enter billentyűt a billentyűzeten, és tegye ezt a parancsvezérlő ablakban beírt dolgok után. Ez egyenes vonalat húz felfelé 50. Ez egyszerű volt, de lehetővé teszi, hogy rövidebb és gyorsabb legyen, írja be: FD 50 Ez ugyanazt teszi, mint a Forward 50, de rövidebb a gépeléshez felfelé írva írja be: RT 90 FD 50 Ezzel 90 fokkal jobbra forgatja a teknősbékát, és a teknős 50 -el előre megy. Ha a dolgok túl zavarossá válnak a képernyőn, írja be: clearscreen vagy CS (rövidítve) Ez törli a képernyőt és törli minden rajzolt is visszaadja a teknőst a felső helyzetbe. Ha balra akarja forgatni a teknőst, írja be: LT 90 Next, hogy hátrafelé húzzon, írja be: Back vagy BK 50 A teknős visszalép 50 -et. parancssori ablakba írja be: Cleartext vagy CT ic parancsok.
2. lépés: 2. lépés Eljárás készítése az MSW logó követéséhez
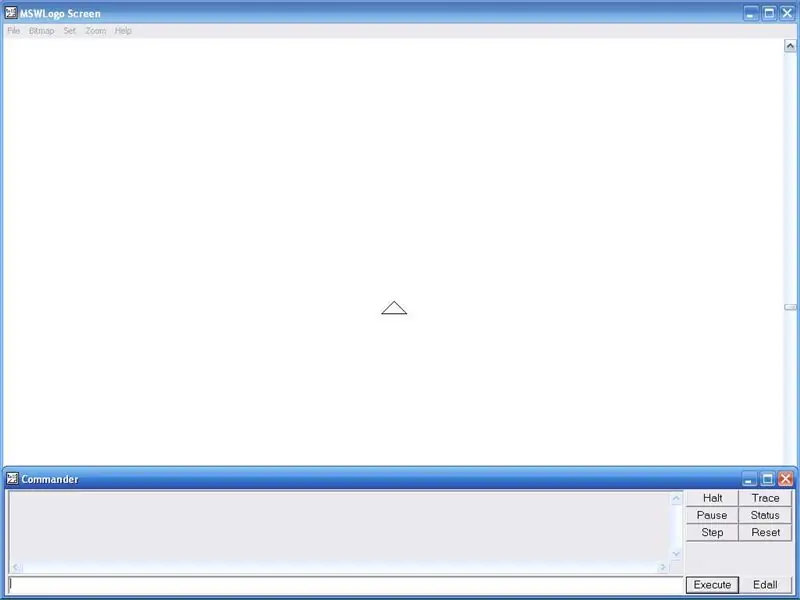
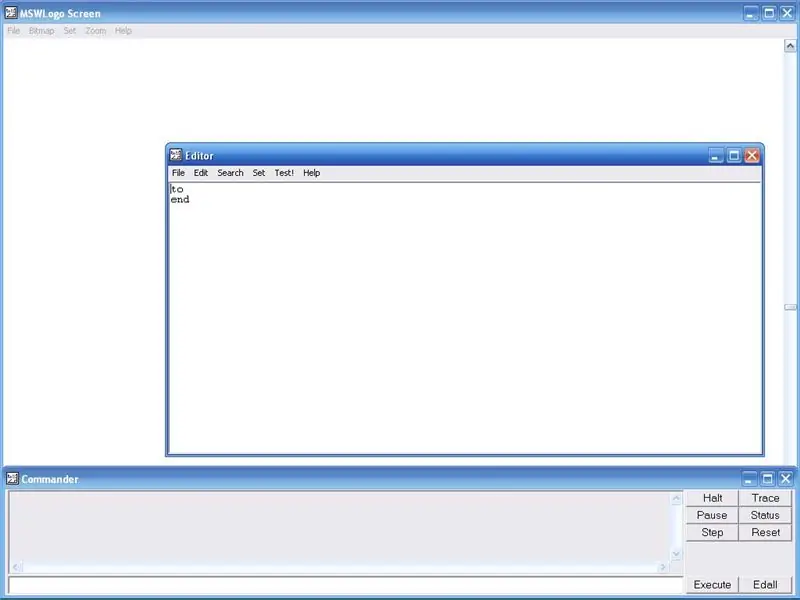
Az eljárás azok a lépések, amelyeket a teknős megtesz, hogy rajzoljon vagy készítsen valamit. Futtathat egy eljárást, ha beírja a parancsnoki ablakba a nevét. Készítsünk egy eljárást, amely négyzetet rajzol a képernyőn. Kattintson a Fájl, majd a főablakban a szerkesztés gombra írja be az új eljárás nevét. Írja be a négyzetet, majd nyomja meg az enter vagy az OK gombot. Kattintson a négyzet szó után, majd nyomja le az enter billentyűt. Hogyan lehet egyszerűbbé tenni a négyzetet, írja be: FD 50 RT 90 négyszer, majd kattintson a Fájl mentése és kilépés lehetőségre. a parancsnoki ablakba írja be a négyzet eljárást, majd hajtsa végre, és a teknős 50 x 50 x 50 x 50 négyzetet rajzol. Most kattintson a parancsnoki ablakban az Edall elemre, és lépjen az eljárás négyzetre, és törölje az FD 50 és RT 90 -et. Végezzük el az eljárást újra de tegyük rövidebbé a beírást most: Írja be ismétlés 4 FD 50 RT 90 Kérjük, tegyen szögletes zárójeleket az FD 50 RT 90 köré. Az ismétlés négyszer megismétli a zárójelben lévő parancsokat. Most kattintson a Fájl mentése és kilépés parancsra, és lépjen be négyzetet újra, és nyomja meg az enter billentyűt. Négyzetet rajzol a képernyőre. Most tha t tudja, hogyan kell négyzetet készíteni, könnyen lehet más alakzatokat készíteni. Ha háromszöget szeretne létrehozni, írja be az ismétlés helyett 4 FD 50 RT 90 Ne tegyen szögletes zárójeleket, mert ez a link a sehova vezet.
3. lépés: 3. lépés Állítsa be a koordinátákat
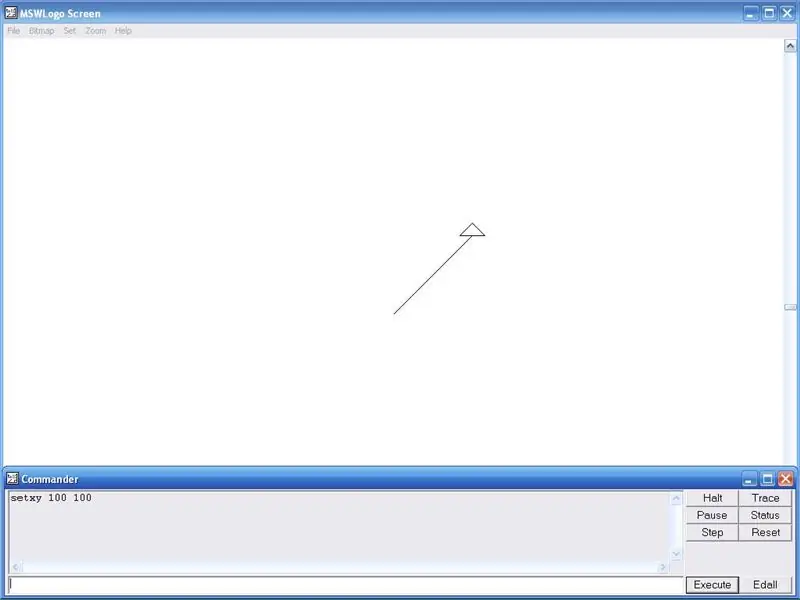
Az MSW Logo főképernyője olyan, mint egy láthatatlan rács. A teknőst különböző helyekre mozgathatja a koordináták beírásával. Az x-koordináta balra és jobbra mozgatja a teknőst. Az y-koordináta felfelé és lefelé mozgatja a teknőst.: Setxy 100 100 Ezután nyomja meg az enter billentyűt. A teknős a 100-as x-koordinátára és az 100-as y-koordinátára mozog. Ott egy másik eljárást is elvégezhet, például a négyzetet.
4. lépés: 4. lépés Penup és Pendown
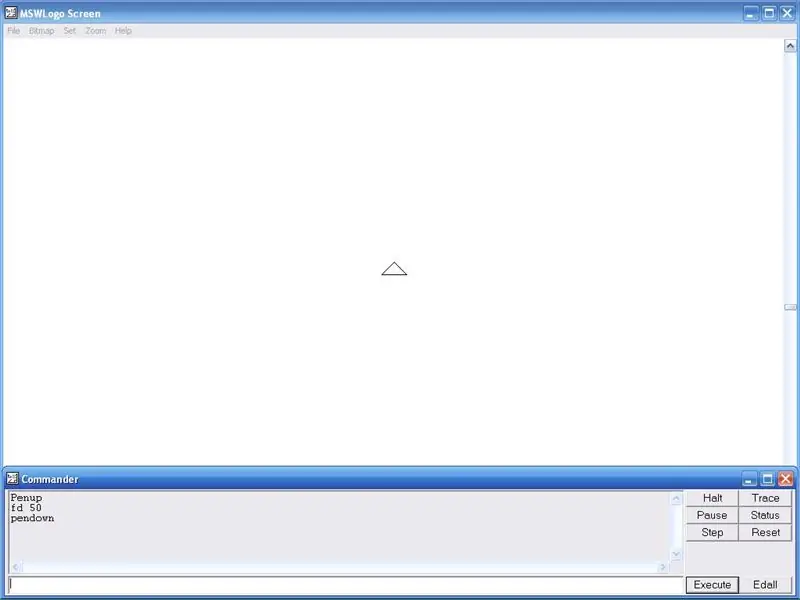
A teknős az MSW logóban olyan, mint egy toll. A parancsnoki ablakban írja be: Penup vagy PU (rövidítve), majd nyomja meg az enter billentyűt. A teknős most fent van. Most írja be az FD 50 parancsot. Ez a teknőst előre fogja vinni 50, de nem rajzol semmit, mert A toll felemelt. A toll lerakásához típus: Pendown vagy PD (rövidítve) A toll le van állítva, és most rajzol.
5. lépés: 5. lépés Ablak készítése
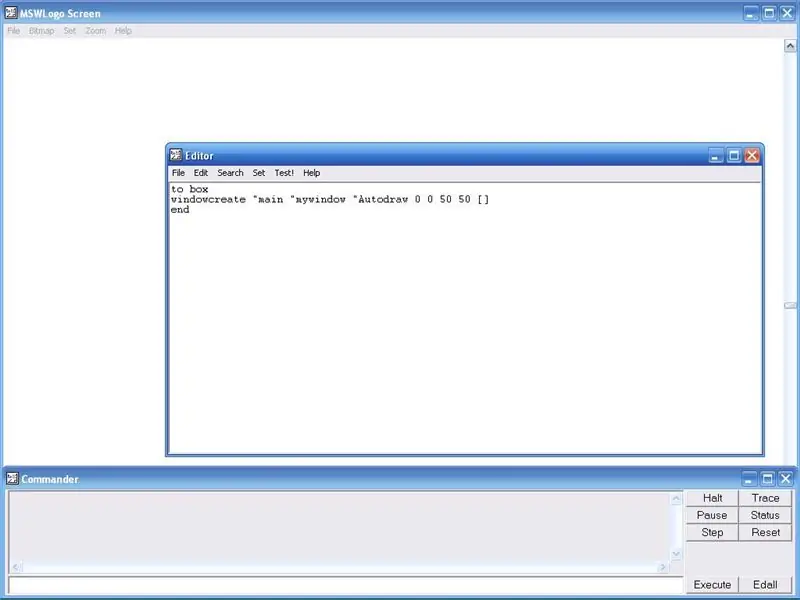
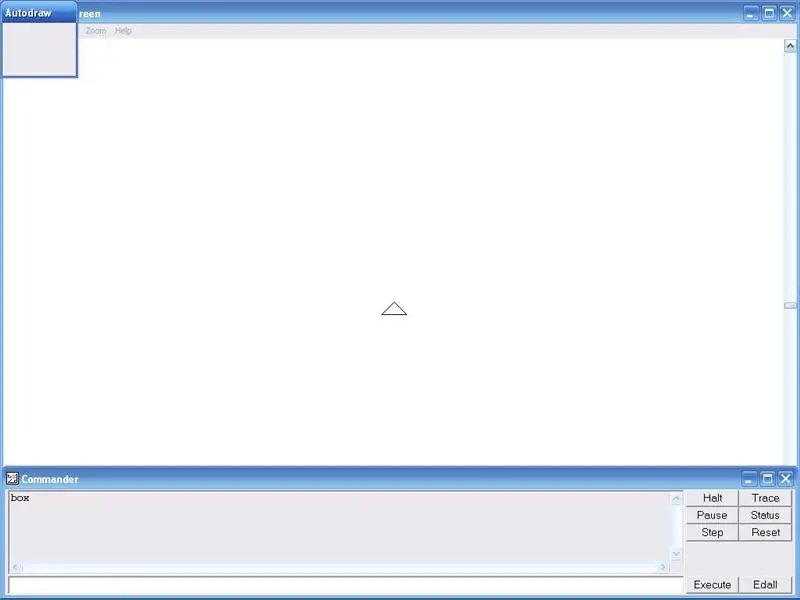
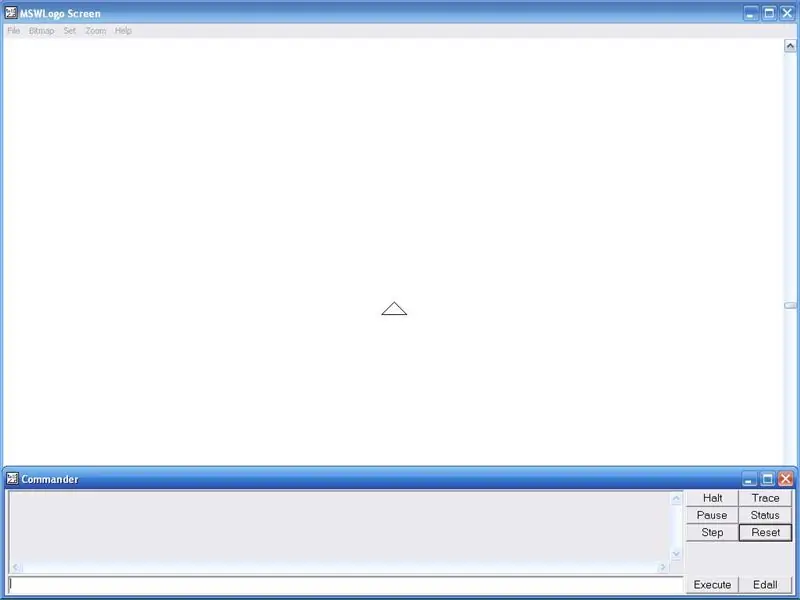
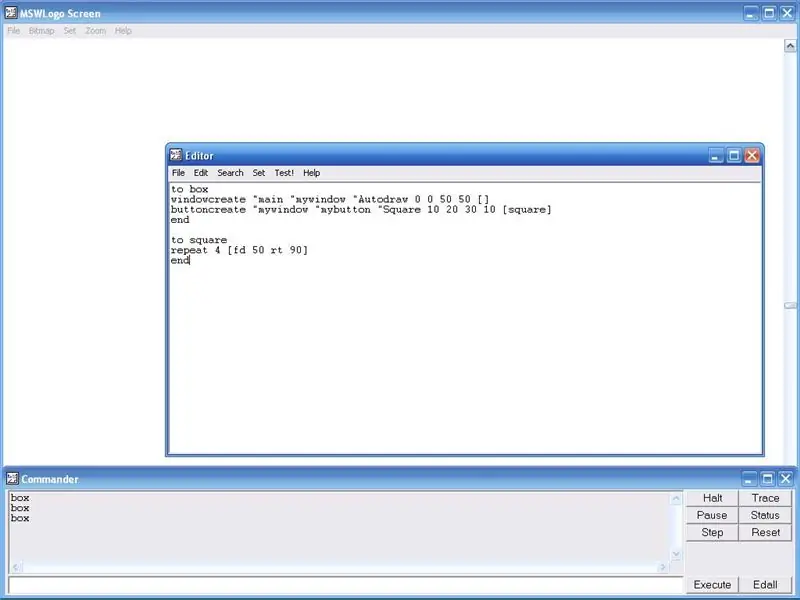
Az MSW Logo olyan ablakot készíthet, amelyen gombok találhatók, amelyekre kattintva futtathatja az eljárásokat. Kezdjük egy új eljárás létrehozásával. Kattintson a Fájl, majd a SzerkesztésNevezze el ezt az új eljárást Box. Nyomja meg az Enter billentyűt a box szó utánMostípus: windowcreate "main" mywindow "Autodraw 0 0 50 50 Az Autodraw a doboz megjelenített neve, a mywindow pedig az MSW Logo más célokra használt neve. A 0 0 a doboz setxy koordinátája. Az 50 50 a doboz mérete. Most kattintson a Fájl mentése elemre és lépjen ki. Most írja be a parancsnoki ablakba: BoxAzután nyomja meg az enter billentyűt. Egy egyszerű ablak jön létre a képernyő bal felső sarkában. Most kattintson az edall elemre, majd nyomja meg az enter billentyűt (windowcreate "main" mywindow "Autodraw 0 0 50 50 ) Most lehetővé teszi néhány gomb megnyomását, amelyekre kattintva elvégezheti a dolgokat. Először kattintson a Reset gombra a parancsnoki ablakban, hogy törölje a négyzetet. Típus: buttoncreate "mywindow" mybutton "Square 10 20 30 10 square az ablak, amelyben a gomb lesz. A gomb más néven használt név A quare a gomb megjelenített neve. A 10 20 a setxy koordináták. A 30 10 a gomb mérete. A négyzet körüli zárójelek azt jelzik az MSW Logo számára, hogy futtassa az eljárás négyzetét, amikor rákattint a gombra. parancsnok típusa: Doboz Ezután nyomja meg az enter billentyűt. Újra megjelenik egy ablak, de ezúttal van egy gombunk. Most végül egy gombot kell készítenünk, amely bezárja az ablakot ahelyett, hogy a reset gombot kellene megnyomni. Menjen vissza az eljárás mezőbe, majd nyomja meg az enter billentyűt buttoncreate line. Type: buttoncreate "mywindow" mybutton2 "Bezárás 10 10 25 10 windowdelete" mywindowKérem, tegyen szögletes zárójeleket az ablakdelete "mywindow köré. Az ablakdelet töröl egy ablakot, de először írja be a" mywindow "parancsot, hogy melyiket törölje. Most lépjen a parancsnok ablakba, és írja be még egyszer az eljárás mezőt, majd nyomja meg az enter billentyűt. Most van egy ablakunk, amelyen egy négyzet rajzolására szolgáló gomb található, és egy gomb, amely bezárja az ablakot. Gratulálunk, most már tudja, hogyan kell sok mindent elvégezni az MSW logóban, és képesnek kell lennie arra, hogy most szinte bármit készíts. Mint korábban mondtam, nem tudok szögletes zárójelet tenni, mert a sehová mutató link nem jön létre.
6. lépés: Élvezze az elkészített dobozomat
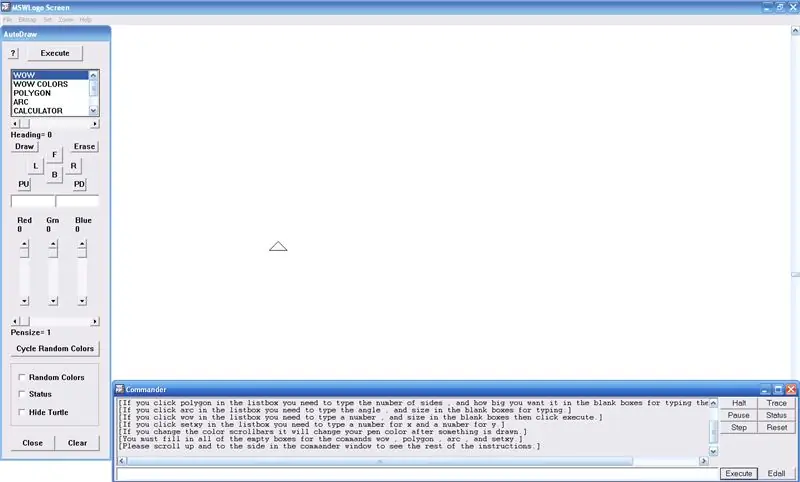
Már több mint egy éve használom az MSW logót. Nos, mielőtt megírtam ezt az utasítást, már létrehoztam saját dobozomat, amely sok mindent tartalmaz. Itt egy link, ahonnan letöltheti: Ez az új fájlom: Awesome Box v3. 0 Ez a régi fájlom: Félelmetes doboz Kattintson a Fájl mentése gombra, ne nyissa meg a gombbal, majd kattintson az OK gombra. Mozilla Firefox 3 -at használok, így a Mozilla felhasználóknak tudniuk kell, miről beszélek. A használatához először töltse le, és menjen az MSW logóhoz, és kattintson a fájlra töltse be, majd kattintson a Félelmetes dobozra. Ezután írja be a parancsikon ablakba a mezőt, majd nyomja meg az enter billentyűt. Élvezze!
Ajánlott:
Készíts EASY Infinity Mirror kockát - NEM 3D nyomtatás és NEM programozás: 15 lépés (képekkel)

Készíts EASY Infinity Mirror kockát | NINCS 3D nyomtatás és NEM programozás: Mindenki szereti a jó végtelen kockát, de úgy néz ki, mintha nehéz lenne elkészíteni. Ennek az utasításnak a célja az, hogy lépésről lépésre megmutassam, hogyan kell elkészíteni. Nem csak ezt, de az utasításokkal, amelyeket adok neked, elkészíthetsz egyet
Attiny85 párhuzamos programozás vagy tök sokszínű szemekkel: 7 lépés

Attiny85 párhuzamos programozás vagy tök többszínű szemekkel: Ez a projekt bemutatja, hogyan vezérelhető két 10 mm-es, három színű közös anód LED (a Pumpkin Halloween Glitter sokszínű szeme) az Attiny85 chip segítségével. A projekt célja, hogy megismertesse az olvasót az egyidejű programozás művészetével és Adam D használatával
ATtiny85 viselhető vibrációs tevékenységkövető óra és programozás ATtiny85 Arduino Uno -val: 4 lépés (képekkel)

ATtiny85 viselhető vibrációs tevékenységkövető óra és programozás ATtiny85 Arduino Uno -val: Hogyan készítsük el a viselhető tevékenységkövető órát? Ez egy hordható eszköz, amelyet rezgésre terveztek, amikor stagnálást észlel. A legtöbb időt a számítógépen tölti, mint én? Órákig ül, anélkül, hogy észrevenné? Akkor ez a készülék f
Integrációs platform Ubidots LOGO -val! Siemens a Node-RED használatával: 13 lépés

Integrációs platform Ubidots LOGO -val! Siemens a Node-RED használatával: ap Néhány hétig néhány tesztet végeztem LOGO-val! (logikai modul) a Siemens -től, néhány hónapja láttam, hogy alapvető ipari alkalmazásokban használják, bár személy szerint nem tartom 100% -ban PLC -nek, könnyen integrálható a mon
Attiny85 Programozás (pajzs) Arduino UNO használatával: 7 lépés
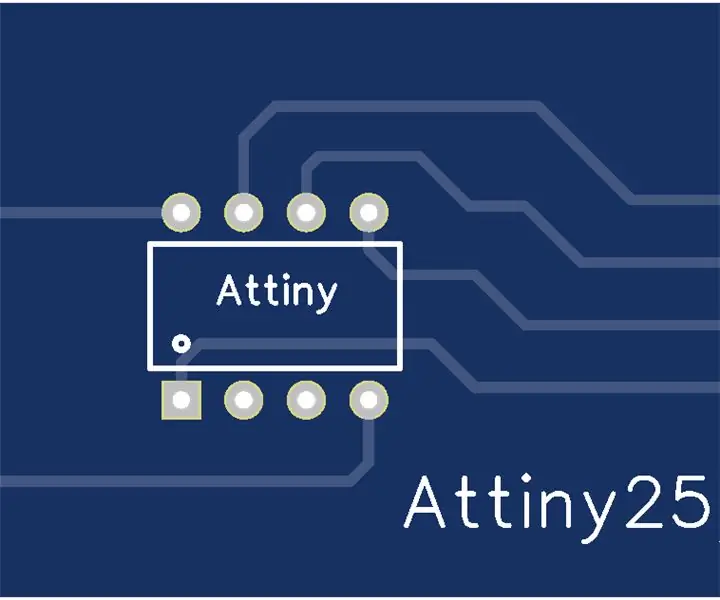
Attiny85 Programozás (pajzs) Az Arduino UNO használata: Az Arduino -val való játék nagyon szórakoztató. Néha azonban a méret számít. Az Arduino UNO kicsi, de ha azt szeretné, hogy a projektje egy kis házban legyen, az UNO túl nagy lehet. Megpróbálhat NANO -t vagy MINI -t használni, de ha igazán szeretné
