
Tartalomjegyzék:
2025 Szerző: John Day | [email protected]. Utoljára módosítva: 2025-01-23 14:48



Kolduló robotot fogunk készíteni. Ez a robot megpróbálja irritálni vagy felhívni a figyelmet az elhaladó emberekre. Felismeri az arcukat, és megpróbál lézereket lőni rájuk. Ha érmét ad a robotnak, énekelni fog és táncolni fog. A robotnak szüksége lesz egy arduino -ra, a kamera élő adására és egy számítógépre az openCV futtatásához. A robotot egy xBox vezérlő is vezérelheti, ha csatlakoztatva van a számítógéphez.
Lépés: Az anyagok
Hardver elektronikus
- Arduino NANO vagy UNO
- USB 2.0 kamera
- Jumper kábelek (férfi és női)
- 2 x szervo - általános (szubmikro méret)
- 2 x LED - RGB KATÓD 5 mm
- 2 x 5 mW lézer
- 1 x piros LED 5 mm
- 1 x kenyeretábla
- 4 x 220Ω ellenállás
- 1 x 1KΩ ellenállás
- 1 x protoboard
- 1 x szonár érzékelő 4 érintkező
- Xbox vezérlő
Hardver analóg
- Fa doboz (15 x 15 x 7 cm)
- Ragasztó
- Elektromos szalag
Szoftver
- Arduino IDE
- Vizuális stúdió 2017
- 3Ds Max (vagy bármely más 3D -s modellező szoftver)
- Előforma 2.14.0 vagy újabb
- OpenCV 3.4.0 vagy újabb
Eszközök
- Forrasztóberendezés
- Fűrész és fúró
- Drótvágó
2. lépés: Az OpenCV és a C ++ telepítése és konfigurálása

2.1. Lépés: A szoftver beszerzése
Visual studio 2017: Letöltés Visual studio Comunity 2017openCV 3.4.0 Win csomag: Nyissa meg a hivatalos letöltési oldalt
2.2. Lépés: Az OpenCV2.2.1 telepítése: Bontsa ki a zipfájlt a Windows (: C) meghajtóra. 2.2.2: Lépjen a speciális rendszerbeállításokhoz. Ez megtalálható a win10 keresési funkciójában. 2.2.3: Új környezeti változókat kell beállítanunk. Keresse meg a "Path" környezetet, és nyomja meg az edit.2.2.4: Most hozzá kell adnunk a "bin map" helyét egy új változóhoz a Path enviromental -ban. Ha telepítette az openCV -t a C meghajtóra, az útvonal a következőképpen alakulhat: C: / opencv / build / x64 / vc14 / bin Illessze be az elérési utat, és nyomja meg az "OK" gombot minden olyan ablakban, amelyet a folyamat során megnyitott.
2.3. Lépés: a visual studio C ++ konfigurálása 2.3.1: Készítsen egy új visual C ++ projektet. 2.3.3: A jobb egérgombbal kattintson a projektre. nevet a Megoldáskezelőben, és válassza a Tulajdonságok parancsot.2.3.4: Hozzá kell adnunk egy további Include Directory -t. Ez általában a C/C ++ lapon található. Másolja be a következő elérési utat: C: / opencv / build / include és illessze be az "AID" mögé, majd kattintson az Apply gombra. 2.3.5: Ugyanebben az ablakban válassza a "Linker" fület. általánosságban további további könyvtári könyvtárakat kell létrehoznunk. Illessze be a következő elérési utat az "AID" mögé: C: / opencv / build / x64 / vc14 / lib, majd nyomja meg ismét az Alkalmaz gombot. És nyomja meg a "További függőségek> szerkesztés" gombot, és illessze be az alábbi opencv_world320d.lib és xinput.lib fájlokat (a vezérlőhöz), majd nyomja meg ismét az Apply gombot. Zárja be az ablakot. Most a C ++ fájl készen áll a munkára.
3. lépés: Az Arduino beállítása




A szervók találkozása: A szervók ~ 160 ° -ban elforgathatók. A normál működéshez 4, 8 és 6, 0 volt között kell lenniük. A szervónak 3 csapja van: földelt, 4, 8 - 6, 0 voltos pin és egy adat csap. Projektünkhöz beállítjuk a DigitalPin 9 és 10 szervók adatcsapjait.
Az RGB LED -ek találkozása: Az RGB LED -ek 4 tűvel rendelkeznek. Piros, zöld, kék és földelt tű. Annak érdekében, hogy helyet takarítsunk meg az arduino -n, összekapcsolhatjuk a 2 RGB LED -et. Tehát csak 3 tűt fogunk használni. Az RGB LED -eket csatlakoztathatjuk és forraszthatjuk egy protoboardra, mint a képen. Piros tű => DigitalPin 3 (PWM) Zöld tű => DigitalPin 4
Találkozás a Piezo hangjelzővel: A mi kis robotunk zajt fog csapni. Ehhez hangot kell adnunk neki! Dönthetünk úgy, hogy igazán hangossá tesszük. Vagy tehetünk egy 220Ω -os ellenállást a piezo -zümmögő elé, hogy egy kicsit kevésbé legyen kellemetlen. Hagyjuk a Piezo zümmögőt a kenyértáblán. Tehát nincs szükség forrasztásra. Az adattüskét (+) a DigitalPin 2 -hez, a földelőcsapot pedig a kenyértáblán lévő földhöz csatlakoztatjuk.
Találkozás a szonárral: Annak érdekében, hogy a robot ne próbálja megcélozni a 10 méterre lévő személyt. Adhatunk a robotnak egy olyan távolságtartományt, ahonnan képes lesz az embereket célozni. Ezt szonár érzékelővel végezzük. VCC => 5 voltTrig => DigitalPin 6Echo => DigitalPin 5GND => föld
Találkozás az érmeérzékelővel: Érmeérzékelőt készítünk. Az érmeérzékelő úgy működik, hogy észleli, ha az áramkör zárt vagy megszakadt. Majdnem úgy fog működni, mint egy kapcsoló. De óvatosnak kell lennünk. Ha ezt rosszul tesszük, egy arduino -ba kerül. Először: Csatlakoztassa az AnalogPin A0 -t egy 5 voltos kábelhez. De ügyeljen arra, hogy 1KΩ ellenállást helyezzen közé. Másodszor: Csatlakoztasson egy vezetéket a földhöz. Azonnal forraszthatjuk a vezetékeket és az ellenállást ugyanahhoz a protoboardhoz, mint az RGB LED -ek. Most, ha megérintjük a 2 vezetéket, az arduino zárt áramkört észlel. Ez azt jelenti, hogy van egy érme! Találkozás a végzet lézereivel. A robotnak fegyvereire van szüksége! Helytakarékosság érdekében összeforrasztottam a 2 lézert. Tökéletesen illeszkednek a kamera keretébe. Csatlakoztassa őket a DigitalPin 11 -hez és a földhöz. Tűzz el kis fickó!
Opcionális trükk. Egy piros LED -et tehetünk az érmék közé. Ez szórakoztató kis trükk lesz sötétben. Csatlakoztasson egy vezetéket a DigitalPin 8 -hoz, és tegyen egy 220Ω -os ellenállást a LED és a vezeték közé, hogy megakadályozza a felrobbanást. Csatlakoztassa a LED rövid érintkezőjét a földhöz.
4. lépés: A C ++ kód
4.1 lépés: A main.cpp kód beállítása 4.1.1: Töltse le a "main.cpp" fájlt, és másolja át a kódot a saját main.cpp.4.1.2: A 14. sorban módosítsa a "com" értéket az arduino által használt com fájlra. "\. / COM (módosítsa ezt)" 4.1.3: A 21. és 22. sorban állítsa be a helyes utat a "haarcascade_frontalface_alt.xml" és "haarcascade_eye_tree_eyeglasses.xml" fájlok esetén, ha az openCV telepítve van a C meghajtóra, ezek a fájlok itt találhatók: "C: / opencv / build / etc / haarcascades \" Tartsa meg a dupla fordított perjeleket, vagy adjon hozzá egyet, ahol csak egy van.
4.2. Lépés: A tserial.h és a Tserial.cpp hozzáadása Ez a 2 fájl gondoskodik az arduino és a PC közötti kommunikációról. Könyvtár. A Megoldáskezelőben kattintson a jobb gombbal a projektre, és válassza a Hozzáadás> meglévő elem lehetőséget. A felugró ablakban válassza ki a hozzáadni kívánt két fájlt.
4.2. Lépés: A CXBOXController.h és a CXBOXController.h hozzáadása Ezek a fájlok átveszik a projekt vezérlő részét. A felugró ablakban válassza ki a hozzáadni kívánt két fájlt. A C ++ fájlok beállításra kerülnek.
5. lépés: Az Arduino kód
5.1. Lépés: Töltse le az ArduinoCode.ino fájlt, és nyissa meg az arduino IDE -ben. IDE.5.1.2: Lépjen a "Vázlat> Könyvtár szerepeltetése> Könyvtárak kezelése" pontra. 5.1.1: Keressen a szűrőmezőben a "NewPing" elemre és telepítse ezt a könyvtárat.
5.2 lépés: Töltse le a pitches könyvtárat 5.2.2: Töltse le a pitches.txt fájlt, és másolja le a pitches.txt tartalmát. 5.2.2: Az Arduino IDE billentyűben nyomja meg a CTRL+Shift+N billentyűkombinációt új lap megnyitásához. 5.2.3: Illessze be a kódot a pitches.txt fájlt az új fülre, és mentse el "pitches.h" néven. Az Arduino kód be lett állítva
6. lépés: 3D nyomtatás és a nyomat finomítása


6.1 lépés: Nyomtassa ki a 3D fájlt Nyissa meg a printfile.form formátumot, és ellenőrizze, hogy minden rendben van -e. Ha minden rendben van, küldje el a nyomtatási feladatot a nyomtatónak. Ha valami úgy tűnik, vagy módosítani szeretné a modellt. Szerkesztettem a 3Ds Max fájlokat és az OBJ fájlokat.
6.2. Lépés: Finomítsa a modellt 6.2. 6.1: A nyomtatás befejezése után áztassa be a két modellt körülbelül 70% -os alkoholba, hogy eltávolítsa a nyomtatást. keményítse meg a modellt. Vagy használjon UV-lámpát a modell megkeményítésére. Ezt meg kell tenni, mert a modell ragadós lesz.
6.2.3: Távolítsa el a támogatási keretet. Ezt drótvágóval lehet elvégezni. Vagy bármilyen más szerszám, amely műanyagot vághat.6.2.4: A 3D nyomtatás egyes részei továbbra is lágyak lehetnek. Még akkor is, ha a modell sok UV-fényben volt. A lágy részek azok, amelyek közel vannak a tartó kerethez. Helyezze a modellt több napsütéses UV-fénybe, hogy megszilárduljon. Megpróbálhatja a szervókat a keretbe illeszteni. Ha nem illeszkednek, akkor a Dremel segítségével csiszolja le az anyagot. tegye alkalmassá.
7. lépés: A doboz felépítése


7.1. Lépés: A lyukak elkészítése A tervrajz nem méretarányos, de minden méret helyes. 7.1.1: Kezdje azzal, hogy megjelöli az összes lyukat a megfelelő helyen. A nagyobb lyukakat Dremel segítségével méretre lehet pótolni.7.1.3: A négyzet alakú lyukakat is ki lehet fúrni. De hogy négyzet alakúak legyenek, illessze a Dremelt egy kis reszelővel, és vágja ki az éles sarkokat. 7.1.5: Vigyázz a faforgácsokra, ha illeszkednek. Használjon csiszolópapírt, hogy megszabaduljon tőlük.
7.2. Lépés: Festés 7.2.1. Kezdje a fedél csiszolásával. Szükségünk van a festék tapadására. 7.2.2: Vegyen egy kendőt, és tegyen rá egy kis terpentint a doboz tisztítására.
8. lépés: Befejezés



Most mindent a helyére kell helyeznünk, és hagyjuk, hogy a maga dolga legyen. 8.1. Lépés: Az érmeérzékelő 8.1.: Ragasszon le néhány fémmerevítőt az érmeérzékelő számára. 8.1.2.: Forrasztjon minden vezetéket a csatlakozóból egy merevítőbe..3: Ellenőrizze a kapcsolatot érmével. 8.2.2 lépés: Helyezze a protoboardot a jobb felső sarokba és ragasztja le! 8.2.2: Csatlakoztassa az RGB LED -eket a vezetékekkel 8.2.3: Csatlakoztassa az összes vezetéket a protoboardról az arduino -hoz. 8.3. lépés: A szonárérzékelő 8.3.28.3.2: Vágjon félbe néhány hüvely- és női vezetéket, és forrasztja össze a hüvely- és a vezetékeket, hogy egyetlen kábelt alkossunk, amellyel csatlakoztathatjuk az érzékelőt az arduino -hoz.
8.4 lépés: Lézerek és kamera 8.4.1: Ragassza a kis keretet a fényképezőgépre. Győződjön meg arról, hogy függőleges helyzetben van.8.4.2: Tegye a lézereket a keretbe is. Ragassza le őket, hogy az ellenség ne lopja el őket!
8.5. Lépés: A szervók és a 3D -s nyomtatás kis kerek fennsík. Helyezze ezt a fedél szervójára. 8.5.6: Helyezze a kamerát a helyére, és minden készen áll a használatra!
9. lépés: Indítsa el a programot
A robot elindításához nyissa meg a C ++ fájlt a Visual stúdióban. Győződjön meg róla, hogy "hibakeresési módban" van. Töltse fel az arduino fájlt az arduino -ba. Miután ezt feltöltötte, nyomja meg a Play gombot a vizuális stúdióban. És a robot tüzel, és összegyűjti az összes érmét a világon !!!
Ajánlott:
Végső szárazjég -ködgép - Bluetooth -vezérléssel, elemmel és 3D nyomtatással: 22 lépés (képekkel)

Végső szárazjég -ködgép - Bluetooth -vezérelt, elemmel működtetett és 3D nyomtatással .: Nemrég szükségem volt egy szárazjéggépre, hogy néhány színházi effektust kapjak egy helyi bemutatóhoz. A költségvetésünk nem terjedne el arra, hogy felvegyünk egy professzionális munkatársat, ezért ezt építettem helyette. Többnyire 3D nyomtatott, távolról vezérelhető bluetooth -on keresztül, akkumulátoros energiával
Solderdoodle Plus: Forrasztópáka érintőképernyős vezérléssel, LED visszajelzéssel, 3D nyomtatott tokkal és újratölthető USB -vel: 5 lépés (képekkel)

Solderdoodle Plus: Forrasztópáka érintőképernyős vezérléssel, LED visszajelzéssel, 3D nyomtatott tokkal és újratölthető USB-vel: Kattintson az alábbi linkre, hogy meglátogassa a Kickstarter projektoldalunkat a Solderdoodle Plus, egy vezeték nélküli USB újratölthető forró multifunkciós szerszámhoz, és előrendelje a gyártási modellt! Https: //www.kickstarter.com/projects/249225636/solderdoodle-plus-cordless-usb-rechargeable-ho
Mecanum kerekes robot - Bluetooth -vezérléssel: 5 lépés (képekkel)

Mecanum Kerékrobot - Bluetooth -vezérelt: Amióta az eszemet tudom, mindig is szerettem volna mecanum kerekes robotot építeni. A piacon kapható mecanum kerekes robotplatformok egy kicsit túl drágák voltak számomra, ezért úgy döntöttem, hogy a nulláról építem fel a robotomat. Mint más robot meacanum kerekes robotok
OmniBoard: Gördeszka és Hoverboard hibrid Bluetooth -vezérléssel: 19 lépés (képekkel)
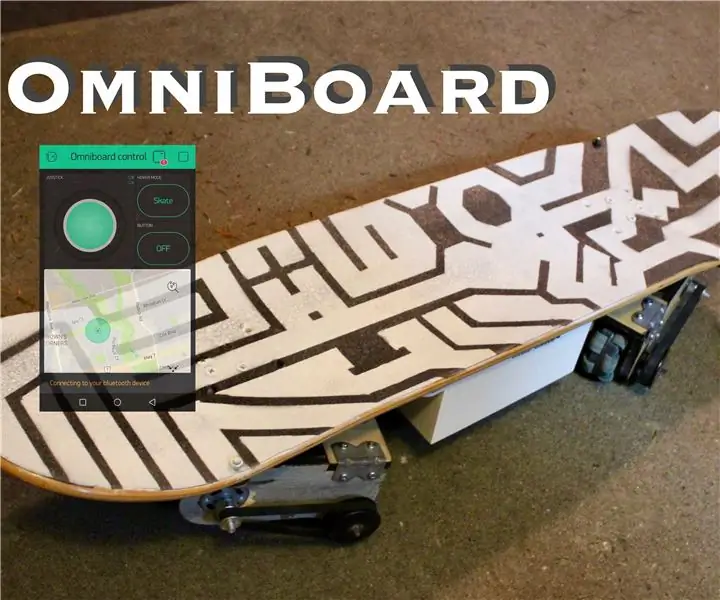
OmniBoard: Gördeszka és Hoverboard Hibrid Bluetooth-vezérléssel: Az OmniBoard egy újszerű elektromos gördeszka-Hoverboard hibrid, amely Bluetooth okostelefon-alkalmazással vezérelhető. Képes mozogni mind a három szabadságfok mellett, amelyet mindkét tábla együttesen el tud érni, előre lépni, forogni a tengelye körül, és
PhotonLamp - WS2812b felszerelt tervezőlámpa MQTT vezérléssel: 5 lépés (képekkel)

PhotonLamp - WS2812b felszereltségű tervezőlámpa MQTT vezérléssel: Néhány évvel ezelőtt vásároltunk egy dizájner lámpát, amelynek szivar formájú lámpabúra volt, és tejüvegből készült. Tetszett az árnyék sajátos kialakítása és a lámpa általános megjelenése. De nem igazán voltam megelégedve a fénnyel
