
Tartalomjegyzék:
2025 Szerző: John Day | [email protected]. Utoljára módosítva: 2025-01-23 14:48



Turbó töltse fel számítógépét! Fusson úgy, mint a szél! Gyorsabban birtokoljon számítógépet, mint egy száguldó golyó!: p: p nem igazán, de olyan lesz, mintha most vettél volna egy új számítógépet … hát nem igazán, nem Windows Vista rendszerrel. NAGYON GYORSabb lesz !!!
Megjegyzés: Nem vagyok felelős mindenért, ami Önnel vagy a számítógéppel történik, ezt saját felelősségére tegye. Azonban miután ezt elmondtam, soha nem volt gondom az ubuntu telepítésével, kivéve egy külső merevlemezen. Ne csináld ezt … nagyon nehéz megtisztulni tőle: D
1. lépés: Miért?
Miért szeretne frissíteni ubuntu -ra? Négy okot tudok felsorolni a fejem tetején:
1. Gyorsabb 2. Ingyenes 3. Minden, amire valaha szüksége lesz, ingyenes. 4. Teendő, ha unatkozik
2. lépés: Amire szüksége van
A frissítés elvégzéséhez néhány dologra szüksége lesz-egy számítógépre … Mérsékelten gyorsnak kell lennie, nem túl öregnek. 5 éves számítógépen futtatom az ubuntut … 200 gigabájtos HD -vel rendelkezik, csak néhány koncertre van szüksége, 512 meg ramot tartalmaz, ez elég jó, ha nem akar túlságosan alatta lenni, és egy 3 ghz processzor, de ne aggódjon, nem lesz szüksége ennyi energiára. Ezt mindenképpen szeretné, és minél gyorsabb, annál jobb A-ubuntu live cd, letöltheti a www.ubuntu.com oldalról, ne töltse le a szerverkiadást. Ennek megfelelő égetéséhez remélhetőleg Windows gépen vagy. Tölts le egy izo írót, ezt használtam: https://www.download.com/Active-ISO-Burner/3000-2646_4-10792184.html?tag=lst-1. Jól működik, de ha Mac-en vagy más operációs rendszeren dolgozik, töltsön le egy másik izo írót. -TONS türelem … ez nagyon frusztráló tud lenni
3. lépés: Most mi van?

Most, hogy megvan az élő CD, dobja be a számítógépébe. A cd -ről kell elindulnia, de ha nem, akkor biosz a bios -szal. Először be kell állítani, hogy a cd meghajtóról induljon. Látni fog egy képernyőt, amelynek tetején egy lehetőség van az ubuntu indítására vagy telepítésére. Nyomja meg az enter billentyűt, de ne aggódjon, ez csak a kezdő részt végzi. Miután elindul, ami lassú lesz egy régebbi számítógépen, megjelenik egy képernyő, amely úgy néz ki, mint a fenti kép. Kipróbálhatja az ubuntut, de kattintson duplán a telepítés gombra.
4. lépés: Kövesse az utasításokat

Kövesse a telepítő utasításait, amíg el nem éri a particionáló részt, vagy azt a részt, ahol az alábbi képen néz ki. Ha olyan számítógépe van, amely nem tartalmaz merevlemez-meghajtót, beleértve az operációs rendszereket, válassza a teljes lemezt irányított használatra. Ha van valami a merevlemezen, használja az irányított átméretezést….. de át szeretné helyezni a sávot, mert a narancssárga színű a másik partíció mennyi, a fehér pedig az ubuntu számára. Tehát, ha magyarra szeretnénk írni, a sáv feletti szám az, hogy mekkora lesz a másik partíció.
5. lépés: Testreszabása
Oké, most, hogy az ubuntu telepítve van (feltételezem, hogy követte a telepítő utasításait, így helyesen van telepítve), személyre szabhatja. Módosíthatja a sávokat, jól nézhet ki, telepíthet témákat vagy bármit. Téma telepítéséhez látogasson el a https://www.gnome-look.org/ webhelyre vagy bármely más webhelyre, és töltsön le egy témát az asztalára, majd megjelenés szerint húzza a téma részbe. (Rendszer, beállítások, megjelenés). A témák a GTK 2. X érintése a webhely oldalán, de én inkább a metacity témákat használom, mert csak az ablak körül módosulnak.
6. lépés: Hibakeresés/telepítés
Ok, amikor telepítettem ezt a számítógépre, különféle problémákba ütköztem, de egy nap alatt megoldottam őket. A legbosszantóbb probléma az volt, hogy nem tudtam futtatni az extra vizuális effekteket. (Rendszer> beállítások> megjelenés, és megjelenik egy vizuális effektusokat tartalmazó lap.) Megállapítottam, hogy nincs engedélyezve az nvidia grafikus kártyám. Ennek kijavításához elmentem a rendszer> adminisztráció> korlátozott illesztőprogram -kezelőbe, majd megnéztem az nvidia dolgot. Működött.
Csak írj egy megjegyzést, ha újabb hibába ütközöl, meglátom, tudok -e segíteni. Most, hogy remélhetőleg minden a terv szerint működik, szüksége van egy szoftverre. Az ablakokkal ellentétben semmit sem lehet ilyen könnyen telepíteni. Szerencsére minden nem haladó felhasználónak jár minden ingyenes szoftver, amire szüksége lesz, de a hozzám hasonló embereknek Windows programokat szeretnénk futtatni! Ez unalmas, időigényes és esetleg nem működik, de nekem bevált. A program, amire szüksége van, bor.
7. lépés: A bor telepítése
Ideje telepíteni a bort! nyissa meg a terminált (tartozékok> terminál), és írja be a 'wget -q https://wine.budgetdedicated.com/apt/387EE263.gpg -O- | sudo apt -key add -'Akkor írja be: 'sudo wget https://wine.budgetdedicated.com/apt/sources.list.d/gutsy.list -O /etc/apt/sources.list.d/winehq. list'Akkor nyissa meg a Synaptic Package Managert a System-> Administration menüpont alatt. Keressen rá a borra, majd ellenőrizze a két dobozban, hogy van -e bor és borfejlesztő, vagy valami hasonló, mindkettőben benne van a bor szó, és ugyanaz a leírás van alatta. Kattintson a jelre a telepítéshez mindkettőre, és alkalmazza. Nyomja meg az OK gombot, vagy bármit, amit a doboz mond neked, és letöltik. Most letölthet bármilyen.exe fájlt, és futtathatja borral, és működnie kell.
8. lépés: Telepítse a Compiz programot
A Compiz egy nagyon jó program, és sok vizuális effektussal rendelkezik, például a képernyőkép a munkaterületek megváltoztatásának bevezetőjében. Mivel lusta vagyok, és ezt nem tudtam volna jobban vagy könnyebben használható irányba tenni, a következőképpen telepítheti a Compiz programot. https://www.howtoforge.com/compiz-fusion-ubuntu-gutsy-gibbon-nvidia-geforce-fx-5200 Kattintson a hivatkozásra, vagy tegye be az internetes böngészőjébe. Ez tartalmazza a compiz telepítéséhez szükséges összes utasítást, beleértve néhány gyorsbillentyűt, amellyel bizonyos dolgokat végezhet, például tüzet rajzolhat a számítógépére, de ne telepítse a smaragdot az utasításoknak megfelelően. Telepítés után nagyon nehéz megoldani, de ha akarod, meg tudod oldani.
9. lépés: WOOT WOOT a kész! IDŐ A KÖZELI VELE
Oké, most, hogy elkészült, legyen szupergyors számítógépe, és remélhetőleg egy jó kinézetű operációs rendszer, maga is elronthatja ezt. Annyi mindent lehet csinálni az ubuntun, sokkal több dolgot, mint a Windows vagy a Mac.
Ajánlott:
Olcsó akkus fúró frissítés!: 4 lépés

Olcsó akkus fúrógép frissítés!: Ezúttal megosztom az olcsó akkus fúróelem frissítésének módját. Az egyetlen dolog, amit frissíteni fogunk, csak maga az akkumulátor, mivel az olcsó fúró kis kapacitással rendelkezik. Hozzáadunk néhány funkciót az akkumulátorhoz ! Hozzáadott funkciók: Töltse fel a
(FRISSÍTÉS - KÖVETKEZŐ KÉRDÉS) USB JÁTÉKVEZÉRLŐ PC -hez: 10 lépés (képekkel)

(FRISSÍTÉS - EZ KÖVETKEZŐ KÉRDÉS) USB JÁTÉKVEZÉRLŐ PC -hez: JÁTÉKVEZÉRLŐ BÁRMILYEN JÁTÉKHOZ (szinte)
A MiniFRC -hez szükséges Arduino és Drive Station szoftver letöltése (FRISSÍTÉS 18.05.13.): 5 lépés

A MiniFRC-hez szükséges Arduino és Drive Station szoftver letöltése (FRISSÍTÉS 18.05.13.): A MiniFRC kétévente megrendezett mini-robot verseny, amelyet az FRC 4561 csapata, a TerrorBytes tart. A csapatok negyed léptékű robotokat építenek, hogy versenyezzenek egy negyed skála FRC mezőn. Ebben az oktatóanyagban megmutatom, hogyan kell letölteni és telepíteni az összes szükséges szoftvert
Racing drone frissítés: 10 lépés

Racing Drone Upgrade: Ez a lépésről lépésre zajló folyamatom arról, hogyan frissítettem egy verseny drónt
Frissítés Windows XP SP3 rendszerre: 5 lépés
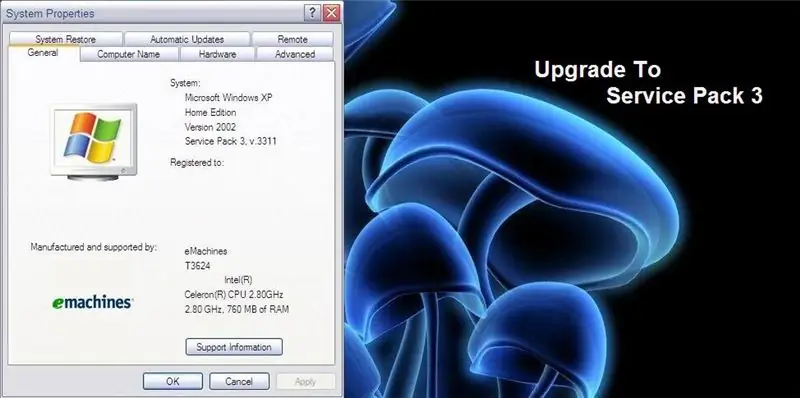
Frissítés Windows XP SP3 rendszerre: 2008. április 26. FRISSÍTÉS: A teljes szervizcsomag 3 jövő héten érkezik, Ez az információ a lifehacker.com webhelyről származik. 2008. április 28. 1, 2008 UPDATE: itt a teljes verzió, ha
