
Tartalomjegyzék:
- Szerző John Day [email protected].
- Public 2024-01-30 09:44.
- Utoljára módosítva 2025-01-23 14:48.
Kövesse a szerző további információit:






A feleségem nemrég vett nekem karácsonyra egy Acer Extensa 5620 -at. Ez egy nagyszerű kis egység, sok potenciállal, de az egyetlen nagy hiba az operációs rendszer volt: a Windows Vista mellé került. A gyors hardvert megbénította a dagadt, ügyetlen operációs rendszer. Ezért kénytelen voltam rájönni, hogyan lehet pontosan XP -t szerezni, ezért írtam egy útmutatót, hogy segítsek másoknak. A különböző Acer notebookokra kell vonatkoznia, és valószínűleg más márkák számára is hasznos információkat tartalmaz.
Nem olyan egyszerű ez régen. A mai laptopok a Vista számára készültek, így az XP telepítése gyakran nem könnyű. Az én 5620 -asom esetében a merevlemezt nem is észlelték, amíg nem kutattam és nem változtattam meg a Bios beállításait (az úgynevezett AHCI probléma). Sokkal boldogabb vagyok a Vista elhagyása után, bár- amikor először megkaptam, egy 1 GHz-es Pentium III XP-vel köröket futhatott volna körülötte!
1. lépés: Előkészítés



Ne törölje azonnal a Vistát! Valójában még egy óráig hasznos. Használja az Acer biztonsági mentési szoftverét (az enyémben volt egy Acer úszó eszköztár ezzel) két dolog elvégzésére-
Először is, a rendszer teljes biztonsági mentése. Hidd el, ha valaha el kell küldened az Acer -t szervizelésre, akkor jobb, ha rajta van a Vista, különben a garancia érvényét veszti. Ráadásul egyszer, amikor eladod, a tájékozatlan emberek azt gondolják, hogy ez egy plusz pont;) Másodszor, miért baj, ha letöltesz véletlenszerű illesztőprogramokat, amelyekről azt reméled, hogy a megfelelőek? Az Acer megkönnyíti az illesztőprogram és alkalmazás biztonsági mentési CD -készítőjét. Kevéssé ismert tény, hogy ezek az illesztőprogramok a teljes Vista és XP készletnek tűnnek. Ha elkészült, három DVD -t elégett, és készen áll az XP jóságára! Ha már törölte, vagy csak a legfrissebb elérhetőket szeretné megszerezni, akkor [ftp://ftp.support.acer-euro.com/notebook/ itt] szerezze be őket. Mindkettőt megtettem, minden esetre, a legújabbat egy 256 MB -os USB -meghajtóra dobtam. Harmadszor, nézze meg az Eszközkezelőben, hogy milyen AHCI lemezvezérlője van! Írd le ezt. A Best Buy Acer Extensa 5620-6830 esetében ez az "Intel 82801HEM/HBM SATA AHCI". Más modellek kissé eltérhetnek. Ezek az információk később fontosak, és bosszantó próba és hiba nélkül nehéz rájönni.
2. lépés: Tegye a Bios -kompatibilisvé

Indítsa újra. Nyomja meg az F2 billentyűt a BIOS eléréséhez, és módosítsa a beállításokat a második oldalon AHCI -ról IDE -re (ha nem rendelkezik ezzel az opcióval, indítsa újra a Vista rendszert, és frissítse a fenti linkről letöltött Bios -t). A Boot lapon módosítsa úgy, hogy a DVD -meghajtó legyen az első. Változtatások mentése és kilépés. Ne aggódjon, visszakapcsoljuk, de SOKKAL inkább PITA, hogy hagyjuk bekapcsolva az XP telepítésekor … hacsak nem ül egy USB hajlékonylemez -meghajtó, vagy mint például a csúsztatott XP lemez ISO -k építése!
3. lépés: XP telepítése

Helyezze be az XP CD -t, és telepítse a szokásos módon. Az Acer -nek három partíciója volt (10 MB, 90 GB és 90 GB); Mindegyiket megöltem, és létrehoztam egyet. Az általunk készített Recovery CD -ket - vissza kell helyeznünk - mindent, ahogy volt, ha szükségünk van rá. A 200 GB -os meghajtó formázása után 186 GB. Mivel valóban új hardveren van, nem észlel mindent automatikusan, de ne essen pánikba. Minden meghajtó megvan, amire szükségünk van, köszönhetően a lemez / hüvelykujj meghajtó / bármi más előkészítésének.
4. lépés: Illesztőprogram beállítása

Ha már az asztalnál vagyunk, változtassuk meg a felbontást 800x600 -ra, majd kezdjük el az illesztőprogramok telepítését (néhány telepítőprogram gombja le van vágva az alapértelmezett 640x480 -as méretben). Valószínűleg a lapkakészlet -illesztőprogrammal szeretne kezdeni, majd a videó illesztőprogramokkal, hanggal stb. Az Extensa 5620 -on még az illesztőprogramok telepítése után is valószínűleg nem lesz hangja először, és egy ismeretlen "PCI -eszköz" lesz a vége; csak kattintson rá a jobb egérgombbal, és válassza az Illesztőprogram frissítése lehetőséget. Hagyja, hogy automatikusan megtalálja (ez a HD hang), és a hangnak működnie kell a következő újraindítás után. Minden alkalommal újraindítottam, amikor csak akartam, majd telepítettem a következő illesztőprogramot. Így nem ütköznek össze, vagy rosszul konfigurálódnak. Úgy tűnik, hogy a webkamera illesztőprogramja (az eredeti és az FTP legújabb verziója is) telepítve van, és jól működik, de a rendszer végleg lefagy, amikor leáll. Amíg nem kapunk jobb illesztőprogramot, csak letiltom, hogy ne kelljen minden alkalommal keményen összeomlanom. Elméletileg csak akkor engedélyezheti, amikor szüksége van rá.
5. lépés: Az AHCI rögzítése

Most minden rendben működik? Nincs felkiáltójel vagy ismeretlen hardver? Nagy! Most győzzük le az AHCI kérdést. Az illesztőprogram CD-jén keresse meg (ne futtassa automatikusan) a Drivers / könyvtárat. Másolja az AHCI mappát a C: meghajtóra, így most a c: / AHCI \. Nyissa meg a parancssort (Start -> Futtatás -> cmd), és írja be: "c: / AHCI / setup.exe -a -pc: \" (idézőjelek nélkül). Ekkor megjelenik a beállítási segédprogram. Kattints rá- valójában nem telepítés, hanem az illesztőprogramok kibontása a használathoz. Utána megtalálod őket a C: / Driver -ben.
Most manuálisan telepítjük az illesztőprogramot XP -be: Lépjen az Eszközkezelőbe, az IDE ATA/ATAPI vezérlők alatt valami ilyesmit kell látnia: ICH8M SATA Controller. Kattintson a jobb gombbal erre, és válassza az Illesztőprogram frissítése lehetőséget. Válassza a Nem lehetőséget a kereséshez a Windows Update szolgáltatáshoz való csatlakozáshoz, majd nyomja meg a Tovább gombot. Válassza a Telepítés listából vagy adott helyről (Speciális) lehetőséget, nyomja meg a Tovább gombot, majd válassza a "Ne keressen. Én kiválasztom a telepítendő illesztőprogramot" lehetőséget. Nyomja meg ismét a Tovább gombot, majd válassza a Legyen lemez lehetőséget. Keresse meg a Drivers mappát (C: / Driver), jelölje ki az iastor.inf fájlt, majd nyomja meg a Megnyitás gombot. Válassza az OK lehetőséget, majd válassza ki az AHCI illesztőprogramját (amit korábban leírtunk, emlékszik?). Az AHCI beállítások megtekintéséhez valószínűleg törölnie kell a "kompatibilis hardver megjelenítése" jelölőnégyzet jelölését. Ismét az Extensa 5620-6830-on az Intel 82801HEM/HBM SATA AHCI Storage Controller-YMMV (az alaplapja változhat). Kattintson a Tovább gombra, hagyja figyelmen kívül azt a figyelmeztetést, hogy az eszközillesztő telepítése nem ajánlott, kattintson az Igen, Befejezés, majd az Igen gombra a számítógép újraindításához.
6. lépés: Befejezés és hibaelhárítás / Tippek

Amikor a számítógép újraindul, nyomja meg ismét az F2 billentyűt a BIOS -ba való belépéshez. Először a HD-ra változtattam a rendszerindítási sorrendet (a rendszerindítás teljes 2-3 másodperces leborotválása), de ez rajtad múlik. Váltson IDE módból vissza AHCI -ra, mentse el a módosításokat és lépjen ki. Miután elindította a Windows rendszert, a számítógép megtalálja és befejezi az "új" hardver telepítését, majd valószínűleg újra kell indítania … de hurrá! Nincs több Vista! Ha visszaállítja a Bios beállítást IDE -re, akkor vissza kell térnie az XP -hez, hogy újra próbálkozzon. Ha nem, használja az F8 billentyűt, hogy biztonságos módba lépjen, és telepítse újra a vezérlő illesztőprogramját. Tippek: Olyan problémába ütköztem, amikor kedvenc OpenGL képernyővédőim nem futnak 1 kép / mp sebességgel az 5620 -on. Miután megtudtam, hogy ez az oka (az Intel letiltja az OGL -t hardvergyorsítás a képernyővédőkön), majd találtam egy megoldást: nevezze át a képernyővédőket *.sCr -re minden kisbetű helyett. Lehet, hogy újra kell indítania, de akkor ismét simán kell működnie. Ez minden X3100 felhasználót érint, vagy bárkit, akinek van Intel GPU -ja.
7. lépés: Kész
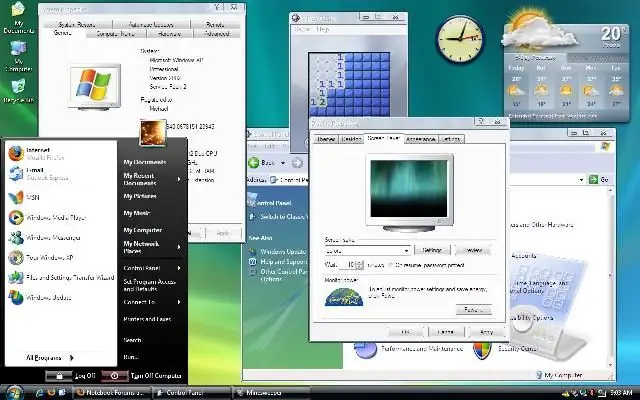
Gratulálunk, most egy tisztességes operációs rendszere van a csodás új hardverhez! És sokkal jobban fut. Ne feledje, ha valóban nincs Bluetooth a laptopján (az Acer bekapcsol egy kapcsolót, de a modul hiányában értékesíti), akkor NE telepítse az illesztőprogramot! Problémákat okozhat.
Az alábbi képernyőkép most az Acer asztali számítógépe. A következő Instructable, amelyet közzéteszek, elmagyarázza, hogyan kaptam úgy, mint a Vista, és néhány más módosítást, amellyel felgyorsíthatja ezt vagy bármely más számítógépet. Remélem hasznosnak találtad ezt:)
Ajánlott:
A Raspberry Pi 4 beállítása laptopon/számítógépen keresztül Ethernet-kábellel (nincs monitor, nincs Wi-Fi): 8 lépés

A Raspberry Pi 4 beállítása laptopon/pc-n keresztül Ethernet-kábellel (nincs monitor, nincs Wi-Fi): Ebben a beállításban a Raspberry Pi 4 Model-B 1 Gb RAM-mal fogunk dolgozni. A Raspberry-Pi egy fedélzeti számítógép, amelyet oktatási célokra és barkácsprojektekhez használnak, megfizethető áron, 5 V 3A tápegységet igényel
Javítsa ki a CMOS akkumulátor problémáját laptopon: 7 lépés (képekkel)

Javítsa ki a CMOS akkumulátor problémáját laptopon: Egy napon az elkerülhetetlen történik a számítógépen, a CMOS akkumulátor meghibásodik. Ez diagnosztizálható a szokásos oknak, amiért a számítógépnek újra be kell írnia az időt és a dátumot minden alkalommal, amikor a számítógép leáll. Ha laptopja akkumulátora lemerült és
RAM és SSD frissítése az Acer Aspire E1-571G laptopon: 4 lépés

A RAM és SSD frissítése az Acer Aspire E1-571G laptopon: Az Acer Aspire E1-571G laptopom Intel i3 CPU-val, 4 GB DDR3 RAM-mal és 500 GB-os merevlemez-meghajtóval, valamint 1 GB-os mobil nVidia GeForce GT 620M GPU-val érkezett . Mindazonáltal frissíteni akartam a laptopot, mivel néhány éves, és néhány gyorsan használható
Cserélje ki a törött egyenáramú tápegységet a laptopon (FRISSÍTETT): 12 lépés

Cserélje ki a törött DC tápcsatlakozót a laptop számítógépén (FRISSÍTETT): OK, a gyerekeim szaladgáltak a szobámban, és folyamatosan botladoztak a laptopom tápkábelén. Ezután a DC tápcsatlakozó megsérült. A laptop töltéséhez folyamatosan nyomnom kellett az aljzatot. Elértem a határomat. Majdnem kidobtam a számítógépemet
Javítsa meg az egyenáramú tápegység problémáját laptopon a modemport használatával: 5 lépés

Javítsa meg az egyenáramú tápellátás problémáját laptopon a modemport használatával: Egyszer megjavítottam a laptop hálózati csatlakozóját roncsolásmentes módszerrel. Igen, kijavítottam. Három hónap elteltével zajt hallottam a laptop mögül. Ó, én … megint? Amikor megcsóváltam a csatlakozót, néha működött. Mint korábban, végül leállt. H
