
Tartalomjegyzék:
- 1. lépés: Amire szüksége van
- 2. lépés: Rendben - Kezdjük el
- 3. lépés: Kezdje kicsiben (bárcsak lett volna!)
- 4. lépés: Szöveg formázása
- 5. lépés: Nézze meg, mit tett
- 6. lépés: A számítás első szabálya: Soha nem menthet túl gyakran
- 7. lépés: Módosítsa a kép mozgását a keretben
- 8. lépés: Következő bit
- 9. lépés: Átmenetek
- 10. lépés: Zene hozzáadása
- 11. lépés: Válassza ki a sajtos zenét, és mondja el
- 12. lépés: Hatások; Üres oldalak
- 13. lépés: Tartás, pásztázás és ismét tartás
- 14. lépés: Mentés Wmv -ként
- 15. lépés: Példa videókra
- 16. lépés: Vége
2025 Szerző: John Day | [email protected]. Utoljára módosítva: 2025-01-23 14:48

Ez az egyik módja annak, hogy szép.wmv fényképes diavetítést készítsünk pásztázási és nagyítási effektusokkal, főleg ingyenes szoftverekkel. Remélem, vannak egyszerűbb módszerek is, de nem találtam tanulhatót a témában. A módszerem egy kicsit körbejárja a házakat, de működik. Szeretnék hallani mindenkitől, akinek van könnyebb. A Windows Movie Maker és a DVD -író használatával DVD -re is teheti, hogy unokái megnézhessék a tévében. De ez egy másik tanulságos! Ezt azért teszem közzé, mert időkbe telt, amíg rájöttem az egészre, és valószínűleg nem fogom újra használni hat hónapig, mire újra elfelejtem az egészet. Szóval visszatérek ide, és megnézem, mit tettem. És talán ha még nem végezte el a folyamatot, felgyorsítja a dolgokat. Ez az útmutató útmutatást ad a Photo Story 3 -hoz, de feltételezi, hogy már tudja, hogyan kell használni a szkennerét, az Irfanview -t (vagy a kedvenc grafikus szoftverét) stb.. A legtöbb folyamat nagyon intuitív, de ha van olyan terület, amelyet még nem fedeztem fel, akkor részletesebb leírásra van szüksége. Tudásom nagy részét John Papa munkájából gyűjtöttem össze: www.windowsmoviemakers.net/PapaJohn. Ott további információkat talál - beleértve a 16: 9 -es és még a HD -t is! * Megjegyzés A Photo Story fájl legfeljebb 300 képre korlátozódik. De a Movie Makerben készíthet és kombinálhat többet.
1. lépés: Amire szüksége van

Szüksége lesz rá: Hardver: - PC * lehetőleg XP -vel vagy Vista -val - szkenner - DVD -meghajtó és néhány üres lemez
Ha van Apple-je, minden munkát elvégez Ön helyett, és nincs szüksége erre az oktatóanyagra:-)
Szoftver: (Nem kell rendelkeznie ezekkel a programokkal: használhatja a kívánt szoftvert. Ezeket csak én találom hasznosnak és ingyenesnek/olcsónak.) A képek szerkesztéséhez: - Irfanview (ingyenesen letölthető a Tucows -tól) a.wmv diavetítés: - Photo Story 3 for Windows (ingyenesen letölthető a Microsoft -tól) Érdemes lehet zenét másolni CD -ről: - CDex (ingyenesen letölthető) vagy kedvenc CD -ripelő szoftvere - PC mikrofon (ha Voice -over. hogyan lehet AVI fájlokat DVD -re konvertálni, de nem találtam egyet. Ha tudsz jót, kérlek írd meg kommentben.
2. lépés: Rendben - Kezdjük el

1. Szkennelje be képeit a számítógépbe.
2. Töltse be őket az Irfanview -ba, és egyenesítse ki őket (F12 az eszköztárhoz), majd vágja le őket. Megjegyzés: Az Irfanview szemét a vörösszem -hatás korrigálásában: használjon mást (pl. Picasa - ingyenesen letölthető a Google -tól. A Photo Storyban vannak eszközök - a képernyőképen a Winston alatt található gombok -, de alapvetően szemét). Érdemes átméretezni/újramintázni a fájlokat az Irfanview -ban, hogy ne legyenek túl nagyok. Ha minden képe hatalmas, a fájlok betöltése örökké tart; az esetleges felbontásod egyébként csak 768x576 lesz, így több rez elveszik. Szerintem 1000 x 1000 pixel alatt jól működik. 3. Nyissa meg a Photo Story -t. 3. A nyitó képernyőn az NEW PROJECT alapértelmezés szerint ki van választva. Kattintson a KÖVETKEZŐ, majd a KÉPEK IMPORTÁLÁSA lehetőségre. Tölts fel néhány képet. Kattintson a KÖVETKEZŐ gombra. Azt javaslom, hogy hagyja figyelmen kívül a REMOVE BLACK BORDERS (REMOVE BLACK BORDERS) dolgot: szerintem csak elrontja a formázást. Tehát amikor hitetlenkedve megkérdezi, hogy Tényleg folytatni szeretné -e a fekete szegélyek eltávolítása nélkül, akkor mondja csak IGEN. Barbara Bushtól eltérően. Ebben a példában diavetítést készítünk három brit miniszterelnökről. Itt töltik be őket a Photo Story -ba. Láthatja, hogy az első kép megjelenik a főképernyőn, és mindhárom az alsó sávban.
3. lépés: Kezdje kicsiben (bárcsak lett volna!)


Javasolhatom, hogy indítson (ahogy én nem. Zavar.) Egy rövid diavetítéssel, csak kísérletként - mondjuk 5-10 képet? Segít megismerni a folyamatot, mielőtt elkezdi használni a nagy fájlokat. Miután megtanulta a köteleket, elkészítheti ezt a 40 perces diavetítést. Most azt írja: "Hozzáadhat szöveget a képhez.." Csak írja be a szövegbe a mezőbe (ez igaz - az, ahol azt írja, hogy írja be a szöveget …).
4. lépés: Szöveg formázása


Talán csak azt látná, hogy fekete szövegem közvetlenül az öreg Winnie mellényén jelenik meg?
Kattintson az AA szimbólumra, és módosíthatja a betűtípust, a pontméretet és a színt. Kattintson a jobb oldali gombokra, és a szövegközpontok, bal vagy jobb tartományok a keret tetején, alján vagy közepén jelennek meg. MOST láthatjuk az írást … Ízléses, igaz? Figyelje meg a doboz alatt, ahol Winnie megjelenik az EFFECT (nincs) feliratú gomb. Erre később térünk rá.
5. lépés: Nézze meg, mit tett


Most megjelenik egy képernyő, amely különböző dolgokkal foglalkozik. Vegye figyelembe, hogy a WSC pocakja alatt most a CUSTOMIZE MOTION felirat jelenik meg. Erre később térünk rá. A piros gomb, a TYPE NOTES üzenet és a STOPPED üzenet a hangátvitelre vonatkozik. Később hozzájuk is eljutunk. Jelenleg kattintson az ELŐZET gombra, hogy megnézze, mire jutunk. Egy új kis ablak nyílik meg, és remélem, látni fogja, hogy három nagy vezetőnk (vagy bármilyen feltöltött képünk) egymás után jelenik meg némi pásztázó és nagyító hatással. Már sokkal jobban néz ki, mint a-j.webp
6. lépés: A számítás első szabálya: Soha nem menthet túl gyakran


Tehát zárjuk be az ELŐZETES ablakot, és mentsük el a projektet az, ummm, PROJECT MENTÉSE gombra kattintva.
Megcsináltam? Nagy. Látni fogja, hogy visszahúztak minket a hangszórók képernyőjére. Lássuk, nem tudjuk -e logikusabbá tenni ezeket a nagyításokat és serpenyőket. Kérjük, kattintson a CUSTOMIZE MOTION gombra. Valami olyasmit kell kapnia, mint az első képernyőkép. Akkor felülről. A MONDAT INDÍTÁSA ÉS VÉGE BEÁLLÍTÁSA jelölőnégyzet lehetővé teszi egy párbeszédkezelés megnyitását a képek kezdetétől és végétől. Kérjük, kattintson rá. Látod, hogyan nyílik meg az alábbi mező? (Második képernyőkép.) Most rákattinthat a BEÁLLÍTOTT POZÍCIÓ… és az IDŐTARTAM BEÁLLÍTÁSA gombra… / MÁSODIK SZÁM…
7. lépés: Módosítsa a kép mozgását a keretben

A START POSITION és END POSITION feliratú képek körül kis fogantyúk találhatók. Ha megragadja a képeket az egérrel, mozgathatja őket. Belevág. Kattintson az ELŐZET gombra, hogy megtudja, mit tett. Hmm. Egyre szexibb. Addig babráljon, amíg meg nem szereti azt, ami van. Megment. Most kattintson a kis> gombra az alsó középső rész közelében, hogy a következő képre lépjen, és ismételje meg ugyanezt.
8. lépés: Következő bit

Most a második képet nézzük (Tony Blair az én példámban), és ugyanaz az üzlet - mozgathatja a kezdő és a befejező keretet. Két új dolgot kell azonban megjegyezni: 1) a SET START POSITION TO LÉGY UGYANAZA … Ez lehetővé teszi, hogy megmondd, hogy az aktuális kép pontosan a keret azon részén kezdődjön, ahol az utolsó abbahagyta. Ez később hasznos lesz! És2) az ÁLLAPOT jelzésű lap Kattintson rá.
9. lépés: Átmenetek

Ez az ablak lehetővé teszi, hogy eldöntse, hogyan változik az utolsó kép a következőhöz. Megjegyzés: Az aktuális kép a jobb oldali, az előző pedig a bal oldali. a középső keret mutatja az átmenetet - és alapértelmezés szerint keresztfakulást kell biztosítania. Rendben, őrüljünk meg. Kattintson a BOWTIE HORIZONTAL lehetőségre. Nézze meg a hatást a középső ablakban. Görgessen le az aljára, és kattintson a KERÉK ELLENŐRZÉS gombra. Látod, mit jelent ez? Válassz valamit. Kattintson a MENTÉS gombra. Kattintson a PREVIEW. OK gombra, most hagyja békén ezeket a jazzes átmeneteket: a jó ízlésnek kell érvényesülnie. Korlátozza magát a CROSS FADE -re, a FADE to BLACK -re, és nagyon alkalmankénti kifogásra a DIAGONAL UP LEFT - születésnapján. (Rendben, tudom, hogy nem fogja - de próbáljon visszafogni, rendben? Hacsak nem AKARJA, hogy úgy nézzen ki, mint egy '80 -as évek vállalati videója?) '' Most kattintson a SZÁMUNDOK SZÁMA gombra az átmenet megjelenítéséhez, és módosítsa a számot valamire más. ELŐNÉZET. Hűvös, mi? OK. Most a SAVE és CLOSE gombbal térhet vissza az előző ablakhoz. Kattintson a KÖVETKEZŐ gombra a zene hozzáadásáról szóló ablak megnyitásához.
10. lépés: Zene hozzáadása


Ha a MUSIC KIVÁLASZTÁSA lehetőséget választja, előhív egy fájlválasztót, amely lehetővé teszi egy hangfájl, például egy wav vagy mp3 fájl behelyezését a számítógépről. Nyilvánvalóan valami legális dolgot fog használni. Ha a CREATE MUSIC lehetőséget választja, akkor a következő képernyőre jut, amely a Photo Story zenegenerátorát adja meg. Ez remek szórakozás! Menjünk oda. Megjegyzés: A diavetítésben a zene akkor indul el, amikor a kiemelt dia megnyílik.
11. lépés: Válassza ki a sajtos zenét, és mondja el


Játsszon egyet ezekkel a lehetőségekkel, és kattintson az Ugrás gombra a hatás hallásához. Ha elégedett, kattintson az OK gombra, térjen vissza a HÁTTÉRZENE HOZZÁADÁSA képernyőre, és kattintson az ELŐZETES gombra. Milyen különbség van a zenében, ugye? Ez jó alkalom lenne a MENTÉSRE. Ezután kattintson a Vissza gombra, hogy visszatérjen a KÉPEK ELMÉRÉSE képernyőhöz. Csináljunk hangfelvételt: kattintson a piros gombra, és beszéljen a mikrofonba. (Mikrofon van csatlakoztatva a számítógéphez, ugye? Ezt a 2. lépésben ismertettük.) És… ELŐZETES. Most hallja a sajtos zenét, és hallja a hangját. Valószínűleg az egyensúly rossz, ezért vagy a) kiabálnia kell, vagy b) el kell mennie a zenei oldalra, és be kell állítania a hangerő csúszkát. Ha fél órát beszél, ugyanaz a kép jelenik meg a képernyőn fél órán keresztül. Ha azt szeretné, hogy a képek anélkül, hogy felemeljék, átfolynak a hangfelvételen, rögzítse elbeszélését wav -ként vagy mp3 -ban, és importálja azt zeneszámként a zenei részben. Erre jó az Audacity szoftver - ingyenesen letölthető az audacity.sourceforge.net oldalról.
12. lépés: Hatások; Üres oldalak


Rendben - leírtuk a Photo Story 3 legtöbb olyan részletét, amelyekről tudnia kell. Játszhat és többet megtudhat -ez nagyon intuitív. Ezek többsége meglehetősen szemét: ha azt szeretné, hogy egy kép akvarellre hasonlítson, vannak jobb grafikai progik. De néha jó elhalványulni ugyanazon kép szépia verziójához, vagy bármi máshoz. TIPP Jó ötlet egy üres fehér és egy üres fekete oldal létrehozása és importálása. Ez azt jelenti, hogy feketére fakulhat - és tarthatja. Ugyanaz fehér.). Importálhat egy üres fehér oldalt is, és fekete szöveget helyezhet rá - vagy fordítva. Előfordulhat, hogy üres oldalakat is készít különböző színekkel: szép hatásokat érhet el, ha egy kék üres oldalra fakul - vagy bármi más. Példákért tekintse meg a videót.
13. lépés: Tartás, pásztázás és ismét tartás




TIPP Amikor egy fényképet pásztáz, nagyon gyakran el akar maradni a kép egy részén: érdemes kinyitni egy bal oldali lövéssel, majd jobbra pásztázni, majd a befejezéshez tartsa lenyomva a jobb oldalt. Így kell eljárni: - Háromszor importálja ugyanazt a képet. - A CUSTOMIZE MOTION beállítása szerint az első kép mondjuk három másodpercig mozdulatlan marad (jelölje be a SPECIFY START… és a SET END… négyzetet; kattintson a rádiógombra a SZÁMUNK SZÁMÁRA, és állítsa be a kép megjelenítési idejét). - A CUSTOMIZE MOTION -ban rendezze el a második képet ott, ahol a régi abbahagyta (SET START POSITION…) - A CUSTOMIZE MOTION -ban rendezze el a harmadik képet, ahol a régi abbahagyta (SET START POSITION…), és maradjon mozdulatlan (SPECIFY START) … És SET END…). - ÁTMENETEKnél állítsa be az összes átmeneti időt legalább 0,1 másodpercre, hogy elkerülje az árnyékolást.
14. lépés: Mentés Wmv -ként

Most mentsünk el egy videót. Menjen át a képernyőn a zenei képernyőre, majd kattintson a KÖVETKEZŐ gombra. Itt választhatja ki a kapott videó felbontását (kattintson a BEÁLLÍTÁSOK gombra a módosításhoz), és hogy a mentett fájlt hova menti. Ha elégedett, kattintson ismét a KÖVETKEZŐ gombra, és egy wmv fájl mentésre kerül.
15. lépés: Példa videókra

A videók néhány példát mutatnak. Több is megtalálható a YouTube -on, vagy a Photo Story és a Movie Maker fórumokon. (Megjegyzés: A minőség romlik, ha feltölt: eredeti fájlokat használ, vagy DVD -n kiváló a minőség.) Sablonok használata: Pásztázás: Zoom: Pásztázás és nagyítás: Nagyítás és ismétlés: Ferde: Morfológia (nos, ilyesmi!) Fade in text: Halványítás fekete -fehérről színre és fordítva: Ne vigye túlzásba az átmeneteket: Vagy az effekteket: És itt van egy záró címsor, amit én készítettem (igen, ez egy igazi wombat minta!):
16. lépés: Vége

Remélem tetszett ez az oktatható, és várom a megjegyzéseit.
Ajánlott:
DIY dinamikus memóriablokk: 5 lépés
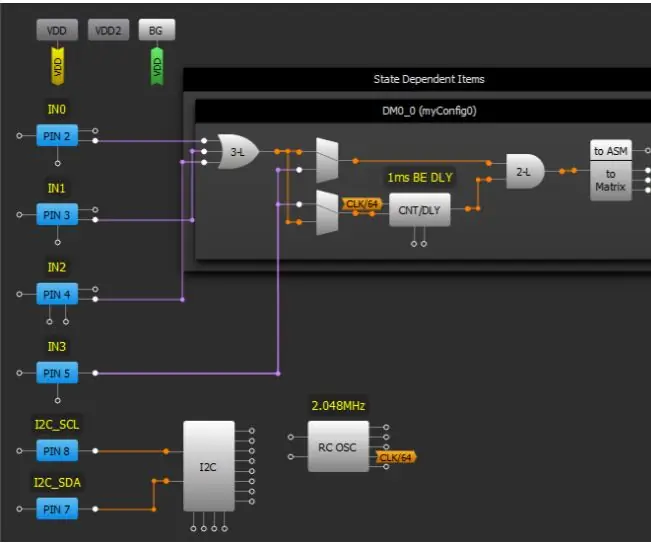
DIY dinamikus memóriablokk: Az SLG46880 és az SLG46881 számos új blokkot mutat be, amelyek a korábbi GreenPAK eszközökön nem jelentek meg. Ez az alkalmazás megjegyzi a dinamikus memória (DM) blokkokat és azok használatát. A DM blokkok fő előnye, hogy újrakonfigurálhatók
Dinamikus LED -es világításvezérlő az Art számára: 16 lépés (képekkel)

Dinamikus LED világításvezérlő a művészethez: Bevezetés: A világítás a vizuális művészet fontos aspektusa. És ha a világítás idővel változhat, az a művészet jelentős dimenziójává válhat. Ez a projekt azzal kezdődött, hogy részt vett egy fénybemutatón, és megtapasztalta, hogyan lehet a világítást teljesen
Dinamikus asztali lámpa: 10 lépés (képekkel)

Dinamikus asztali lámpa: Sziasztok Srácok A távirányítóval kiválaszthatja a fény színét, és megváltoztathatja hangulatát, valamint a fénymintát
Phantom Power Blocker (védi dinamikus mikrofonjait): 5 lépés

Phantom Power Blocker (védi dinamikus mikrofonjait): A kondenzátor mikrofonok belső áramkört és kapszulát tartalmaznak, amelyek áramellátást igényelnek. A fantomtáp ugyanazokat a vezetékeket használja a mikrofon kiegyensúlyozott kimeneti jeléből, hogy továbbítsa ezt az energiát a keverőpultról a mikrofonra. Fantom tápellátásra van szükség
Dinamikus LED világító árnyékdoboz és keret az Art számára: 16 lépés (képekkel)
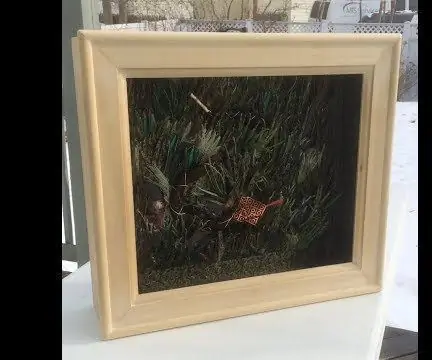
Dinamikus LED -es világítás árnyékdoboz és keret a művészethez :: A világítás a vizuális művészet fontos eleme. És ha a világítás idővel változhat, az a művészet jelentős dimenziójává válhat. Ez a projekt azzal kezdődött, hogy részt vett egy fénybemutatón, és megtapasztalta, hogyan változtathatja meg teljesen a világítás a világítást
