
Tartalomjegyzék:
- Szerző John Day [email protected].
- Public 2024-01-30 09:43.
- Utoljára módosítva 2025-01-23 14:48.
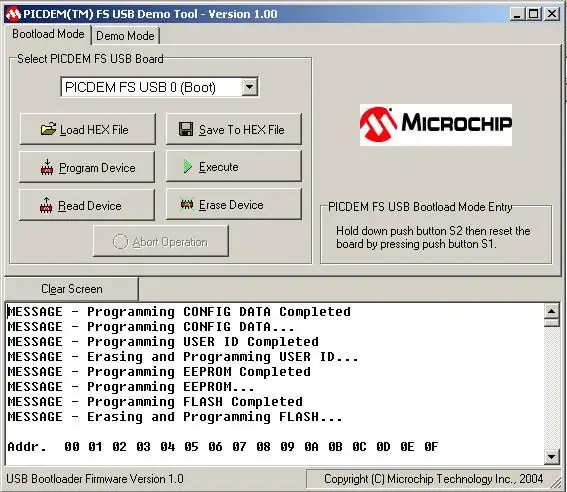
Az univerzális PCB (röviden UPCB) projekt elindítása lehetővé tette egyetlen játékvezérlő, különösen a harci botok használatát a lehető legtöbb konzolon. A projektről a Shoryuken.com fórumainak alábbi szálain találhatók információk: Shoryuken.comA UPCB egyik legnagyobb jellemzője, hogy frissíthető. A kiadások továbbra is úgy tűnnek, hogy megoldják a kompatibilitási problémákat, javítják a jelenleg támogatott konzolok támogatását, és támogatást nyújtanak az új és jövőbeli konzolokhoz. Ez az Instructable végigvezeti Önt a UPCB új firmware. HEX fájllal történő villogásának folyamatán. Ez két beállításra oszlik: az USB Bootloader illesztőprogramjának telepítésére és a tényleges villogási folyamatra. Ha már egyszer telepítette az illesztőprogramot, akkor nem kell újra ezen a rendszeren; ugorjon a 3. lépésre, és kezdje el villogni az UPCB -t. Ez az utasítás az alábbiakat feltételezi: 1. Teljesen összeszerelt, tesztelt és működő UPCB -je van. 2. Teljesen összeszerelt, tesztelt és működőképes „Button Select USB” UPCB kábellel rendelkezik. További információért lásd a 2. lépést. 3. Letöltött egy friss UPCB szoftvercsomagot, és kibontotta azt valahol a rendszeren, amelyet könnyen elérhet. Megjegyzés azoknak a felhasználóknak, akik Vista -t használnak, és a 997 -es hibát tapasztalják: Csak egy gyors megjegyzés mindenkinek, aki Vista alatt szeretné futtatni a PDFSUSB programot, és a "997 -es hiba" üzenetet kapja, próbálja meg a következőket: Kattintson a jobb gombbal a pdfsusb -ra, a tulajdonságokra, a kompatibilitásra, állítsa XP -re vagy 2000 -re vagy így. Jelölje be a "futtatás rendszergazdaként" jelölőnégyzetet is, ha nem tiltotta le az UAC -t. Az eszközkezelőben válassza ki a PIC18F4550 családi eszközt, kattintson a jobb egérgombbal a tulajdonságokra, az energiagazdálkodásra, törölje a jelet az "engedélyezze a számítógépnek, hogy kikapcsolja ezt az eszközt" futtassa a programot rendszergazdaként (jobb kattintson, futtassa rendszergazdaként [ha elérhető]) Meg kell oldania a problémát. Amint a https://forum.microchip.com/tm.aspx?m=241830 oldalon látható
1. lépés: Egy szó a UPCB kábelről

A firmware frissítése USB „Bootloader” segítségével történik. Tehát csatlakoztatnunk kell a UPCB -t a számítógéphez USB -n keresztül. Ennek legjobb módja, ha rendelkezik egy „Button Select USB” UPCB kábellel. Ez az Instructable feltételezi, hogy rendelkezik ilyennel. Ha nem, nézze meg az utasításokat, hogyan kell USB -kábelt építeni az univerzális PCB -hez. Csatlakoztassa a „Button Select USB” UPCB kábelt a vezérlőhöz. A rendszerbetöltő mód eléréséhez csatlakoztassa az USB -kábelt a számítógéphez a Start és a Kiválasztás gombok lenyomva tartásával. Miután a számítógép rájött, hogy csatlakoztatta a hálózathoz, elengedheti a Start és a Kiválasztás gombot.
2. lépés: A Bootloader illesztőprogram telepítése
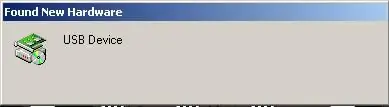
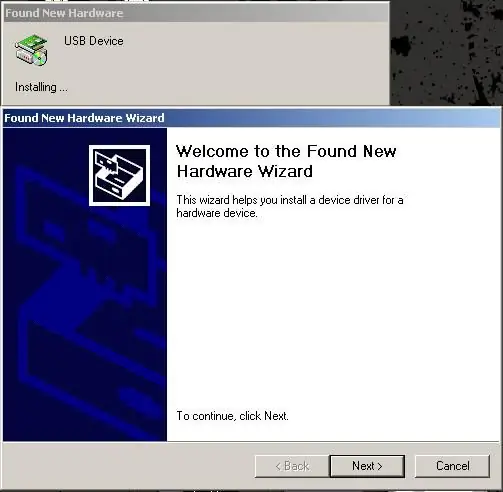
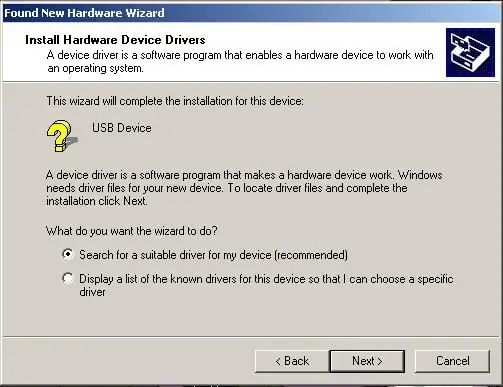
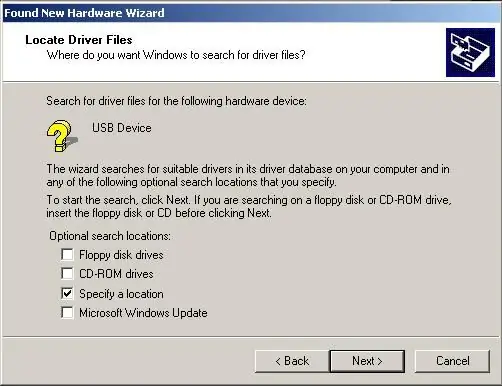
Ezt a lépést rendszerenként csak egyszer kell elvégezni. Miután megfelelően telepítette az illesztőprogramot, az illesztőprogram automatikusan betöltődik, és a rendszerbetöltő szoftver felismeri az UPCB -t.
Eddig a Button Select USB kábelt csatlakoztattuk a vezérlőhöz, és a Start és Select gombok lenyomva tartásával csatlakoztattuk a számítógéphez a rendszerbetöltő módba való belépéshez. A UPCB szoftver friss példányát is ki kell vonnia valahol a rendszeren, beleértve a. HEX fájlt, amelyre frissíteni kíván. Ha a rendszerbetöltő illesztőprogramját még nem telepítették, akkor a híres „Új hardver” ablakot láthatja. A lépések nagyon egyenesek. Miután az „Új hardver” ablak fent van, megjelenik az Új hardver varázsló. Folytassa, és nyomja meg a "Tovább" gombot. A varázsló megkérdezi, hogy a „Megfelelő illesztőprogram keresése…” vagy a „Lista megjelenítése” opciót szeretné elhelyezni. Helyezzen be egy pipa jelet a „Keresse meg a megfelelő illesztőprogramot…” mellett, majd nyomja meg a „Tovább” gombot. A varázsló most megkéri a járművezető keresésére szolgáló helyeket. Törölje a jelölést minden négyzetből, kivéve a "Hely megadása" lehetőséget. Nyomja meg a „Tovább” gombot. Ezután megjelenik egy ablak, amely lehetővé teszi, hogy kiválassza, hol szeretné, hogy a számítógép illesztőprogramot keressen. Kattintson a "Tallózás" gombra. A megjelenő "Fájl keresése" ablakban navigáljon a UPCB fájlok helyéhez. Miután belépett az UPCB könyvtárba, keresse meg az "MCHPUSB illesztőprogram" alkönyvtárat, majd a "Kiadás" könyvtárat. Egyetlen fájlt fog látni, amelynek neve "mchpusb.inf". Válassza ki a fájlt, majd kattintson a „Megnyitás” gombra. A „Gyártó fájljainak másolása innen” mezőben most megjelenik az „UPCB / MCHPUSB Driver / Release” könyvtár teljes elérési útja. Kattintson az 'OK' gombra. Az Új hardver megtalálása varázsló azt jelzi, hogy pontosan azon a helyen talált illesztőprogramot, amelyre azt mondtuk, hogy keresse meg. Kattintson a „Tovább” gombra. A varázsló utolsó oldala azt jelzi, hogy „A Windows befejezte az eszköz szoftverének telepítését”. Kattintson a „Befejezés” gombra. Az illesztőprogram telepítése most befejeződött. Ha ellenőrizni szeretné, hogy minden rendben van -e, lépjen az Eszközkezelőbe. A „PIC 18F4550 Family Device” nevű eszközt látja az „Egyéb eszközök” rovatban. Ha ezt látja, akkor az illesztőprogram telepítve van. Készen állunk a rendszerbetöltő szoftver futtatására.
3. lépés: A Bootloader szoftver használata
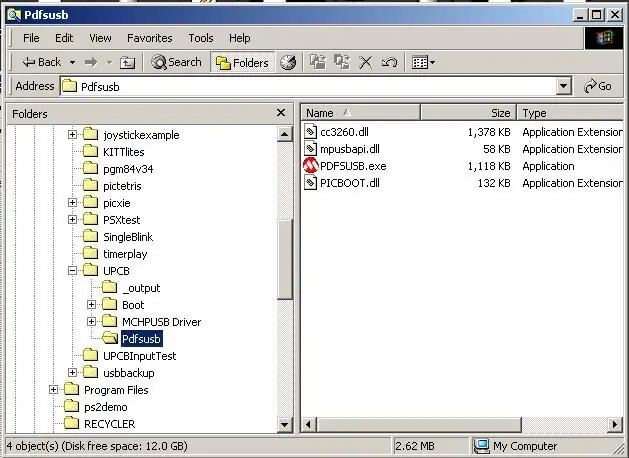
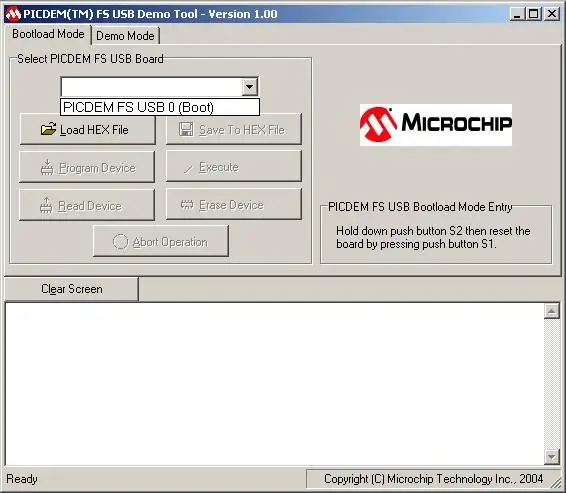
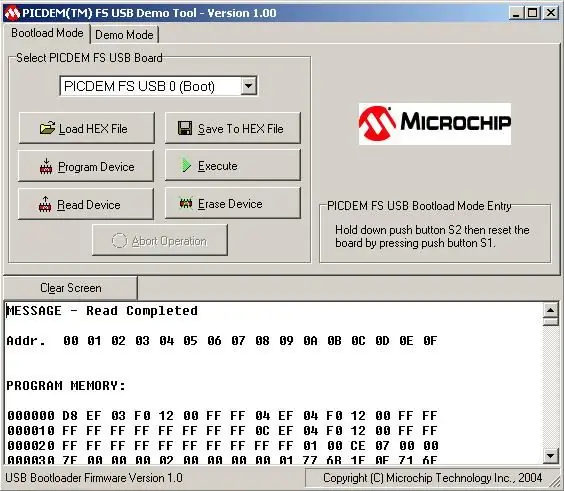
Mostanra a UPCB -t bootloader módban kell csatlakoztatni a számítógéphez, a rendszerbetöltő illesztőprogramja telepítve van, és az UPCB szoftvert valahol kibontják a rendszeren, beleértve a frissíteni kívánt. HEX fájlt is. Most a rendszerbetöltő szoftvert fogjuk használni a tényleges villogáshoz. Keresse meg azt a helyet, ahol kicsomagolta az UPCB fájlokat. Az UPCB alatt talál egy "Pdfsusb" nevű alkönyvtárat. A könyvtárban található a „PDFSUSB. EXE” nevű futtatható fájl. Futtatásához kattintson duplán. Megjelenik a 'PICDEM (TM) FS USB Demo Tool' ablak. Kattintson a "PICDEM FS USB Board kiválasztása" alatti legördülő menüre; bejegyzést kell tartalmaznia a „PICDEM FS USB 0” vagy hasonlóhoz. Ezt az UPCB -t szeretnénk frissíteni, ezért válassza ki. Ha ez a legördülő lista üres, akkor probléma merült fel. Vagy nem bootloader módban van, az UPCB nincs csatlakoztatva, vagy az illesztőprogram nincs megfelelően telepítve. Kérjük, addig keressen hibát, amíg egy bejegyzés meg nem jelenik ebben a legördülő menüben. Miután kiválasztottuk a bejegyzést a UPCB -hez, az összes szürke gomb aktív lesz. Most szánunk egy kis időt arra, hogy biztonsági másolatot készítsünk a UPCB -n lévő firmware -ről. Ha bármilyen probléma merülne fel az új firmware -rel, akkor mindig lehetősége van arra, hogy visszatérjen a már meglévő verzióhoz. Válassza az „Eszköz olvasása” feliratú gombot. Ez az UPCB -n lévő összes programozást beolvassa a rendszerbetöltő szoftverbe. Az eszköz elolvasása után a legfelső üzenet az „Üzenet - Olvasás befejezve” lesz. Válassza a „Mentés hexafájlba” feliratú gombot. A rendszer megkérdezi a fájlnevet és a helyet az aktuális firmware másolásához. Nem számít, hogy hova menti, vagy hogy nevezi el. Csak győződjön meg róla, hogy megtalálja, ha valaha is leminősítenie kell. Miután kiválasztotta a nevet és a helyet, kattintson a "Mentés" gombra. A biztonsági mentés befejeződött, ezért frissítsünk. Válassza ki a "HEX fájl betöltése" feliratú gombot. Megjelenik egy ablak, amely a. HEX fájl kiválasztását kéri. Keresse meg az UPCB "_output" könyvtárát; NEM a Boot könyvtár '_output' alkönyvtára, csak az 'UPCB / _output'. Válassza ki a. HEX fájlt, amelyre frissíteni szeretne. Ha különböző konfigurációs lehetőségek vannak, akkor azok különböző. HEX fájlokkal jelennek meg. Keresse meg a konfigurációjának legjobban megfelelőt, majd kattintson a „Megnyitás” gombra. Amikor betöltődött a. HEX fájl, mindig figyelmeztetést kap a konfigurációs adatokról. Ez normális. Csak kattintson az „Igen” gombra. A. HEX fájl betöltődik és megjelenik az ablak alsó részében. Kattintson a "Program Device" gombra a firmware UPCB -be írásához. Kérjük, legyen türelmes, amíg a programozó fut. Az egész folyamatnak kevesebb mint 60 másodpercet kell igénybe vennie, de ne aggódjon, ha hosszabb ideig tart. Ha a fő gombok szürkék, akkor tudjuk, hogy továbbra is működik. Ha minden jól megy, sikeres üzenet jelenik meg, mint az utolsó képen. Csak lépjen ki a PICDEM Demo Toolból, húzza ki az USB -kábelt, és kész. Megjegyzés Windows XP és újabb felhasználók számára: Úgy tűnik, hogy a PFSUSB. EXE egyes számítógépeken úgy tűnik, hogy nem fut megfelelően, anélkül, hogy ehhez kompatibilitási módot állítana be. Ha a „PIC 18F4550 Family Device” megjelenik az eszközkezelőben, de nem jelenik meg a PDFSUSB. EXE legördülő listájában, akkor engedélyeznie kell a kompatibilitási módot. Lépjen ki a PDFSUSB. EXE fájlból, kattintson jobb gombbal a PDFSUSB. EXE fájlra, és válassza a "Tulajdonságok" lehetőséget. A Kompatibilitás lapon jelölje be a „Futtassa ezt a programot a kompatibilitási lehetőségekben” négyzetet, és válassza ki a felsorolt operációs rendszerek bármelyikét. Kattintson az OK gombra, majd próbálja újra ezeket a lépéseket. A kompatibilitási mód beállítása után nem kell újra elvégeznie ezt a rendszert.
4. lépés: Befejezve
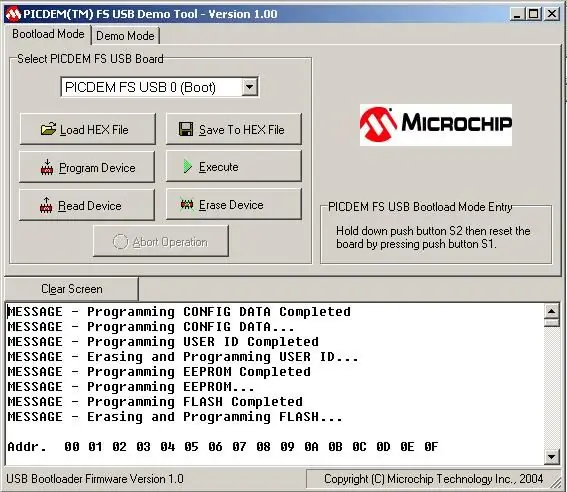
Most a UPCB frissítve lett a kiválasztott. HEX fájllal. Nézze át a kiadási megjegyzéseket és a forráskódot, hogy megtudja, milyen funkciókat és módosításokat adtak hozzá, majd térjen vissza a játékhoz.
Ajánlott:
A Heathkit Hero Jr robot frissítése modern hardverrel: 4 lépés

A Heathkit Hero Jr robot frissítése modern hardverrel: Ez inkább folyamatban lévő munka, mint kész projekt, kérjük, vegye ezt figyelembe olvasás közben. Kicsit erről a robotról, ahol szereztem, és a terveimről. (Kép a 2015 -ös Star Wars Day projektből) Valószínűleg valamikor 20 -ban volt
Firmware visszaállítása vagy frissítése az ESP8266 (ESP-01) modulon az Arduino UNO használatával: 7 lépés

Firmware visszaállítása vagy frissítése az ESP8266 (ESP-01) modulon az Arduino UNO használatával: Az általam használt ESP-01 modul eredetileg régebbi AI Thinker firmware-t kapott, ami korlátozza képességeit, mivel sok hasznos AT parancs nem támogatott. Általában jó ötlet frissíteni a firmware -t a hibajavítások érdekében, valamint a
A firmware frissítése olcsó USBasp-klónon: 9 lépés

A firmware frissítése olcsó USBasp-klónon: Ez egy kis útmutató az új firmware villogásához az enyémhez hasonló USBasp-klónra. Ez az útmutató kifejezetten a képeken látható USBasp-klónhoz készült, de továbbra is működnie kell másokkal. A huzalozás az 5. lépésben látható, van egy TL; DR be
A MicroPython firmware frissítése ESP8266 alapú Sonoff Smart Switch -en: 3 lépés (képekkel)

A MicroPython firmware frissítése ESP8266 alapú Sonoff Smart Switch -en: Mi a Sonoff? A Sonoff az ITEAD által kifejlesztett Smart Home eszközsor. A vonal egyik legrugalmasabb és legolcsóbb eszköze a Sonoff Basic és a Sonoff Dual. Ezek Wi-Fi-kompatibilis kapcsolók, amelyek egy nagyszerű chipen, az ESP8266-on alapulnak. Miközben
Xbox360 vezérlő visszaállítása univerzális PCB -n: 11 lépés

Az Xbox360 vezérlő visszaállítása univerzális PCB -n: Az Univerzális PCB (röviden UPCB) projekt elindítása lehetővé tette egyetlen játékvezérlő, különösen a harci botok használatát a lehető legtöbb konzolon. A projektről a Shoryuken.com alábbi szálán találhat információt
