
Tartalomjegyzék:
- Szerző John Day [email protected].
- Public 2024-01-30 09:43.
- Utoljára módosítva 2025-01-23 14:48.

Gyakran futballstadionban találkozunk; van egy óriási LED tábla, amely eredményjelzőként szolgál. Tehát más sportpályákon is gyakran ismerjük a LED -ekből készült kijelző eredményjelző tábláját. Bár nem lehetséges, van egy olyan mező is, amely továbbra is kézi táblát használ.
Ebben a projektben egy pontozótáblát hozunk létre Dot-mátrix kijelző használatával, Bluetooth alapú Android okostelefon vezérlőként.
Lépés: A szükséges anyagok



Szükséged lesz:
- Arduino Uno
- SFE DMD csatlakozó
- P10 Kültéri/ félig kültéri
- HC-05 Bluetooth modul
- Tápegység 5 Volt
- Taktikus kapcsoló
- Kenyértábla
- Jumper vezetékek
2. lépés: Kábelezés
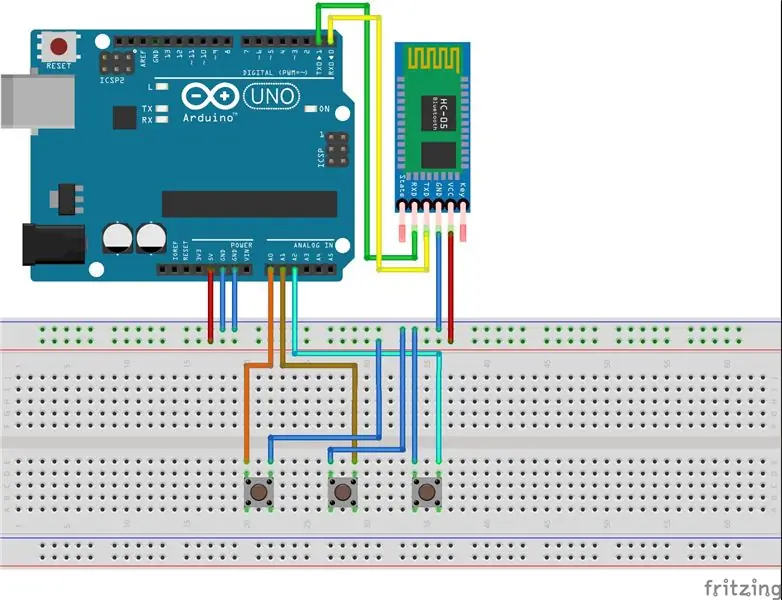
Miután összegyűjtötte az alkatrészeket, csatlakoztassa az egyes alkatrészeket a fenti vázlat szerint.
3. lépés: Kód

Minden egyes alkatrész csatlakoztatása után győződjön meg arról, hogy az alkatrész megfelelően van -e felszerelve, mielőtt bekapcsolja. Csatlakoztassa a DMD csatlakozót is a NYÁK -on látható tűnek megfelelően. Csatlakoztassa az Arduino -t a számítógépéhez / laptopjához, és töltse fel az alábbi programot.
// Insert File library #include #include #include
// Függvény meghatározása
#define bCLEAR A1 #define bRIGHT A2 #define bLEFT A0 #define Panjang 2 // A kijelző magasságának száma P10 #define Lebar 1 // A kijelző szélességének száma
SoftDMD dmd (Panjang, Lebar);
// Nyilatkozat Változó byte Fényerő; bájt visszakapcsolás = 100; int rightScore = 0; int leftScore = 0; int i; char dmdBuff [10]; char BT; // Beállítási funkció, egyszer elvégezve arduino reset void setup () {Brightness = EEPROM.read (0); dmd.setBrightness (10); dmd.selectFont (MyBigFont); dmd.begin (); dmd.clearScreen (); Sorozat.kezdet (9600); pinMode (bCLEAR, INPUT_PULLUP); pinMode (bRIGHT, INPUT_PULLUP); pinMode (bLEFT, INPUT_PULLUP);
blinkDisplay ();
} // Blink Display funkció, a kijelző villogása üresen villogDisplay () {dmd.clearScreen (); késleltetés (300); sprintf (dmdBuff, "%d", leftScore); dmd.drawString (0, 0, dmdBuff); dmd.drawString (29, 0, "-"); sprintf (dmdBuff, "%2d", rightScore); dmd.drawString (43, 0, dmdBuff); késleltetés (300); dmd.clearScreen (); késleltetés (300); sprintf (dmdBuff, "%d", leftScore); dmd.drawString (0, 0, dmdBuff); dmd.drawString (29, 0, "-"); sprintf (dmdBuff, "%2d", rightScore); dmd.drawString (43, 0, dmdBuff); késleltetés (300); dmd.clearScreen (); késleltetés (300); } // CÉL Funkció, akkor jelenítse meg a CÉL szöveget, ha a bemenet érvénytelen GOAL () {dmd.clearScreen (); késleltetés (400); dmd.drawString (5, 0, "GÓL !!!"); késleltetés (400); dmd.clearScreen (); késleltetés (400); dmd.drawString (5, 0, "GÓL !!!"); késleltetés (3000); } // Loop Function, ismétlődően void loop () {if (Serial.available ()) {BT = Serial.read (); } if (digitalRead (bCLEAR) == LOW || BT == 'X') {delay (debounce); leftScore = 0; rightScore = 0; dmd.clearScreen (); BT = 0; } if (digitalRead (bLEFT) == LOW || BT == 'A') {delay (debounce); leftScore ++; CÉL(); blinkDisplay (); BT = 0; } if (digitalRead (bRIGHT) == LOW || BT == 'B') {delay (debounce); rightScore ++; CÉL(); blinkDisplay (); BT = 0; }sprintf (dmdBuff, "%d", leftScore); dmd.drawString (0, 0, dmdBuff); dmd.drawString (29, 0, "-"); sprintf (dmdBuff, "%2d", rightScore); dmd.drawString (43, 0, dmdBuff); késleltetés (300); if (digitalRead (bLEFT) == LOW && digitalRead (bRIGHT) == LOW) {dmd.clearScreen (); késleltetés (visszakapcsolás); setBrightness: Fényerő = EEPROM.read (0); if (digitalRead (bLEFT) == LOW) {delay (debounce); Fényerő ++;} if (digitalRead (bRIGHT) == LOW) {delay (debounce); Fényerő--;} EEPROM.write (0, Fényerő); dmd.setBrightness (Fényerő); sprintf (dmdBuff, "%3d", fényerő); dmd.drawString (16, 0, dmdBuff); késleltetés (50);
if (digitalRead (bCLEAR) == 0) {dmd.clearScreen (); késleltetés (visszakapcsolás); hurok();}
else {goto setBrightness;}}}
4. lépés: Alkalmazás

Ha hiba lép fel a program feltöltése közben, akkor szükség van egy meglévő DMD könyvtárra, amely további betűtípusokat tartalmaz az eredménytábla megjelenítésének támogatásához, töltse le a DMD2 könyvtárakat. A fenti kép az eredménytábla kijelzője.
5. lépés: Android -alkalmazás
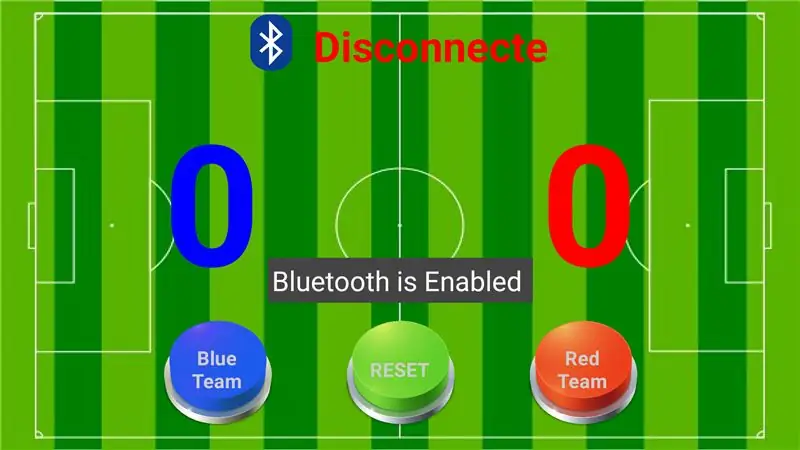
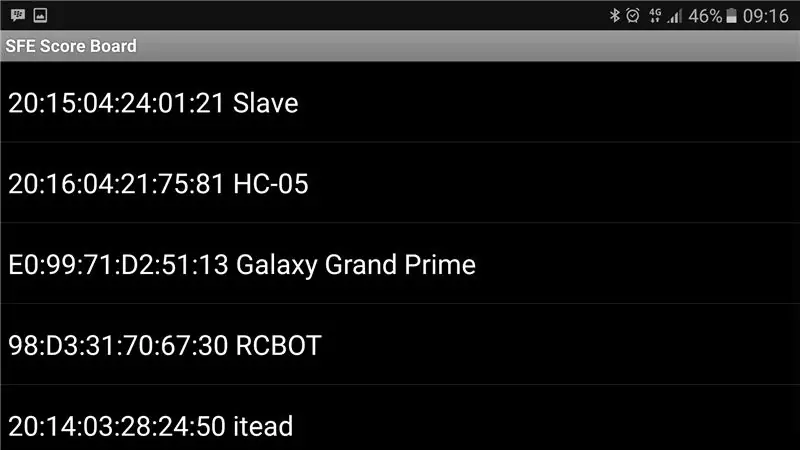
Az SFE Scoreboard androidos alkalmazásai innen tölthetők le. Íme az SFE Score Board alkalmazás fő nézete.
Hogyan kell használni, az alábbiak szerint:
- Telepítse az alkalmazást Android okostelefonjára.
- Nyissa meg az alkalmazást, ha megjelenik egy értesítés a Bluetooth aktiválásához, kattintson az Igen gombra.
- A Bluetooth modulhoz való csatlakozáshoz kattintson az alkalmazás tetején található Bluetooth ikonra, és megjelenik egy olyan Bluetooth -lista, amely az eszközével párosított.
- De ha a Bluetooth modul neve nem érhető el az eszközön, akkor először a párosítást kell elvégeznie, ha belép a készülék Bluetooth beállítások menüjébe. Miután a szkennelési folyamat befejeződött, és megjelenik a Bluetooth modul neve, hajtsa végre a párosítást. Ha a rendszer kéri a jelszó megadását, írja be a 1234 jelszót a modul szabványhoz, ha azt nem cserélték le.
- Ha az alkalmazás csatlakoztatva van, akkor már elérheti az eredménytáblát Android -eszközével.
6. lépés: Nézze meg a videót, ha többet szeretne megtudni
Ajánlott:
P10 LED (DMD) Arduino Nano V.3 használatával: 4 lépés

P10 Led (DMD) Arduino Nano V.3 használatával: Korábbi cikkemben. Már bemutattam, hogyan kell használni a kimeneti eszközt az Arduino -n. A kimeneti eszközök közé tartozik a "7 szegmenses", "RGB gyűrű", "Led Matrix" és "2x16 LCD". Ebben a cikkben azt is megmutatom, hogyan kell
P10 DMD kijelző Arduino és RTC DS3231 segítségével: 4 lépés (képekkel)

P10 DMD kijelző Arduino és RTC DS3231 készülékekkel: A P10 kijelzők pontmátrixos LED -ek tömbje. A P10 led általában Dot Matrix Display vagy DMD kijelző néven ismert. Műszakregisztereken alapul, általában 74595 váltóregisztert használnak. Ezek több hasonló táblával is kaszkádozhatók. A
16x64 P10 görgethető LED -kijelző a PIC16F877 mikrokontroller használatával: 5 lépés (képekkel)

16x64 P10 görgetéses LED -kijelző a PIC16F877 mikrokontroller használatával: Ebben az utasításban leírja, hogyan kell a 16 x 64 (p10) LED mátrix kijelzőt PICI6F877A mikrovezérlővel csatlakoztatni. Az adatok az EEPROM -ban tárolt UART -on keresztül elküldik a mikrokontrollernek, és az adatok a LED mátrix kijelzőjén jelennek meg. Ez
Hogyan számoljunk 0 -tól 99 -ig 8051 mikrokontroller használatával, 7 szegmenses kijelzővel: 5 lépés (képekkel)

Hogyan számoljunk 0 -tól 99 -ig a 8051 -es mikrokontroller használatával 7 szegmenses kijelzővel: Üdvözlök mindenkit! Ebben az oktatóanyagban arról fogunk beszélni, hogyan számoljunk 0 -tól 99 -ig két 7 szegmenses kijelző használatával
A kijelző hőmérséklete a P10 LED kijelzőmodulon az Arduino használatával: 3 lépés (képekkel)

Kijelző hőmérséklet a P10 LED kijelzőmodulon Arduino használatával: Az előző oktatóanyagban elmondtuk, hogyan kell szöveget megjeleníteni a Dot Matrix LED kijelző P10 modulon az Arduino és a DMD csatlakozó segítségével, amelyet itt ellenőrizhet. Ebben az oktatóanyagban egy egyszerű projekt bemutatót adunk a P10 modul megjelenítő eszközként való felhasználásával
