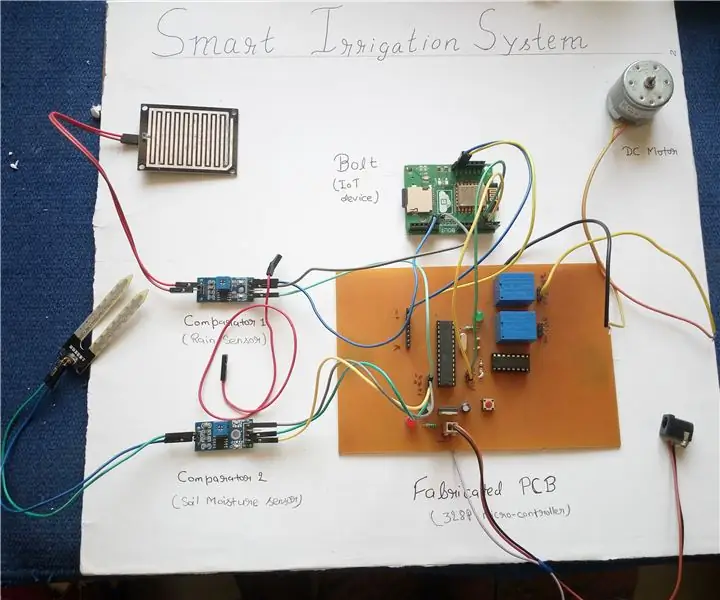
Tartalomjegyzék:
2025 Szerző: John Day | [email protected]. Utoljára módosítva: 2025-01-23 14:48

Az intelligens öntözőrendszer egy IoT -alapú eszköz, amely képes automatizálni az öntözési folyamatot a talaj nedvességtartalmának és az éghajlati viszonyok (például eső) elemzésével. Az érzékelők adatai grafikusan is megjelennek a BOLT felhő oldalán. A projekt részletes leírásához kattintson az alábbi linkre a Research Paper linkre-
Ebben a projektben egy weboldalon keresztül utasítjuk az arduino/328p mikrokontrollert a motor vezérlésére (azaz a motor beindítására és leállítására), és az egész öntözési folyamat többi részét az arduino automatikusan vezérli.
A felhasználónak csak annyit kell tennie, hogy - indítsa el a motort, vagy ha akarja, csak egy kattintással kapcsolhatja ki a motort.
A motoros szivattyú elindulása után a következő automatizált állapot működik
1. A felhasználó kikapcsolhatja a motort, ha akarja, egy kattintással a weboldalon.
2. A motoros szivattyú automatikusan kikapcsol, amint a talajnedvesség -érzékelő elérte a kívánt küszöbértéket.
3. Ha az időjárási körülmények olyanok, hogy esni kezdett az eső, akkor a mikrovezérlő leállítja a motor szivattyúját esőig. Ezt követően ellenőrzi, hogy a talajnedvesség -érzékelő elérte -e a küszöbértéket vagy sem. Ha átlépi a küszöbértéket, akkor a motoros szivattyú leáll, különben automatikusan újraindul. Ez segít megtakarítani a vízkészletet és az áramot.
4. Szintén abban az esetben, ha az áramellátás megszakad, és a motor kikapcsol. Automatikusan újraindul, ha rendelkezésre áll a tápegység, a felhasználónak nem kell aggódnia a motoros szivattyú manuális újraindításával.
5. A BOLT felhőn grafikus formában is megjelennek a különböző érzékelők, például a nedvességérzékelő, a hőmérséklet-érzékelő, a páratartalom-érzékelő adatai, de a BOLT i korlátozása miatt csak egy érzékelőadat (nedvességérzékelő adat) jelenik meg.
1. lépés: A projekt blokkdiagramja
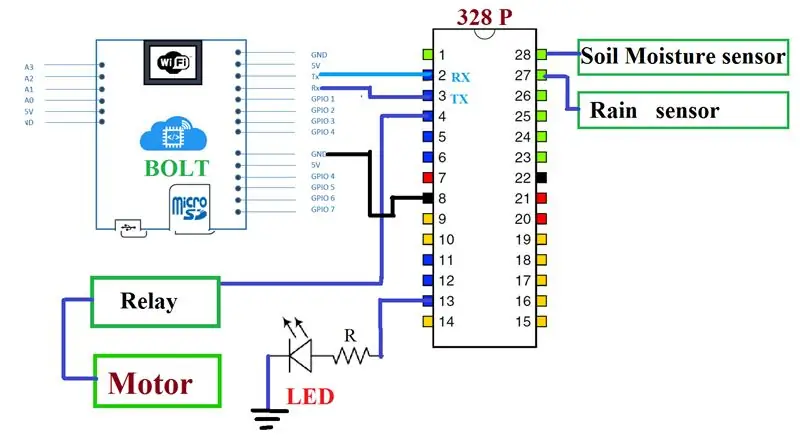

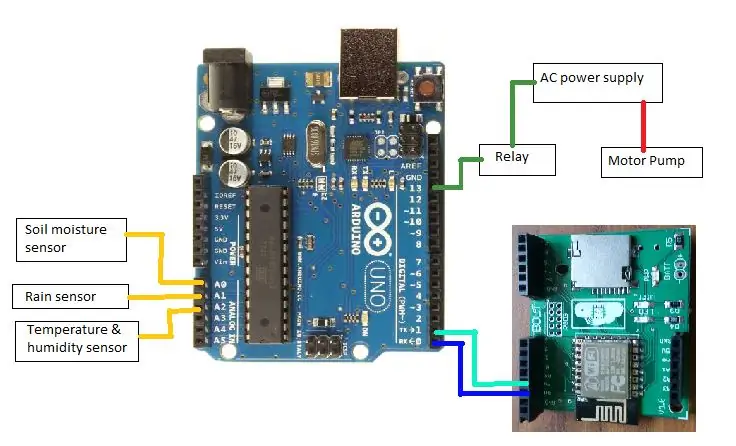
Csatlakoztassa az érzékelőket, a csavarokat és a reléket az ábra szerint. 328p mikrokontrollert használtam, amelyet az ARDUINO -ban használnak. Tehát használhatja az Arduino -t a 328P mikrokontroller helyett.
2. lépés: Arduino kód a projekthez
A Hardserial.ino egy arduino kód, amely különböző érzékelők arduino -val való összekapcsolásából és az Arduino és BOLT összekapcsolásából áll, hogy az érzékelő adatait a BOLT felhőoldalon küldje el.
3. lépés: A HTML -oldal kódolása
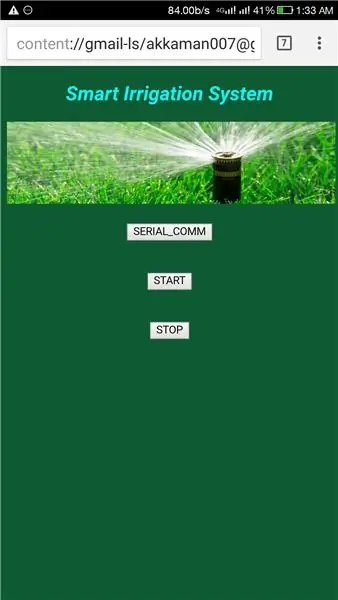
Ebben a lépésben kódoljuk a HTML oldalt, amelyen keresztül parancsot küldünk az Arduino -nak a motor vezérléséhez (azaz a motor indításához és leállításához).
4. lépés: JavaScript feltöltése a BOLT Cloud -ra

Írja be a következő JS kód jegyzettömböt ++
setChartType ('lineGraph'); plotChart ('time_stamp', 'temp');
majd mentse el.js fájlkiterjesztéssel. Ez nagyon fontos. Ez figyelembe veszi az érzékelők értékét, és grafikus formában feltölti a BOLT felhőbe.
5. lépés: Konfiguráció a BOLT Cloud oldalon
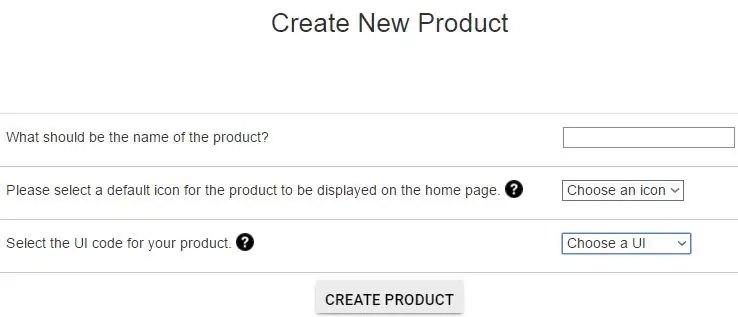
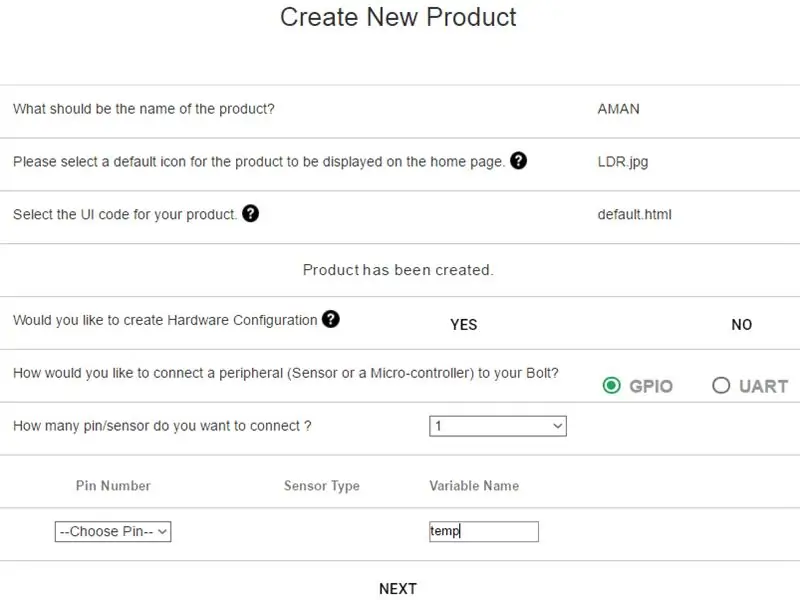
Ha már vásárolt egy BOLT eszközt, és regisztrálta
1- Nyissa meg a csavarfelhő oldalt - kattintson a https://cloud.boltiot.com linkre
majd jelentkezzen be ebbe.
2-, majd kattintson a FEJLESZTŐI KONZOL -> Kattintson a "+" gombra új termék létrehozásához a TERMÉKEK részben.
3- Az ÚJ TERMÉK LÉTREHOZÁSA részben -
i- írok bármilyen nevet az új terméknek
ii- bármelyik ikon kiválasztása
iii- Válassza ki a felhasználói felületet alapértelmezettként.html
4- kattintson a TERMÉK LÉTREHOZÁSRA
5- A HARDVER KONFIGURÁCIÓ létrehozásához kattintson az "IGEN" gombra
6- Ezután válassza ki a GPIO-t és a tű számát 1-nek
7- Válassza ki a tűt "AO" -ként [csatlakoztattuk a nedvességérzékelőt az A0 érintkezőhöz]
8- és VÁLTOZÓ NEV "temp" [mert a temp változónak írtuk be a js kódba {STEP-4}]
9- Végül töltse fel a JS fájlt a FELTÖLTÉS FÁJLOK részben, és módosítsa az alapértelmezett html fájlt az adott js fájlból.
6. lépés: Telepítse a konfigurációt és az adatok megjelenítését
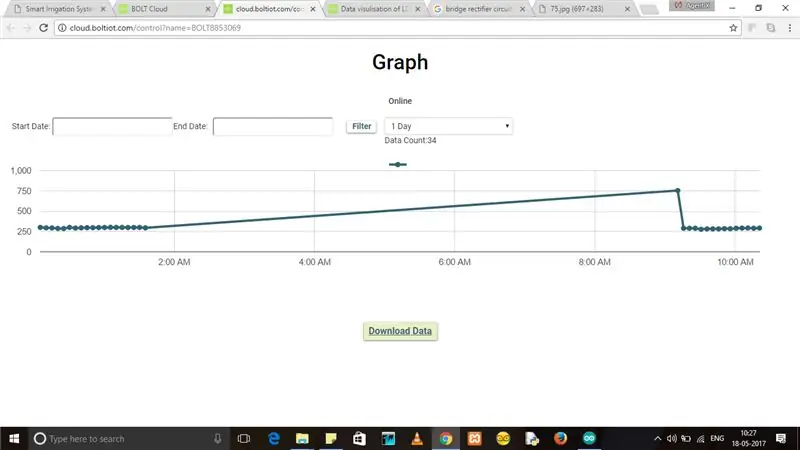
1- Kattintson az ESZKÖZÖK fülre. Az eszköz azonosítója megjelenik a listában. Most a termék lapon válassza ki a termék nevét „Bolt IoT Product”. Például: - hőm. Most kattintson a Konfiguráció telepítése gombra.
2- Menjen a kezdőlapra, és kattintson a BOLT egységre. Ez átirányítja Önt az új oldalon, ahol láthatja a nedvesség grafikonját az idő tekintetében.
Ajánlott:
Bolt - DIY vezeték nélküli töltő éjszakai óra (6 lépés): 6 lépés (képekkel)

Bolt - DIY vezeték nélküli töltés éjszakai óra (6 lépés): Az induktív töltés (más néven vezeték nélküli töltés vagy vezeték nélküli töltés) a vezeték nélküli áramátvitel egyik típusa. Elektromágneses indukciót használ a hordozható eszközök áramellátásához. A leggyakoribb alkalmazás a Qi vezeték nélküli töltő
Internetes internetes bolt sztereóvá tétele: 6 lépés (képekkel)

Sztereó internetkapcsolat létrehozása: Amikor bekapcsolom a rádiót vezetés közben, a helyi egyetemi rádióállomáshoz fordulok, 90,7 KALX. Az évek során és a különböző helyeken, ahol éltem, mindig hallgattam az egyetemi rádióállomásokat. Az internet erejének köszönhetően most már hallgathatom
DIY "PC Usage Meter ROG Base" Arduino és Python használatával: 5 lépés (képekkel)

DIY "PC Usage Meter ROG Base" Arduino és Python használatával: ************************************* +Először is, ezt az utasítást nem angol anyanyelvű beszélő írta …… Nem angol professzor, ezért kérjük, tájékoztasson minden nyelvtani hibáról, mielőtt gúnyt űz belőlem.: P +És kérem, ne utánozza
IoT Plant Monitoring System (IBM IoT Platformmal): 11 lépés (képekkel)

Az IoT Plant Monitoring System (az IBM IoT Platformmal): Áttekintés A Plant Monitoring System (PMS) egy olyan alkalmazás, amelyet a zöld osztályú munkásosztályba tartozó személyekkel építettek fel. Ma a dolgozó egyének forgalmasabbak, mint valaha; karrierjük előmozdítása és pénzügyeik kezelése
HC - 06 (Slave Module) "NAME" megváltoztatása használat nélkül "Monitor Serial Arduino" amely "Könnyen működik": Hibátlan módszer!: 3 lépés

HC - 06 (Slave Module) "NAME" megváltoztatása használat nélkül "Monitor Serial Arduino" … amely "Könnyen működik": Hibátlan módon!: Miután " Hosszú idő " megpróbálja megváltoztatni a nevet HC -06 -ra (slave Module), a " az Arduino soros monitorja, " Siker ", találtam egy másik egyszerű módot, és most megosztom! Jó szórakozást haverok
