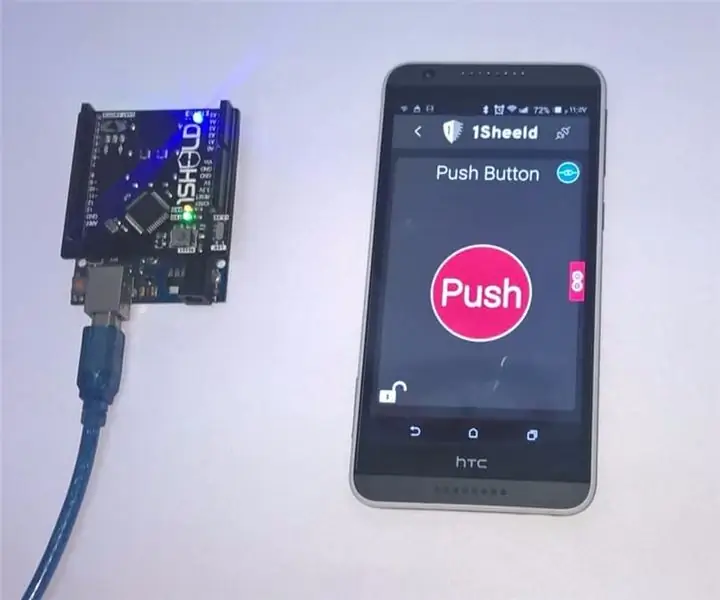
Tartalomjegyzék:
- 1. lépés: Használható dolgok
- 2. lépés: Vázlatos
- 3. lépés: Körülbelül 1SHEELD és Arduino
- 4. lépés: Az 1Sheeld beállítása
- 5. lépés: Töltse le az 1sheeld könyvtárat a számítógépére
- 6. lépés: Írja be kódját az Arduino vázlatba
- 7. lépés: Csatlakoztassa az 1sheeld készüléket okostelefonjához One Shield alkalmazás használatával
- 8. lépés: Hozzáférési pajzsok
2025 Szerző: John Day | [email protected]. Utoljára módosítva: 2025-01-23 14:48
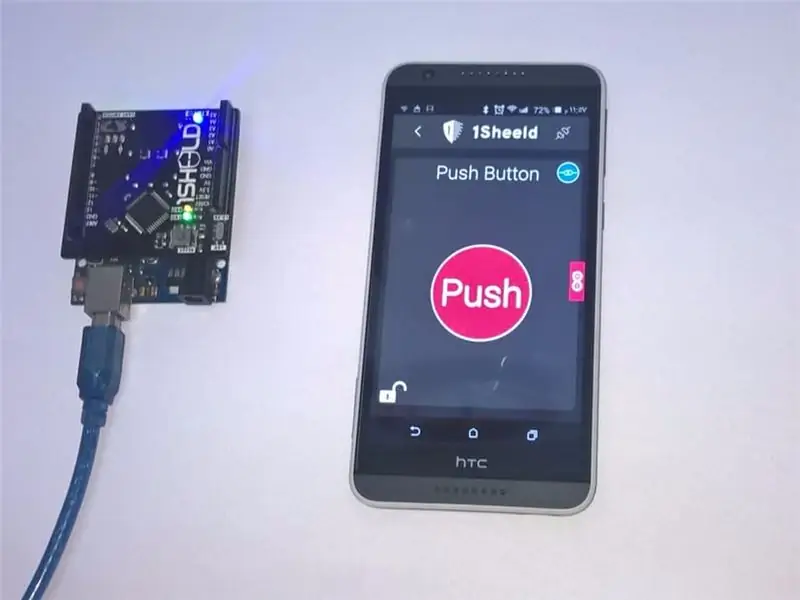


A projekt fő célja az, hogy az okostelefon bármi színét kimondja, csak az okostelefonjával és az 1 -es Arduino -val.
Ez a projekt az 1sheeld alkalmazás színérzékelő pajzsát használja a színek közül, amikor talál egyezést, elküldi a szín nevét az okostelefonjára, majd a telefon mondja ki a szín nevét a szöveg -beszéd pajzs segítségével Ez a projekt nagyon hasznos lesz azoknak, akik vakságban vagy színvakban szenvednek, különösen akkor, hogy tudják a ruhájuk színét.
1. lépés: Használható dolgok
hardver alkatrészek:
- 1SHEELD from 1sheeld
- Arduino Uno
- okostelefon
szoftver összetevők:
-
Arduino
töltse le innen
-
1SHEELD alkalmazás
- android letöltéséhez innen
- ios letöltéséhez innen
Arduino 1sheeld könyvtár
töltse le innen
2. lépés: Vázlatos
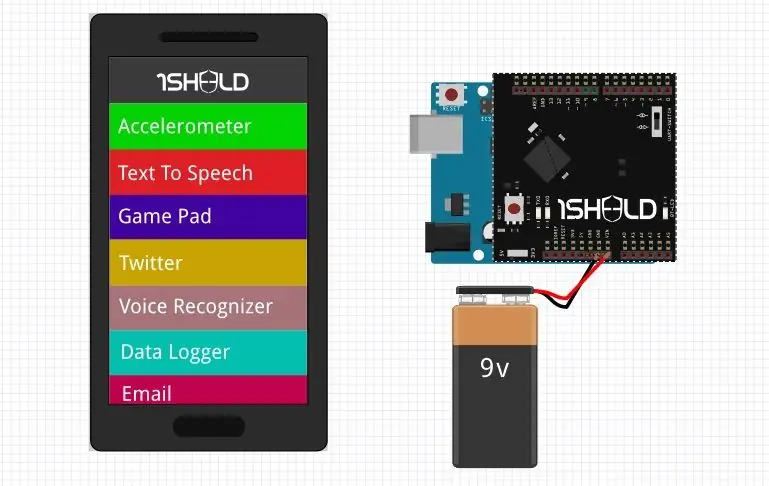
3. lépés: Körülbelül 1SHEELD és Arduino

Az Arduino egy nyílt forráskódú platform, amely rugalmas, könnyen használható hardverre és szoftverre épül. Mindenkinek szól, akinek van ötlete egy projektre, és szeretné megvalósítani azt a való életben. Az Arduino -val való projekt megvalósításához meg kell vásárolnia néhány kiegészítőt, hogy összekapcsolja Arduino -ját a való világgal, ezeket a kiegészítőket pajzsoknak nevezik. Az 1SHEELD egy pajzs, amely lehetővé teszi, hogy okostelefonját Arduino -pajzsként használja, például GSM, WIFI, giroszkóp stb.
Az 1SHEELD fő előnye, hogy minden más pajzsot lecserél az okostelefonjára, és vagyont takarít meg. A Bluetooth segítségével összeköti az Arduino -t az okostelefonnal, és lehetővé teszi a pajzsnál több használatát, például GSM, WIFI, gyorsulásmérő, giroszkóp stb.
1sheeld -
4. lépés: Az 1Sheeld beállítása
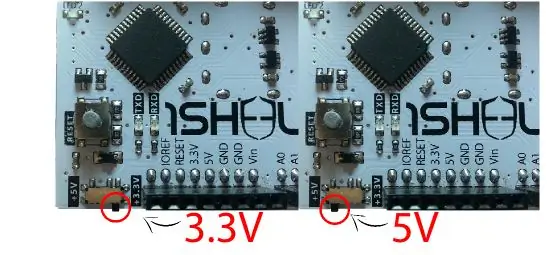


Ha olyan Arduino -t használ, amely 3,3 V feszültséggel működik, mint az Arduino, akkor az 1Sheeld -et át kell kapcsolni, hogy 3.3V -ról működjön, mert károsíthatja a táblát.
Ha olyan Arduino -t használ, amely 5 V -al működik, mint az Arduino Uno, akkor kapcsolja az 1Sheeld -et 5 V -os működésre.
Helyezze az 1Sheeld -et az Arduino kártyára, majd csatlakoztassa az Arduino -t a laptophoz vagy a számítógéphez.
Ha Arduino mega -t használ, akkor csatlakoztassa az 1SHEELD -t a mega -hoz, amint az a képen látható
5. lépés: Töltse le az 1sheeld könyvtárat a számítógépére
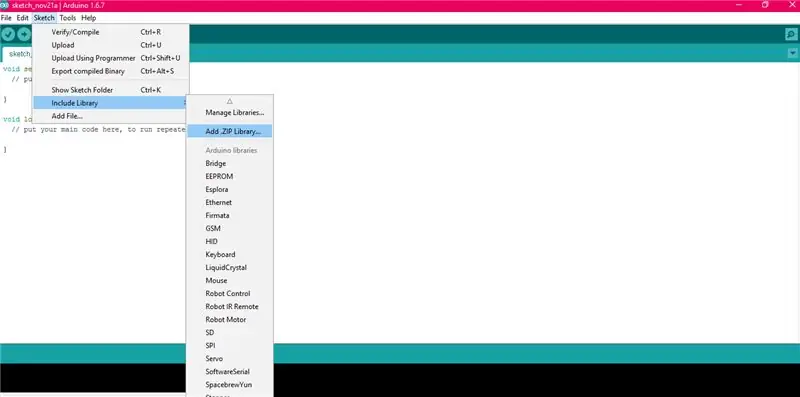
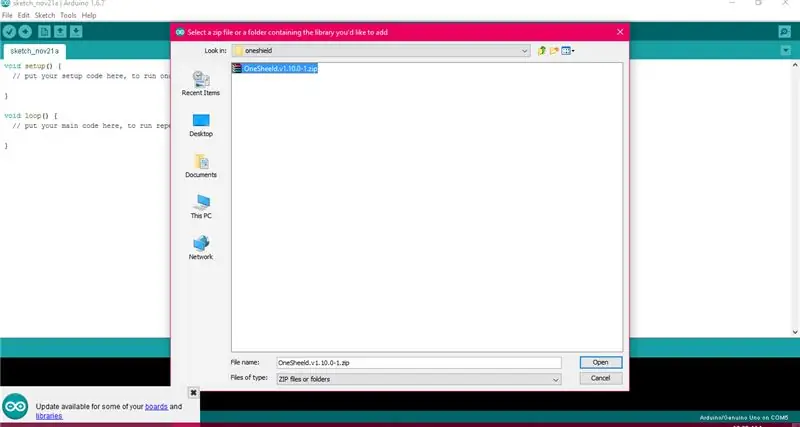
Töltse le a Liberty innen
Ezután, miután sikeresen letöltötte a könyvtárat, adja hozzá a könyvtár. ZIP fájlt az Arduino programhoz
6. lépés: Írja be kódját az Arduino vázlatba
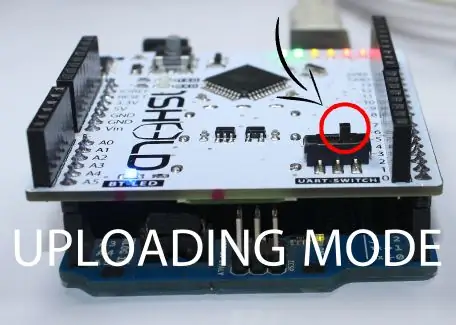
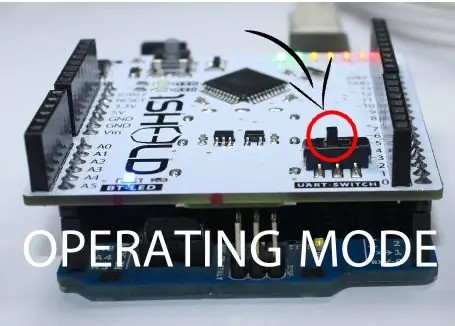
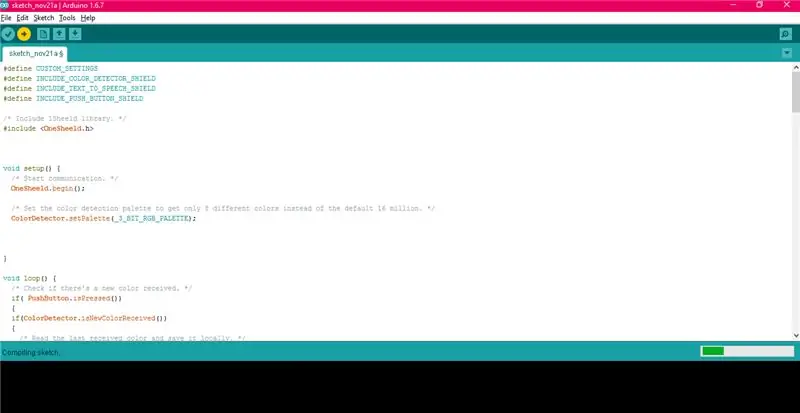
projekt kódja
fordítsa össze és töltse fel vázlatát Arduino táblájára
A vázlat Arduino táblára való feltöltése előtt kapcsolja át az 1Sheeld eszközt feltöltési módba, hogy elkerülje a soros ütközést az 1Sheeld és az Arduino között. A feltöltési mód be van kapcsolva, amikor az UART kapcsolót eltolják az 1Sheeld logótól.
Ezután nyomja meg a Feltöltés gombot az IDE -ben, és töltse fel a kódot az Arduino -ba.
miután befejezte a feltöltést, vissza kell kapcsolnia az 1Sheeld üzemmódba
7. lépés: Csatlakoztassa az 1sheeld készüléket okostelefonjához One Shield alkalmazás használatával
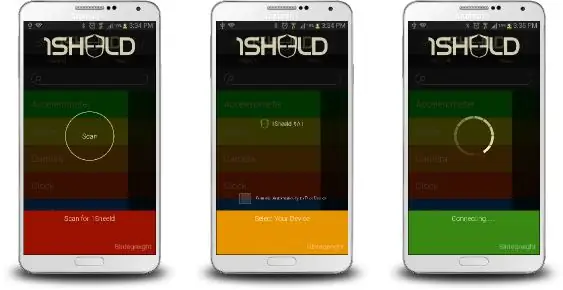
Meg kell adnia a párosítási kódot (az alapértelmezett párosítási kód 1234), és Bluetooth -on keresztül csatlakoznia kell az 1Sheeld -hez.
8. lépés: Hozzáférési pajzsok
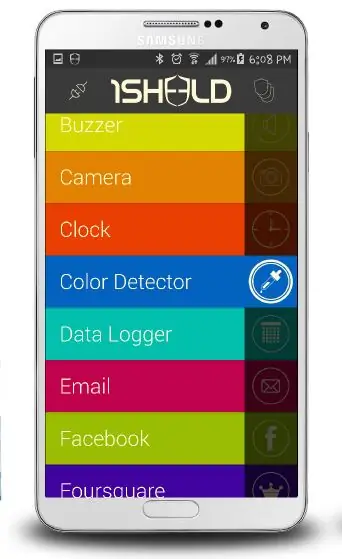
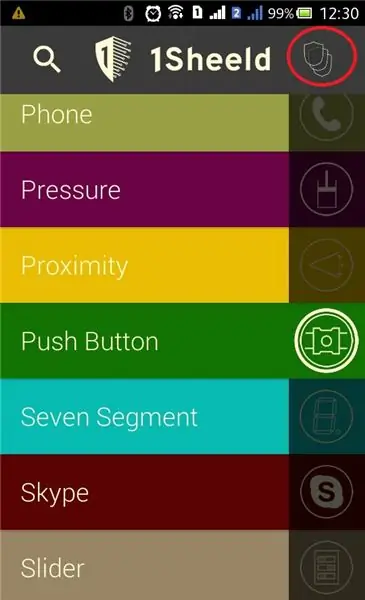
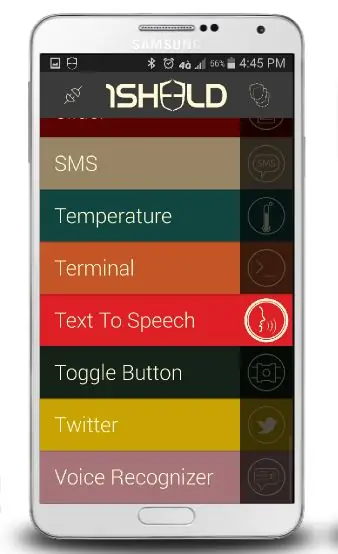
- színérzékelő
- nyomógomb
- szöveg a beszédhez
nyomja meg a több pajzs ikont az alkalmazás jobb felső sarkában.
Ajánlott:
Egyszerű DIY színérzékelő a Magicbit -től: 5 lépés

Egyszerű DIY színérzékelő a Magicbit -től: Ebben az oktatóanyagban megtanuljuk, hogyan lehet egyszerű színérzékelőt készíteni a Magicbit és az Arduino segítségével
Raspberry Pi hangnavigáció a vakok segítésében: 7 lépés (képekkel)

Raspberry Pi hangnavigáció segíti a vakokat: Szia Ebben az oktatóanyagban látni fogjuk, hogy egy málna pi hogyan segíthet a vakoknak a felhasználó által megadott hangutasítás használatával. Itt az ultrahangos érzékelő bemenet segítségével mérhetjük a távolságot hangja vezeti a vakokat a helyükre
Oktatóanyag: A TCS230 RGB színérzékelő érzékelő használata Arduino UNO -val: 3 lépés

Oktatóanyag: A TCS230 RGB színérzékelő érzékelőjének használata az Arduino UNO -val: Leírás: Ez az oktatóanyag néhány egyszerű lépést mutat be az RGB színérzékelő érzékelő Arduino Uno használatával történő használatáról. Ennek az oktatóanyagnak a végén számos összehasonlítási eredményt kap néhány szín között. A TCS3200 teljes színmeghatározást biztosít
ScanUp NFC olvasó/író és hangrögzítő vakok, gyengénlátók és mindenki más számára: 4 lépés (képekkel)

ScanUp NFC olvasó/író és hangrögzítő vakok, gyengénlátók és mindenki más számára: Ipari tervezést tanulok, és a projekt a félévem munkája. A cél a látássérültek és vakok támogatása olyan eszközzel, amely lehetővé teszi a .WAV formátumú hang SD -kártyára történő rögzítését és az információk NFC -címkével történő meghívását. Tehát ben
Haptic kesztyű a vakok számára: 7 lépés

Haptic kesztyű a vakok számára: A Haptic kesztyű vakok és/vagy gyengénlátók számára készült eszköz, amely információt nyújt a viselőjének a közvetlen környezetében lévő akadályokról. A kesztyű két ultrahangos érzékelőt használ, amelyek jelentik a tárgyak távolságát és tájolását
