
Tartalomjegyzék:
2025 Szerző: John Day | [email protected]. Utoljára módosítva: 2025-01-23 14:48

Az Arduino IDE 1.6.4 -es verziója hivatalos támogatást nyújtott be harmadik fél arduino -kompatibilis táblák hozzáadásához az Arduino Board Manager -hez. Ez a kiegészítés nagyszerű hír, mert lehetővé teszi a felhasználók számára, hogy egyetlen kattintással gyorsan hozzáadhassanak egyéni táblákat.
Federico Fissore és az Arduino fejlesztői közösség kemény munkájának köszönhetően mostantól ugyanolyan könnyen hozzáadhatunk új táblákat hivatalosan támogatott módszerekkel. Lássunk neki
1. lépés: Arduino IDE beállítás
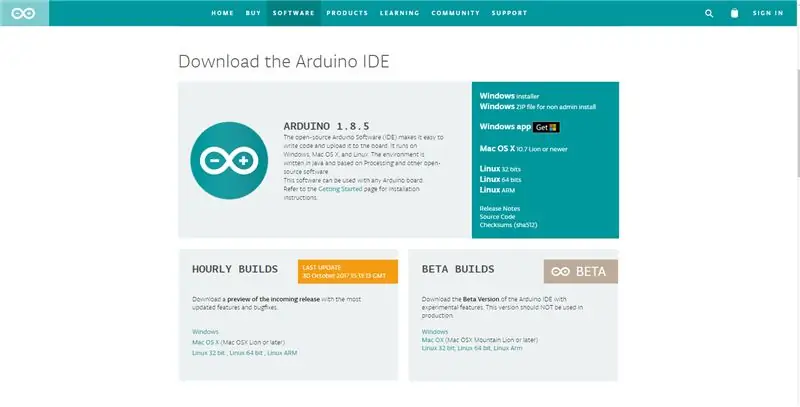
Az első dolog, amit meg kell tennie, az Arduino IDE legújabb verziójának letöltése. Ehhez az útmutatóhoz 1.8 -as vagy újabb verzióra lesz szüksége
ARDUINO IDE BEÁLLÍTÁSA
Miután letöltötte és telepítette az Arduino IDE legújabb verzióját, el kell indítania az IDE -t
2. lépés: JSON URL hozzáadása
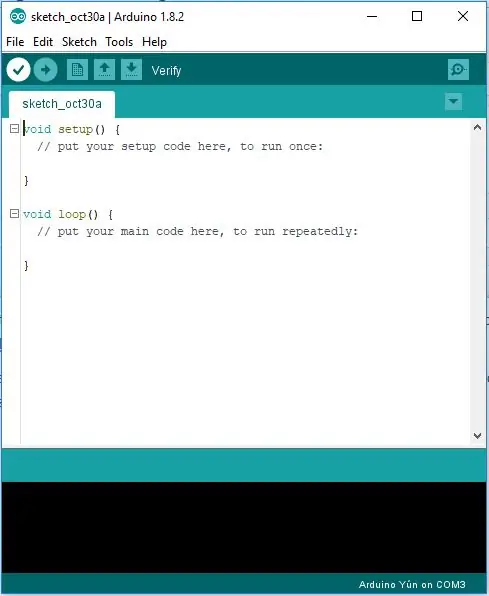
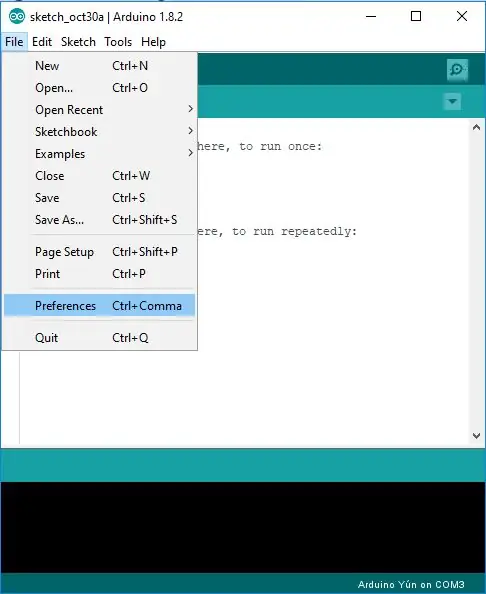
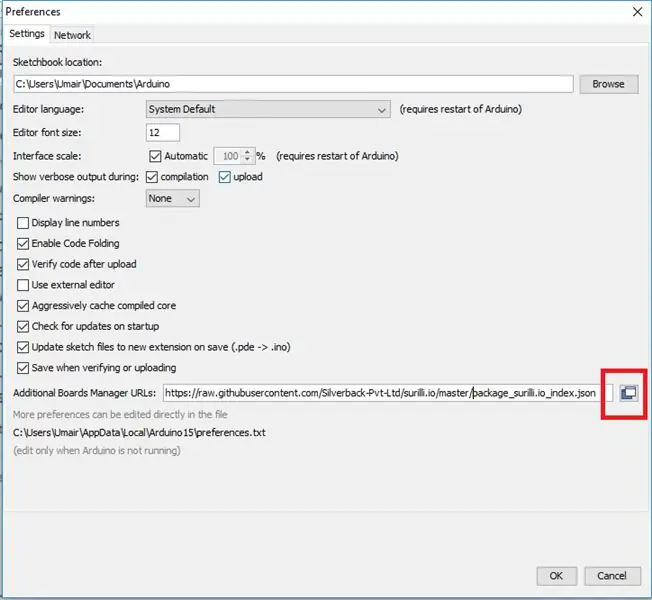
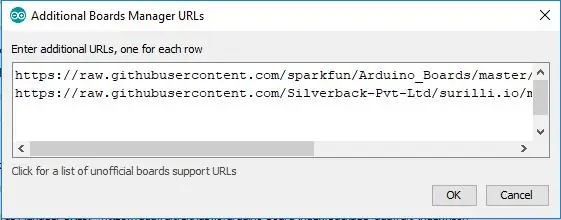
Amikor bármikor harmadik féltől származó arduino kompatibilis táblákat szeretne hozzáadni az arduino IDE -hez. kapsz egy JSON URL -t, csak másold be az URL -t az Arduino prefrences -be. Ebben az útmutatóban a JSON -t használom a Surilli táblákhoz (Silverback készítette)
Indítsa el az Arduino alkalmazást, és nyissa meg a Beállítások ablakot (Fájl> Beállítások). Most másolja ki és illessze be a következő URL -t a „További táblák kezelő URL -címei” beviteli mezőbe:
raw.githubusercontent.com/Silverback-Pvt-Ltd/surilli.io/master/package_surilli.io_index.json
Ha a mezőben már szerepel egy másik gyártó URL -címe, kattintson a mező jobb végén található gombra. Ekkor megnyílik egy szerkesztőablak, amely lehetővé teszi a fenti URL beillesztését egy új sorba.
3. lépés: A táblák telepítése
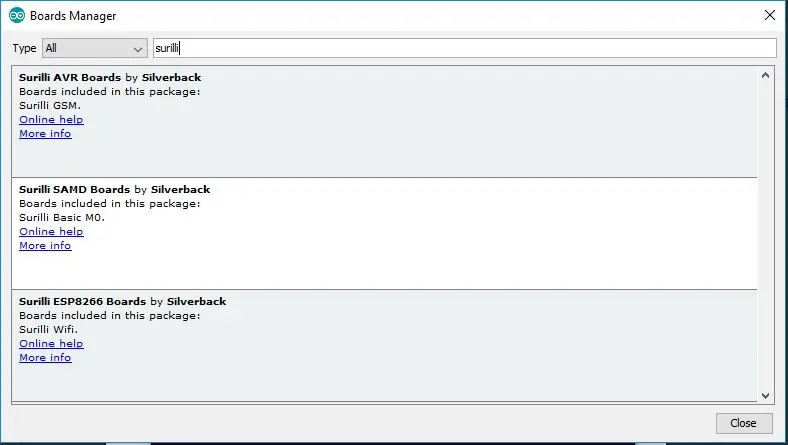
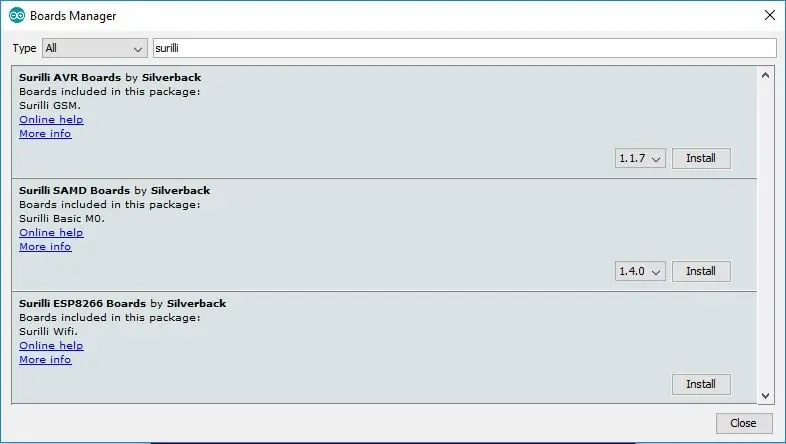
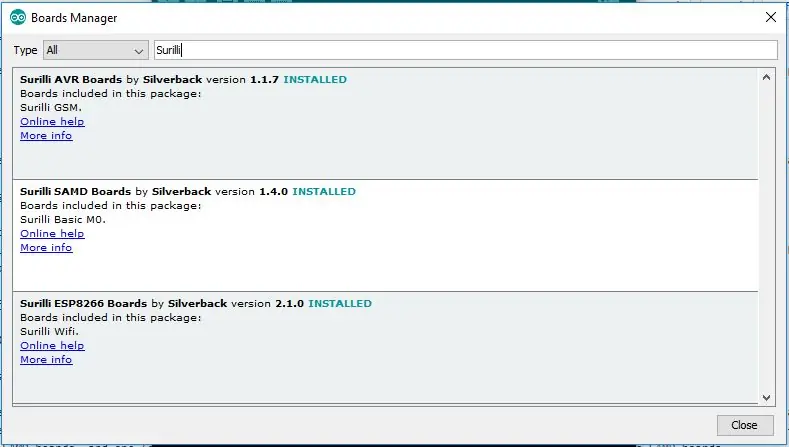
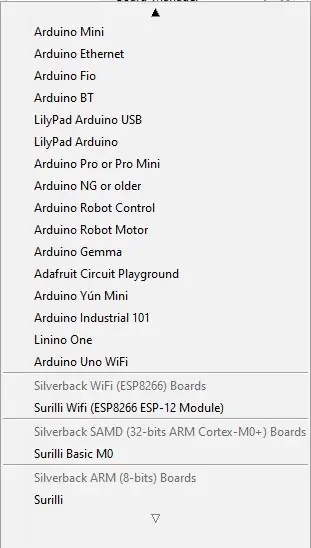
AVR és ESP telepítési utasítások
Nyissa meg a Táblakezelő ablakot az Eszközök> Tábla menüpont kiválasztásával, görgessen a tábla lista tetejére, és válassza a Fórumkezelő lehetőséget.
Ha beírja a "surilli" szót (idézőjel nélkül) a keresőmezőbe, megjelenik a Surilli AVR és az ESP kártyafájlok telepítésének lehetősége. Kattintson a megjelenő "Telepítés" gombra. A telepítés után a táblák a táblák listájának alján jelennek meg.
SAMD telepítési utasítások
SAMD táblák telepítésekor először telepítenie kell az Arduino SAMD támogatást, majd a Surilli SAMD táblákat. Nyissa meg a Táblakezelő ablakot az Eszközök> Tábla menüpont kiválasztásával, görgessen a tábla lista tetejére, és válassza a Fórumkezelő lehetőséget. Most írja be a "samd" szót (idézőjel nélkül) az ablak tetején található keresőmezőbe. Két bejegyzésnek kell megjelennie, egyet az Arduino SAMD tábláknak, egyet pedig a Surilli SAMD tábláknak. Mindkettőt telepítjük, kezdve az Arduino SAMD táblákkal. Kattintson az "Arduino SAMD Boards" bárhol, majd kattintson az "Install" gombra. Ez egy nagy telepítés, és eltart egy ideig.
Most kattintson a "Surilli SAMD Boards" bárhol, és kattintson az "Install" gombra. Ez egy kicsi telepítés, és sokkal gyorsabban megtörténik.
Most már készen áll a Surlli SAMD táblák használatára. A táblák listájának alján jelennek meg.
Ajánlott:
Egyéni funkció hozzáadása a Google Táblázatokhoz: 5 lépés

Egyéni funkció hozzáadása a Google Táblázatokhoz: Biztos vagyok benne, hogy életének egy bizonyos szakaszában olyan táblázatkezelő szoftvert kellett használnia, mint a Microsoft Excel vagy a Google Táblázatok. Viszonylag egyszerűek és egyszerűen használhatók, de nagyon erősek és könnyen bővíthetők. Ma megvizsgáljuk a Goo -t
Egyéni Alexa vezérlő hozzáadása a Raspberry Pi projekthez: 5 lépés

Egyéni Alexa vezérlő hozzáadása a Raspberry Pi projekthez: Ez a projekt azoknak szól, akik rendelkeznek Raspberry Pi projekttel, amely Python -ot használ, és szeretnének hangvezérlést hozzáadni a meglévő Amazon Echo eszközeikhez. Nem kell tapasztalt programozónak lenned, de kényelmesen használhatod a com
Első lépések az ESP32 -vel - ESP32 táblák telepítése Arduino IDE - -be ESP32 villogó kód: 3 lépés

Első lépések az ESP32 -vel | ESP32 táblák telepítése Arduino IDE | -be ESP32 villogó kód: Ebben az utasításban látni fogjuk, hogyan kell elkezdeni az esp32 -vel való munkát, és hogyan kell telepíteni az esp32 táblákat az Arduino IDE -be, és beprogramozzuk az esp 32 -et, hogy futtassa a villogó kódot az arduino ide használatával
Első lépések az Esp 8266 Esp-01 használatával az Arduino IDE - -vel Esp táblák telepítése Arduino Ide programozásba és Esp programozása: 4 lépés

Első lépések az Esp 8266 Esp-01 használatával az Arduino IDE | -vel Esp táblák telepítése Arduino Ide programozásba és Esp programozása: Ebben az oktatóanyagban megtanuljuk, hogyan kell telepíteni az esp8266 táblákat az Arduino IDE programba, és hogyan kell programozni az esp-01 kódot, és feltölteni a kódot. ez és a legtöbb ember problémával szembesül
Arduino IDE: Egyéni táblák létrehozása: 10 lépés

Arduino IDE: Egyéni táblák létrehozása: Az elmúlt hat hónapban sok időt töltöttem különböző könyvtárak áthelyezésével a Robotics Masters által kifejlesztett Robo HAT MM1 táblára. Ez sok felfedezéshez vezetett ezekről a könyvtárakról, arról, hogyan működnek a színfalak mögött, és ami a legfontosabb
