
Tartalomjegyzék:
2025 Szerző: John Day | [email protected]. Utoljára módosítva: 2025-01-23 14:48

Ez hihetetlenül hasznos, ha a vázlatot egy valós világban, a számítógépétől távol szeretné tesztelni. Az eredmény az, hogy okostelefonja ugyanúgy működik, mint a számítógép Arduino soros monitorja. A HC-05 és HC-06 Bluetooth modulok körülbelül 3 fontért kaphatók az ebay-en, és sok ingyenes okostelefon-alkalmazás közül lehet választani. Van néhány buktató, amelyeket remélhetőleg elkerül az alábbi példák követésével. Az itt használt ingyenes okostelefonos alkalmazás a kapott szöveget fájlba is mentheti későbbi használatra. Nincs szükség a vázlatok megváltoztatására, mivel ugyanazokat a soros csapokat használja.
Először ezt használtam egy olyan eszköz tesztelésekor, amely méri az autók által megtett távolságot, amikor megelőznek engem a kerékpáromon. Rögzíthettem a másodpercenként 30 -szor végzett távolságméréseket a telefonomra, ahol fájlba mentették őket. Ezt később egy olyan videóval elemeztem, amelyet egy sportkamera és a követési alkalmazásom segítségével rögzítettem, amely megadta a sebességet és a helyszínt.
Szükséged lesz:
- Kedvenc Arduino (Uno itt használt)
- HC-05 vagy HC-06 Bluetooth modul
- Okostelefon (Android telefon), és ingyenes Bluetooth alkalmazás
Lépések:
- Telepítse az ingyenes Bluetooth alkalmazást
- Konfigurálja a Bluetooth modult
- Csatlakoztassa a Bluetooth -ot az Arduino -hoz
- Példavázlat betöltése
- Tesztrendszer
1. lépés: Telepítse a Bluetooth alkalmazást
Sok Bluetooth -alkalmazás érhető el, és sok ingyenes. Androidos telefonokat használok, de azt várom, hogy ugyanez a helyzet a többi rendszerrel is. Úgy döntöttem, hogy a BlueTerm 2 -t használom, mivel ez lehetőséget biztosít a kapott adatok naplózására is. Én is nagyon egyszerűnek találtam a használatát. Lépjen tehát a Google Playre, és kérje a BlueTerm 2 letöltését.
Ha telepítette az alkalmazást, csatlakozhat Bluetooth -eszközökhöz. Ne feledje, hogy a Bluetooth -eszközöket először párosítani kell a telefonnal, mielőtt bármilyen alkalmazásban használhatók:
A BlueTooth bekapcsolása: a Beállítások> Bluetooth menüponton keresztül megyek.
A telefon felsorolja a már párosított eszközöket, és néhány másodperc múlva megjeleníti az Elérhető eszközök lehetőséget. A név kezdetben számok halmazaként jelenhet meg az eszköz neve helyett. Ennek kiválasztása azonban megjeleníti a nevet, és megkéri a PIN -kódot, amely általában 1234.
Most indítsa el a BlueTerm 2 alkalmazást. Kattintson a Beállítások, majd az Eszköz csatlakoztatása elemre, és válassza ki a kívánt lehetőséget. Ebben a szakaszban csak bekapcsolhatja a HC-05/HC-06 modult, és ellenőrizheti a párosítási folyamatot (ha negatív tápfeszültséget csatlakoztat a földhöz, és 5 V-ot az Vcc-hez).

2. lépés: A Bluetooth -modul konfigurálása - 1. rész - Kapcsolatok és a HC -06
Ha szívesen használja az alapértelmezett nevet és átviteli sebességet, kihagyhatja ezt a lépést. Az alapértelmezett értékek a következők: HC-05 vagy HC-06 és baud: 9600. A modul újrakonfigurálásának előnye, hogy gyorsabb adatátviteli sebesség választható ki, és a név könnyebben felismerhető.
A konfigurációhoz parancsokat kell küldeni a számítógépről a modulra soros kapcsolaton keresztül. Az FDTI USB soros kapcsolat ideális, különösen, ha 3.3V -os opcióval rendelkezik. Az Arduino táblák azonban rendelkeznek USB -soros átalakítóval, ezért ez is használható, és ez az itt bemutatott módszer. Ennek érdekében a legjobb, ha letiltjuk az Arduino fő processzor soros portját, hogy interferencia nélkül kommunikálhassunk a PC és a Bluetooth modul között.
Az Arduino sorozat letiltásának vázlata egyszerűen tartalmazza az utasításokat:
pinMode (0, BEMENET):
pinMode (1, BEMENET);
a beállítás {} részben.
Csatoltam a NoSerial.ino vázlatot. Hozzon létre egy „NoSerial” nevű mappát a vázlatok mappájában, és adja hozzá a NoSerial.ino fájlt. Indítsa el az Arduino IDE -t, navigáljon a Fájl> Vázlatfüzet> vázlatok> NoSerial elemre a vázlat megnyitásához. Az Eszközök menüben válassza ki a tábla típusát és a Portot, majd kattintson a letöltés gombra.
Csatlakozás a konfiguráláshoz
A vázlat betöltésével most csatlakoztathatjuk a Bluetooth modult az Arduino kártyához. A Tx és Rx kapcsolatok felcserélődnek ahhoz képest, amit később fogunk tenni, mivel a soros monitor PC -portjával akarunk kommunikálni, nem pedig az Arduino fő processzorral. A PC Tx csatlakozik az Arduino Rx -hez és fordítva.
Vegye figyelembe, hogy a Bluetooth modulok 3.3 V -os szinttel rendelkeznek a Tx és az Rx számára. Ezért feszültségosztót kell használni a Bluetooth Rx bemenethez, amikor 5 V -os rendszerhez csatlakozik. A Bluetooth 3.3v Tx kimenetet általában jól érzékeli az 5v -os rendszerek, és ezért közvetlenül csatlakoztatható.
Azt tapasztaltam, hogy a 3k3 és 6k8 ellenállásokat használó feszültségosztó 115200 soros adatátviteli sebességgel működik.
A HC05 és HC06 modulok beépített feszültségszabályozókkal rendelkeznek, ezért 5 V-ra csatlakoztatott Vcc-vel működnek.
Tehát csatlakoztassa:
- 3k3 ellenállás D0 -ig
- 6k8 ellenállás a földhöz
- Csatlakoztassa a két ellenállás másik végét, és a Bluetooth modul Rx tűjéhez
- Csatlakoztassa a Bluetooth modul Tx tűjét a D1 -hez
- Csatlakoztassa a Bluetooth -modul földelőcsapját a GND -hez Csatlakoztassa a Bluetooth -modul földelőcsapját a GND -hez
- Csatlakoztassa a Bluetooth modul Vcc tűjét 5V -hoz
Részletekért lásd a képet.

A modul konfigurálásához AT módba kell állítani. A HC-05 és a HC-06 modulok esetében az eljárás más.
HC-06
Ezek a legegyszerűbbek. AT módba állítják magukat, ha nincsenek párosítva semmilyen eszközzel. A baud beállítása azonban a szokásos működési baudra lesz beállítva. Ez általában 9600, ha mellékelve van. Ha ez nem működik, próbálja ki a 38400 -at vagy a többi általános tarifát.
Csatlakoztassa az USB -kábelt a számítógépről az Arduino -hoz, és indítsa el az Arduino IDE -t. A Bluetooth LED gyorsan (~ 4 Hz) villog AT üzemmódban.
Nyissa meg az Arduino soros monitort az Eszközök> Soros monitor menüben. Állítsa a baudot 9600 -ra, és állítsa be a „Nincs sorvég” beállítást.
Most írja be az AT -t, és kattintson a Küldés gombra. Ha minden működik, az „OK” üzenet jelenik meg a monitoron. Ha semmi sem jön vissza, ellenőrizze a kábelezést, és próbálja ki a különböző Baud beállításokat.
A jó kommunikációt megerősítő OK -val megváltoztathatjuk a nevet és beállíthatjuk a saját Baud arányát.
Írja be az AT+NAMEARDUINO parancsot, majd kattintson a Küldés gombra. Ezzel a modul nevét ARDUINO -ra állítja. Bármilyen más szöveg használható. Vegye figyelembe, hogy a parancsban nincs szóköz.
A válasz OKsetname legyen. Ez hozzáadódik a korábban küldött OK -hoz
Most írja be az AT+BAUD8 parancsot. Ez a baudot 115200 -ra állítja.
A válasz OK115200 legyen. Ha további AT parancsokat kell küldeni, a soros monitor baud beállítását 115200 értékre kell módosítani.
Egyéb díjak is beállíthatók. A Baud4 9600, Baud5 19200, Baud6 38400, Baud7 57600. Vannak magasabb beállítások, mint a 115200, de először ellenőrizze, hogy a PC és az Arduino elfogadja -e őket (az enyém nem haladhatja meg a 128000 -et). Megjegyzés - Ha túl magas arányt állít be, akkor nem tud vele kommunikálni, hogy visszaállítsa !!!

3. lépés: A Bluetooth -modul konfigurálása - 2. rész - HC -05 és kezdeti teszt
HC-05
Ezek azzal a bonyodalommal járnak, hogy manuálisan kell AT módba állítani. A kézikönyv azt mondja, hogy ha az AT üzemmód bekapcsolás után aktiválódik, a Baud beállítás a normál kommunikációhoz beállított sebességgel folytatódik. Ezt nem tudtam működésbe hozni! Ha azonban az AT mód be van kapcsolva, a baud 38400 -ra van állítva. Ezért ez az utóbbi lehetőség a legmegbízhatóbb, mivel biztosak lehetünk abban, hogy a baud 38400.
Nyissa meg az Arduino soros monitort az Eszközök> Soros monitor menüben. Állítsa a baudot 38400 -ra, és állítsa be a „Kocsi visszaállítása” beállítást.
A következő lépés a tábla AT üzemmódba állítása. Ez az, ahol a legtöbb probléma a hordozótáblák különbségei miatt merül fel.
Az alapvető folyamat az, hogy bekapcsoláskor néhány másodpercig tartsa alacsonyan a „kulcs” csapját (34. tű).
A táblámon van egy gomb erre (a két további csatlakozótű EN és STATE). Húzza ki a Vcc vezetéket a Bluetooth modulból. Ezután, miközben lenyomva tartja a gombot, helyezze vissza az 5 V -ot az Vcc -re. A LED -nek körülbelül 2 másodperces időközönként villognia kell. A gombot a második villanásig tartom.
Néhány tábla rendelkezik kulcskulccsal, mint a modul 6 érintkezőjének egyikével. Ha igen, kapcsolja be a 3.3V -ra a bekapcsolás során.
Egyes tábláknak egyikük sincs, és a felhasználóknak egy gombot kell forrasztaniuk a kulcscsap (34) és a 3.3v (12. tű) közé. Lásd a mellékelt kézikönyvet.
Ha a LED lassan villog, ellenőrizhetjük a kommunikációt. Írja be az AT -t, majd kattintson a Küldés gombra. A válasznak rendben kell lennie. Azt tapasztaltam, hogy ezt a választ folyamatosan megismételték, amíg el nem küldtem egy üres sort - csak kattintson a Küldés gombra. Ha HIBA -t kap: (0), akkor üres sort, majd AT -t küldjön.
Most állítson be új nevet. Írja be: AT+NAME = ARDUINO A válasznak rendben kell lennie. Az én esetemben azonban a modul visszaállt az AT módból (a LED gyorsan villog). Nem találtam az okot, és ez akkor is megtörtént, amikor FDTI soros kapcsolatot használtam, nem az Arduino -t. Visszatértem AT módba, mint korábban: Húzzuk le a tápkábelt a tábláról, és csatlakoztassuk újra, amíg a gombot lenyomtuk. A későbbi ellenőrzések azt mutatták, hogy a név megváltozott.
Ezután állítsa be a Baud -ot. Írja be: AT+UART = 115200, 1, 0 A válasznak rendben kell lennie. Azonban néha kiugrott az AT módból, mint fent.
Az UART beállítás az alábbi paranccsal ellenőrizhető: AT+UART? A válasznak rendben kell lennie, és +UART = 115200, 1, 0
Kezdeti teszt
Ebben a szakaszban van a PC, amely soros kapcsolattal rendelkezik a Bluetooth modulhoz. Tehát egy kezdeti, opcionális teszt elvégezhető az okostelefon BlueTerm 2 alkalmazás elindításával (feltéve, hogy a modul már párosítva van a telefonnal). Csatlakozzon az ARDUINO -hoz. Állítsa az Arduino soros monitort 115200 baud értékre. Írja be a „Hello World” szót, majd kattintson a Küldés gombra. Ennek most meg kell jelennie a BlueTerm 2 -n. Most írja be a „Hello to you” szót a BlueTerm 2 -be. Ennek most meg kell jelennie a Soros monitorban.


Lépés: Csatlakoztassa a Bluetooth modult az Arduino -hoz
Először be kell töltenünk az Arduino tesztvázlatunkat. A csatolt BTtest.ino 0,5 másodpercenként küld egy számot, majd növeli azt, és 255 -ről 0 -ra görget. Hozzon létre egy vázlatmappában a BTtest nevű mappát, és adja hozzá a BTtest.ino fájlt
Az Arduino soros kapcsolatot vázlatok letöltésére is használják. Tehát a Bluetooth modul két vezetékét le kell választani, hogy ne zavarja.
A vázlat letöltése után csatlakoztassa újra a Bluetooth modult. Ne feledje azonban, hogy az Arduino Tx és Rx értékeit fel kell cserélni a korábbi konfigurációs beállításokhoz képest.
Tehát csatlakoztassa:
- 3k3 ellenállás D1 -re
- 6k8 ellenállás a földhöz
- Csatlakoztassa a két ellenállás másik végét, és a Bluetooth modul Rx tűjéhez
- Csatlakoztassa a Bluetooth modul Tx tűjét a D0 -hoz
- Csatlakoztassa a Bluetooth -modul földelőcsapját a GND -hez Csatlakoztassa a Bluetooth -modul földelőcsapját a GND -hez
- Csatlakoztassa a Bluetooth modul Vcc tűjét 5V -hoz
Részletekért lásd a képet.

Most kapcsolja be az Arduino -t. Nem kell PC -hez csatlakoztatni.
Párosítsa a táblát az okostelefonnal, ha még nincs csatlakoztatva (lásd fent a Bluetooth alkalmazás telepítése). Ezután indítsa el a BlueTerm 2 alkalmazást, kattintson a beállításokra, majd az Eszköz csatlakoztatása elemre, és válassza az ARDUINO lehetőséget. Látnia kell, hogy a képernyő tele van 0 -tól 255 -ig növekvő számokkal.

Remélem, ezt olyan hasznosnak találja, mint én.
Mikrofon


Második hely a Bluetooth kihívásban
Ajánlott:
Üvegkő LED cső (WiFi okostelefonos alkalmazáson keresztül vezérelhető): 6 lépés (képekkel)

Üvegkő LED-cső (WiFi okostelefonos alkalmazáson keresztül vezérelve): Üdvözlet más gyártók! Ebben az oktatóanyagban megmutatom, hogyan lehet egy WiFi-vezérelt LED-csövet építeni, amelyet üvegkövekkel töltenek fel a szép diffúziós hatás érdekében. A LED -ek egyedileg címezhetők, ezért néhány kellemes hatás lehetséges a
Bluetooth pedálkapcsoló okostelefonos fényképezőgéphez: 13 lépés (képekkel)
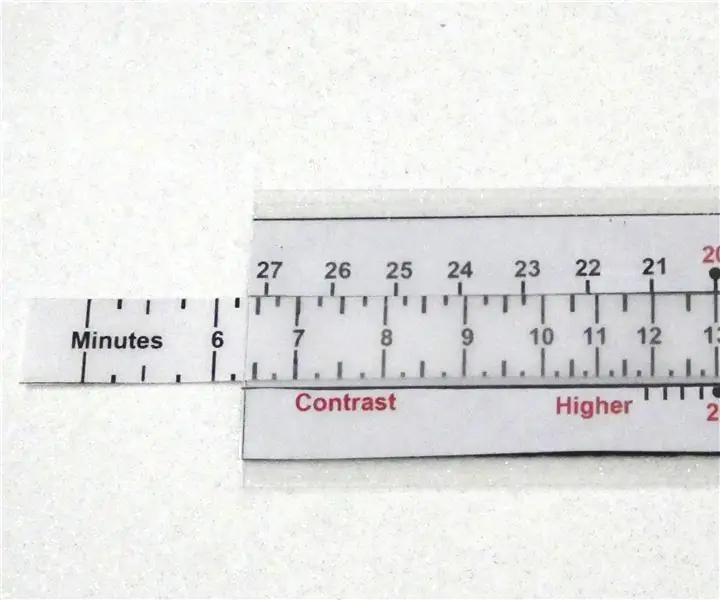
Bluetooth pedálkapcsoló okostelefonos fényképezőgéphez: Manapság az Instructables, a youtube videók és a blogbejegyzések készítésével foglalkozom. Ahhoz, hogy a blogbejegyzés produktív legyen, elengedhetetlen, hogy sok képet készítsen a lehető legrészletesebben. Nem olyan könnyű megtenni, mert az embernek csak két keze van. Szükségem van
HC-05 soros konfiguráció Bluetooth-on keresztül: 10 lépés

HC-05 soros konfiguráció Bluetooth-on keresztül: Miközben Android-eszközöket és HC-05 Bluetooth SPP modulokat használok egyes Arduino projektekhez, ellenőrizni és módosítani akartam a HC-05 átviteli sebességet és egyéb paramétereket anélkül, hogy a számítógép USB-portjához csatlakoznék. Ez alakult ki. A HC-05 modulok soros és Blu-t csatlakoztatnak
Önálló Arduino 3.3V W / külső 8 MHz -es óra programozása az Arduino Uno -tól az ICSP / ISP -n keresztül (soros megfigyeléssel!): 4 lépés

Önálló Arduino 3.3V W / külső 8 MHz -es óra programozása az Arduino Uno -tól az ICSP / ISP -n keresztül (soros felügyelet mellett!): Célok: Egy önálló Arduino felépítése, amely 3,3 V -on működik 8 MHz -es külső óra mellett. Programozása ISP-n keresztül (más néven ICSP, áramkörön belüli soros programozás) egy Arduino Uno-ról (5 V-on fut) A rendszerbetöltő fájl szerkesztéséhez és az égetéshez
Soros monitor megtekintése Bluetooth -on keresztül: 4 lépés

Soros monitor megtekintése Bluetooth -on keresztül: Ez a projekt HC -05 Bluetooth modult használ a soros monitor megtekintéséhez használt hagyományos vezetékes kapcsolat helyett. Anyagok: Arduino - https://amzn.to/2DLjxR2 Breadboard - https://amzn.to /2RYqiSK Jumper vezetékek - https://amzn.to/2RYqiSK H
