
Tartalomjegyzék:
- Szerző John Day [email protected].
- Public 2024-01-30 09:43.
- Utoljára módosítva 2025-01-23 14:48.

A rejtett Wi-Fi hálózat néhány okból hasznos. Az első a vállalkozásoknak szól. A rejtett vállalati hálózat lehetővé teszi a vállalati eszközök számára, hogy csatlakozzanak hozzá, majd egy látható vendéghálózat beállításával egyértelműen ingyenes W-Fi-t biztosíthat az ügyfeleknek. Ez minden olyan üzlet számára hasznos, amely Wi-Fi-t szeretne biztosítani. Otthoni használatra hasonló módon használható. Egy rejtett otthoni hálózat beállításával eszközei, például intelligens TV-k, intelligens termosztátok és más, internethez csatlakoztatott eszközök csatlakoztathatók egy hálózathoz, amelyen magas biztonsági jelszó található. Ezután egy vendéghálózat beállításával szabadon megadhatja Wi-Fi jelszavát anélkül, hogy aggódnia kellene, hogy ismerőse eszközeit feltörik, és elterjednek a hálózat bármely eszközére.
Szükséges anyagok:
1. Vezeték nélküli hozzáférési pont vagy útválasztó, amely képes Wi-Fi hálózat létrehozására. (Ebben az útmutatóban AP -ként hivatkozunk rá)
Mindkét eszköz ugyanazt a célt szolgálhatja, de egyes útválasztók nem tudnak Wi-Fi hálózatokat létrehozni. A kézikönyvben olvassa el, hogy a kiválasztott eszköz képes-e Wi-Fi hálózat létrehozására. Ebben az útmutatóban egy Trendnet TEW-814DAP-t fogok használni. Ezt az útmutató többi részében AP -nek fogjuk nevezni.
2. Számítógép Ethernet porttal.
Ha az AP támogatja a Wi-Fi-vel történő telepítést, akkor a számítógép helyett egy mobiltelefon vagy egy Ethernet-port nélküli számítógép használható. Ha az AP -t vezetékes kapcsolattal kell beállítani, akkor Ethernet -kábellel rendelkező számítógépre van szükség. Ezt egy későbbi lépésben határozzák meg.
3. Ethernet kábel
A 2. lépéshez hasonlóan határozza meg, hogy szükség van -e Ethernet -beállításra. Ha a Wifi beállítás opció, akkor nincs szükség Ethernet -kábelre.
1. lépés: Az AP inicializálása
Ha új hozzáférési pontot vagy útválasztót kapott a dobozból, kihagyhatja ezt a lépést.
Ha régi hozzáférési pontot használ, visszaállítjuk az alapértelmezett beállításokra.
Szinte minden AP rendelkezik reset gombbal. Ha az AP ki van húzva, tartsa lenyomva a reset gombot, csatlakoztassa az AP -t, és tartsa lenyomva a reset gombot 15 másodpercig. Ezután engedje el a gombot. Ha nincs reset gombja, olvassa el az AP kézikönyvét.
Most az AP -t vissza kell állítani az alapértelmezett gyári beállításokra.
2. lépés: Fizikai csatlakozás az AP -hez


Az AP -tól függően lehetősége van Ethernet -kábelen (vezetékes kapcsolat) vagy ideiglenes hálózatra (vezeték nélküli kapcsolat) való kapcsolódásra. Olvassa el az útválasztó felhasználói kézikönyvét, ha az nem könnyen látható.
Például a Trendnet hozzáférési pont példáján egy matrica (fent látható) egy Wi-Fi nevet és Wi-Fi kulcsot mutat. Ha látja ezeket az információkat, az azt jelenti, hogy vezeték nélkül csatlakozhat az AP -hez.
Vezetékes kapcsolat esetén:
Csatlakoztassa számítógépét a hozzáférési ponthoz az Ethernet -kábellel.
Ha van vezeték nélküli kapcsolata:
Csatlakoztassa számítógépét a hozzáférési ponthoz az általa létrehozott vezeték nélküli kapcsolaton keresztül. Például az általam használt Trendnet hozzáférési pont létrehozza a TRENDnet814_2.4GHz_9N33 hálózatot, amely a laptopomról látható, amikor Wi-Fi kapcsolatokat keres. Ezt a lépéshez mellékelt képen láthatja.
3. lépés: Alapvető AP beállítás

Néhány hozzáférési pont tartalmaz egy varázslót. A varázsló követésével felfedezheti, hogy a varázsló számos, ha nem mindegyik lépést lefedi.
1. lépés. Adjon új jelszót a hozzáférési pontnak.
A legtöbb hozzáférési pont alatt van egy adminisztrációs rész, ahol megváltoztathatja az AP jelszavát. Példám szerint a Fő-> Jelszó alatt található.
2. lépés. Adjon hálózatának új SSID -t
Az SSID a hálózat neve. Azt szeretné, hogy ez egyedi legyen, így eszközeit nem zavarja meg egy másik, azonos nevű hozzáférési pont.
Lépés 3. Adja meg hálózatának titkosítását és jelszavát
Minden hálózathoz jelszót és titkosítást szeretne, hogy távol tartsa a nem kívánt felhasználókat a hálózattól. Válassza a WPA2 -t, ha nincs további infrastruktúrája, mivel a WPA Enterprise további szervereket igényel, és a WEP -t triviális feltörni.
Ezen változtatások elvégzése után NE FELEJTSE EL A MENTÉSET! Ha nem nyomja meg a Mentés gombot, az AP az alapértelmezett értékeken marad.
4. lépés: A hálózat elrejtése

Egyes hozzáférési pontokon ez az alap, mások a speciális rész alatt található.
Amit keres, az a Rejtett hálózat vagy a Látható/Láthatatlan feliratú doboz.
A példában AP a Láthatóság állapota címke alatt van, a Látható és Láthatatlan opciókkal. A hálózat rejtetté tétele érdekében a Láthatatlan lehetőséget választottam.
Még egyszer: NE FELEJTSD EL A MENTÉSET!
5. lépés: Csatlakozás rejtett hálózatához

A hálózathoz való csatlakozáshoz szinte minden eszköz rendelkezik nyilvánvaló rejtett hálózati gombbal.
A képernyőkép ebben a lépésben bemutatja, hogyan lehet csatlakozni egy Windows 10 számítógépen.
Lehetőség van mindkét csatlakozási ablak automatikus csatlakoztatására. Javasoljuk, hogy jelölje be ezt a négyzetet, hogy ne kelljen manuálisan csatlakoznia a hálózathoz minden alkalommal, amikor csatlakozni szeretne a rejtett hálózathoz.
6. lépés: Utolsó tippek és trükkök

Ha laptopját használta más közeli hálózatokhoz való csatlakozáshoz, és automatikusan szeretne csatlakozni a rejtett hálózathoz, javasoljuk, hogy távolítsa el a többi hálózatot a memóriából.
Előfordulhat, hogy nem tud minden intelligens eszközzel csatlakozni egy rejtett hálózathoz. Egyes gyártók nem adják meg a felhasználóknak ezt a lehetőséget, mások pedig a menük mögé rejtik.
Ajánlott:
Olcsó vezeték nélküli érzékelő hálózat 433 MHz -es sávon: 5 lépés (képekkel)

Olcsó vezeték nélküli érzékelőhálózat 433 MHz -es sávon: Nagyon köszönöm Teresa Rajba -nak, hogy kedvesen beleegyezett abba, hogy felhasználhassam a cikkben közzétett adataikat.*A fenti képen - az öt érzékelő -küldő egység, amelyeket tesztelésre használtam hálózatok? Egy egyszerű meghatározás
OpenWrt otthoni hálózat: 9 lépés (képekkel)

OpenWrt otthoni hálózat: Az OpenWrt egy nyílt forráskódú Linux-disztribúció, amelyet a felhasználók általában telepítenek az otthoni Wi-Fi útválasztóikra. frissítés
IOT123 - ASSIMILATE IOT HÁLÓZAT: 26 lépés
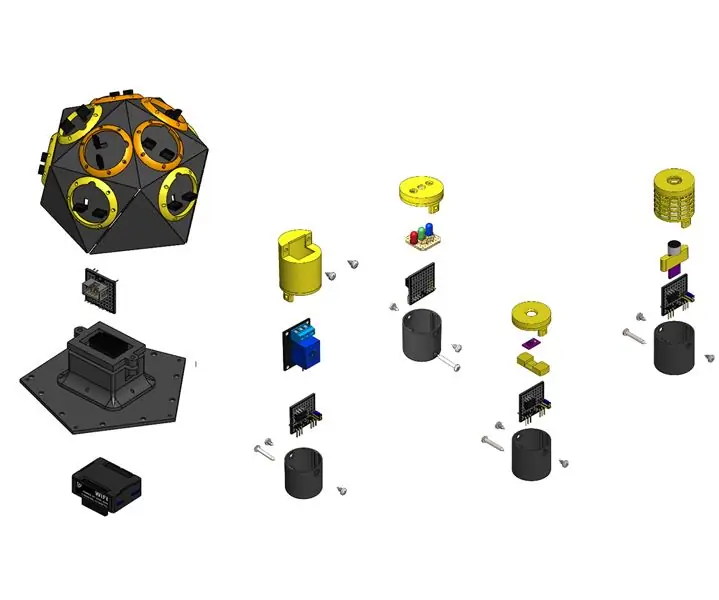
IOT123 - ASSIMILATE IOT NETWORK: Az ASSIMILATE IOT NETWORK olyan protokollkészlet, amely lehetővé teszi az érzékelők, szereplők, dologcsomópontok és helyi brókerek könnyű integrálását a külvilággal. Ez az utasítás az utasítások; indexeli a különböző projekteket, és
Egy Arduino WiFi hálózat (érzékelők és működtetők) - a színérzékelő: 4 lépés

Egy Arduino WiFi hálózat (érzékelők és működtető egységek) - a színérzékelő: Hányszor van olyan alkalmazás az Ön alkalmazásaiban, amely távol van tőled? Mennyire lehet kényelmes, ha egyetlen mester eszközt használ a számítógép közelében a wifi hálózaton keresztül csatlakoztatott különböző szolga eszközök kezelésére? Ebben a projektben
Otthoni hálózat beállítása: 6 lépés

Otthoni hálózat beállítása: A hálózat beállítása elsőre ijesztően hangzik, de ha már megvan minden, amire szüksége van, nagyon könnyű megtenni. A hagyományos beállításhoz modem és útválasztó szükséges, de néhánynak több felszerelésre van szüksége, néhánynak pedig kevesebbre. Sokféle
