
Tartalomjegyzék:
- 1. lépés: Anyagok és előkészületek
- 2. lépés: Az LCD Surround
- 3. lépés: Az LCD és NYÁK felszerelése
- 4. lépés: A képernyőcsomag bekötése
- 5. lépés: A képernyőcsomag felszerelése
- 6. lépés: A másik fele
- 7. lépés: A billentyűzet
- 8. lépés: Összeszerelés és kábelek
- 9. lépés: Kábelek
- 10. lépés: Befejezés és végső összeszerelés
- 11. lépés: Végső összeszerelés
- 12. lépés: Kapcsolja be
- 13. lépés: Hibás dolgok
- 14. lépés: Javítsa ki a hibákat
2025 Szerző: John Day | [email protected]. Utoljára módosítva: 2025-01-23 14:48

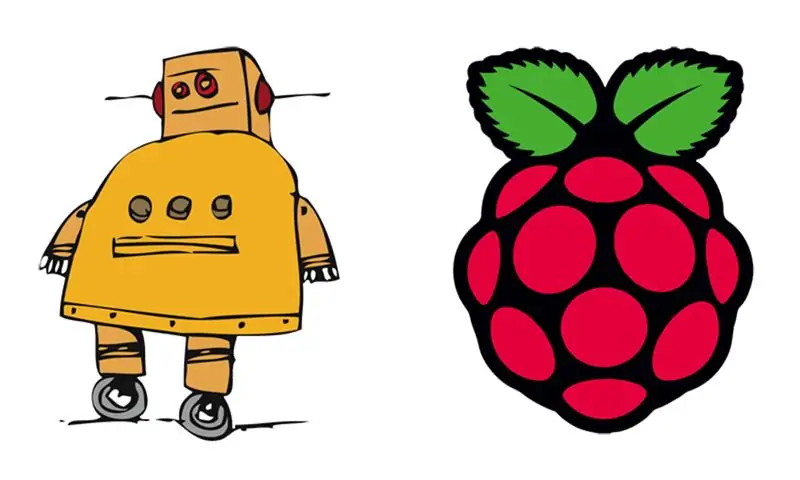

A Raspberry Pi figyelemre méltó gép. Könnyű, erős, és eddig teljesen a fali konnektorhoz volt kötve. A LapPi a Pi felszabadítására épült! Pótalkatrészek, kiosztatlan elektronika, valamint selejtezett alkatrészek és kábelek keverékéből készült, amelyet a Raspberry Pi Challenge -nek válaszul építettem. A kihívást október 15 -én vették fel a @raspberry_pi retweetjén keresztül, és a nap végére tudtam, hogy mit akarok tenni. Az alapötlet egyszerű. Tegyen egy Raspberry Pi -t egy alumínium tokba, csatlakoztassa a képernyőhöz, billentyűzethez, egérhez és akkumulátorokhoz. Ezután csatlakoztassa az USB -elosztót, csatlakoztassa a Wifit, a Bluetooth -ot és a vevőt a vezeték nélküli billentyűzethez. Továbbá ki kell bővítenünk a hálózati portot, hozzá kell adnunk egy fejhallgató -foglalatot és hangszórókat, be kell helyeznünk az akkumulátort, majd össze kell kötni! Egyszerű. A LapPi közös második lett a Raspberry Pi Challenge -ben! Gratulálok a többi nyertesnek, és gratulálok mindenkinek, aki nevezett.

Szereted a 3D nyomtatást? Szereted a pólókat?
Akkor meg kell nézni a steps-per-mm.xyz!
Hordható alkatrészek és alkatrészek hatalmas választékával van tele.
1. lépés: Anyagok és előkészületek
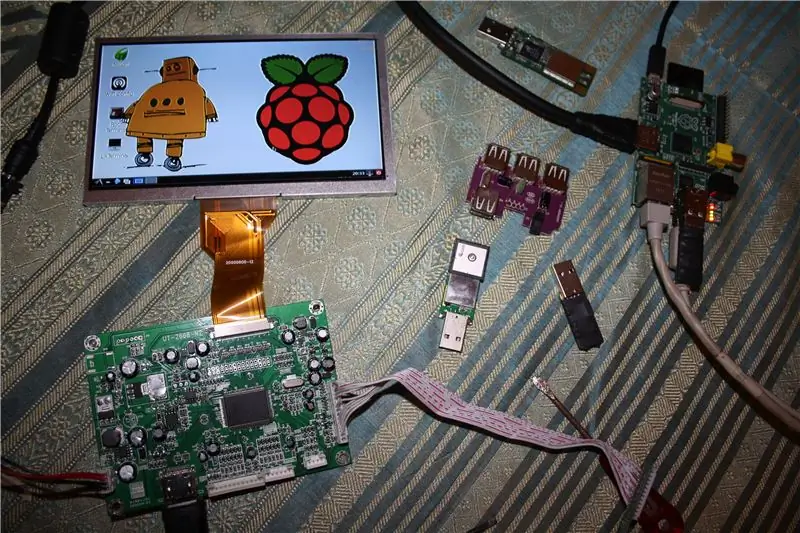


7 hüvelykes LCD panelt és logikai kártyát használtam. HDMI-, VGA-, kompozit- és 2 AV -bemenettel rendelkezik. A LapPi céljaira csak a HDMI -csatlakozást fogjuk használni. A logikai tábla rendelkezik egy menü táblával is Válassza ki a bemeneteket és konfigurálja az LCD panelt. A panel 800x480 -as, LED -es háttérvilágítással, 12V -os tápellátást igényel.
A munka megkezdése előtt ellenőriztem, hogy a Raspberry Pi működik -e a képernyővel. Beállítottam a kijelző felbontását, és készítettem egy funky asztali képet.
Felhasznált alkatrészek;
1 x Raspberry Pi. 1 x 8 GB SD kártya. 1 x Raspy Juice Expansion Board. 1 x LCD logikai táblával és menü táblával. 1 x alumínium tok. 1 x 4 portos USB hub (tápellátás). 1 x +5v 1a LDO a Flytron -tól* 1 x USB GPS -kulcs. 1 x USB WiFi. 1 x USB Bluetooth -kulcs. 1 db Mini USB 2,4 GHz-es vezeték nélküli billentyűzet és nyomkövető. 2 db mini hangszóró. 1 x mikrofon foglalat. 1 db tíz darab AA elemtartó. 10 x NiMh 1.2v AA cella | vagy | 8 x alkáli 1,5 V AA cella. 1 x Panelre szerelhető USB -aljzat. 1 db RJ45 aljzatra szerelt aljzat. 1 x panelre szerelt 2,1 mm -es egyenáramú aljzat. 1 x dupla pólusú dupla dobás (DPDT) csúszka. 1 x HDMI kábel. 1 x IDE kábel. 1 x hálózati kábel. 2 x fém háló. 1 x passzív hűtőborda. 3 x ragadós habszalag. 1 x gyűrűs nyakkendő. 1 x szabványos nyakkendő. 1 x nyakkendő-ragasztó blokk.
Eltávolítottam a burkolatokat az USB-kulcsokról, az USB HUB-ról, és forrasztottam ki az USB-kulcsokat.
Az akkumulátor 12 V -ot biztosít, ha 10 darab 1,2 V -os NiMh újratölthető akkumulátorral használják. Ahhoz, hogy 12 V-ot kapjon normál alkáli elemekből, mindössze 8 cellára lesz szüksége, mivel az alkáli nem újratölthető cellák nagyobb, 1,5 V-os teljesítményt biztosítanak. A LapPi -t úgy tervezték, hogy 12V -ról működjön.
Érdemes megjegyezni, hogy nem minden USB -eszköz kompatibilis a Raspberry Pi -vel. Az elinux.org wiki az ellenőrzött kompatibilis perifériák listáját tartalmazza.
FRISSÍTÉS: A 14. lépésben kicserélem az alultáplált LDO-t egy 15 wattos DC-DC átalakítóra, és felszerelek egy 2x1 wattos sztereó erősítőt.
A frissítéshez használt további alkatrészek;
1 x DC-DC 15w 12v-5v 3A átalakító. 1 x RK Education sztereó erősítő. 1 x kapcsoló (DPDT).
Kérjük, támogassa munkámat itt az Instructables és a Thingiverse témában
vásárláskor az alábbi kapcsolt linkek használatával. Kösz:)
eBay.com | eBay.co.uk | eBay.fr | Amazon.co.uk
2. lépés: Az LCD Surround




1 | Vágja ki az alumínium tokot minden belsejéből, mérje meg a felső tok belső méreteit, az oldalakat a lehető legegyenesebben tartva, hogy pontos mérést kapjon. 2 | A mérések segítségével vágjon le egy téglalapot rétegelt lemezből, és alakítsa úgy, hogy illeszkedjen a tok felső felébe. 3 mm-es 3-rétegű rétegelt lemezt használtam, mivel ezt kellett adnom annak idején, szinte bármilyen vastagságot használhat. Ne feledje, hogy vannak alumínium szegecsek, amelyek összetartják a tokot. Lehet, hogy barázdákat kell készítenie vastagabb rétegelt lemezből, hogy helyet biztosítson számukra. 3 | Központosítsa az LCD panelt a táblára, és jelölje meg az eltávolítandó területet, hogy a képernyő illeszkedjen a rétegelt lemezbe. Érdemes megmérni a képernyő látható területét, és időt szánni arra, hogy megfelelően beállítsa, hogy a látható terület középen legyen. Szükség lesz a menü tábla kivágására is. 4 | Fémhulladékot használtam, és ragasztottam a rétegelt lemezhez. A furnérnak ki kell zárnia az LCD fém burkolatát, és csak a látható területet kell látnia. 5 | Ellenőrizze, hogy a fa panel még mindig szorosan illeszkedik -e a felső tokba.
3. lépés: Az LCD és NYÁK felszerelése



1 | Mérje meg a menütábla gombjai közötti távolságot. Vigye át ezeket a méréseket a panel hátoldalára, és jelölje meg, hogy hol kell lyukakat fúrni, hogy a gombok kilépjenek a furnéron. Ellenőrizze, hogy helyesen vannak -e igazítva, mert nagyon nehéz lesz kijavítani, ha elromlik. Fúrja ki a lyukakat hátulról úgy, hogy a panel sík felületre ült. 2 | Illessze a menütáblát a mélyedésbe, ügyelve arra, hogy a gombok megfelelően illeszkedjenek a lyukakba. Néhány tartalék furnérral támasztottam meg a menütáblát és tartottam a helyén. Ezután két rétegelt lemezből készült konzolot csavaroznak a táblára, hogy szorosan a helyükön tartsák. 3 | A négy támaszban elhelyezett ragasztóval az LCD -t egy merevítő rögzítésére használják az LCD mögé, amelyre a logikai tábla kerül. 1 mm távolságot hagytam a négy tartó és az LCD széle között. 4 | Vegye figyelembe a logikai tábla helyzetét, és mérje ki a hátsó lemezt az előző négy tartóhoz igazodva. Ezekkel a mérésekkel készítse el a hátlapot vékony rétegelt lemezből. 5 | Helyezze el a logikai kártyát úgy, hogy az LCD lapos kábele ne csavarodjon meg, amikor behelyezi a logikai kártyába. Figyelembe kell vennie a HDMI -kábelt is annak biztosítása érdekében, hogy az alumínium felső tokban elegendő szabad hely maradjon. Ceruzával jelölje meg a hátlapot, ahová a logikai táblán lévő csavarlyukak kerülnek. 6 | Négy további kisebb fa támaszt ragasztottam a jelölések fölé, ahová a logikai tábla furatai kerülnek. Ez felemeli az áramköri lapot, hogy az alsó oldala ne szennyeződjön a hátlapon. Ügyeljen arra, hogy távolítsa el a hátlapot az LCD -ről, amikor a logikai kártya csavarjait fúrja. 7 | Tegyen habszalagot a hátlap alsó oldalára, ez segít az LCD szoros rögzítésében. 8 | A WiFi kártya két fatámasszal van rögzítve. Két furnércsík tartja egyenesben a NYÁK -ot, két csavaros rögzítő pedig szorosan tartja. Ellenőriznie kell a WiFi kártya alsó részén az alkatrészeket, ne legyenek szennyeződések vagy támaszkodnak a fához. 9 | A sokkal kisebb Bluetooth PCB-t kétoldalas ragadós habbal ragasztják fel.
4. lépés: A képernyőcsomag bekötése



Régi IDE kábelt fogok használni, amikor az alumínium ház felső és alsó felét csatlakoztatom. A 40 tűs kábelnek több mint elegendő vezetéknek kell lennie a HDMI, az USB és a tápellátáshoz. Ehhez szétszerelni és csatlakoztatni kell a HDMI -kábelt. Elmentem és vettem kettőt az 1 fontos boltból, hátha elrontom az egyiket. 1 | Mérje meg a HDMI -kábel hozzávetőleges hosszát az LCD logikai kártyától a fa panel aljáig. 2 | Nagyon óvatosan vágja körül a HDMI -kábel műanyag hüvelyét. Ekkor képesnek kell lennie arra, hogy lehúzza a hüvelyt a vezetékről. 3 | Vágja körbe a HDMI aljzat formáját. Ügyeljen arra, hogy egyik vezetékét se kapja el. Egy kis darab zsugort használtam a dugó végén, hogy támogassa a laza vezetékeket. 4 | Néhány tartalék IDE -kábel használatával csatlakoztasson négy vezetéket a WiFi PCB -hez és a Bluetooth PCB -hez. Használja a piros 1 -es tűs jelzőt +5 V -os vezetékként. Szerelje fel a végeket DuPont csatlakozókkal. 5 | Válassza le a vezetékeket az IDE -kábeltől. Vágja le a végeket a csupasz huzal megjelenítéséhez, ónozza be a huzalokat forrasztással, és tegyen kis hosszúságú hőre zsugorodó huzalokat. A kábelt egy satuba helyeztem (gumi fogantyúval), hogy tartsa a kábelt forrasztás közben. 6 | 15 vezeték van a HDMI -hez, 2 a tápegységhez és 8 vezeték a két USB -nyomtatóhoz. Mindegyiket rá kell forrasztani az IDE kábelre. A HDMI -vel kezdtem. Érdemes némi hőzsugorodást tenni a vezetékek fölé, hogy később segítsük a vezetékek vezetését, 7 | Használjon 3 vezetéket a +v tápellátáshoz, és 3 vezetéket a gnd. Győződjön meg arról, hogy minden csatlakozás hőzsugorodással védett.8 | Illessze a DuPont csatlakozókat az IDE kábelhez az USB NYÁK -okhoz. Mindegyiken egy sort jelöltem piros hőzsugorodással, ezt fogják használni a dugasz és a konnektor helyes orientálásához, hogy ne legyenek keresztezett vezetékek. 9 | Csatlakoztassa az összes vezetéket, ügyelve arra, hogy az összes dugó rendben legyen.
5. lépés: A képernyőcsomag felszerelése



1 | Távolítsa el az összes elektronikát a fa panelről.2 | Tesztelje be a panelt a felső tokba, nyomja a ház oldalát a panelhez, hogy ne legyen rés. Kicsit kipróbáltam, hogy hol a legjobb hely a csavarok rögzítése, hogy a lehető legszorosabban illeszkedjenek. 3 | Mérje meg az IDE kábel szélességét, és hozzon létre egy kivágást a fa panel alsó szélén, amelyen keresztül az IDE kábel áthaladhat.4 | A fa panel hátulján ragasszon extra fa blokkokat, hogy támogassa azokat a területeket, amelyekbe a csavarok be fognak menni. Két felső és alsó, valamint egy csavart használtam mindkét oldalon.5 | Mielőtt a tokba fúrna, fokozottan ügyeljen arra, hogy ellenőrizze az összes fúrási pontot. 6 | Fúrja ki a lyukakat. 7 | Helyezze vissza az elektronikát a fa panelbe, és csavarokkal rögzítse a felső tokba.
6. lépés: A másik fele




Távolítsa el a képernyőcsomagot a felső tokból. 1 | Ugyanazokat a módszereket alkalmazza, mint a nagybetűket; mérje meg és vágja ki a rétegelt lemez panelt, hogy illeszkedjen az alsó tokba. 2 | Jelölje ki azokat a részeket a fa panelen, ahová a hangszórók kerülnek. Ragasszon fa támaszokat a panel hátoldalára, hogy tartsa a hangszórókat, miután ellenőrizte, hogy a hangszórók megfelelően illeszkednek -e a lyukakba.3 | Vágjon néhány fémhálót, hogy illeszkedjen a hangszórók feletti lyukakba, hogy megvédje őket. 4 | Az alsó tok hátulján lévő alap közelében fúrjon lyukat, amelybe egyenáramú aljzat illeszkedik. Elöl fúrjon hasonló lyukat egy fejhallgató -csatlakozóhoz. 5 | Mérje meg a panelre szerelhető USB -aljzat méreteit, keressen megfelelő helyet a falemezen, és jelölje meg a fúráshoz és vágáshoz. Használjon süllyesztett csavarokat a foglalat rögzítéséhez. 6 | Mérje meg az akkumulátor helyzetét az alsó tokban. A fa panel alsó részén ragasztóvezetők találhatók, amelyek biztonságosan rögzítik az akkumulátort, amikor a fa panel a kisbetűben van. 7 | A Punnet tok sablonjának használatával vágjon ki egy karton sablont, és ragassza rá egy fából készült lemezre. Hagyjon elegendő helyet a széle körül a konzolok rögzítéséhez a Raspberry Pi tartásához. 8 | Mérje körül az USB hub szélét, és további 5 mm -t az oldalak körül, és hozzon létre rétegelt lemezt. Vágjon ki egy karton sablont, amely megfelel az agy lábnyomának. Ragassza a sablont a rétegelt lemezre, és rögzítse szorosan. 9 | Mérje meg a +5v LDO-t, és vágjon ki egy megfelelő alakot a passzív hűtőbordából. Használjon valamilyen hőragasztót, és cementálja az LDO-t a hűtőbordához. Győződjön meg arról, hogy a megfelelő felszedőket már felforrasztották. Szerelje fel az LDO -t az USB hubra. 10 | A fa panel alsó részén talál egy tartalék területet a GPS -kulcs rögzítéséhez. Helyezze a kulcsot úgy, hogy a GPS antenna felfelé nézzen, amikor a fa panel kisbetűs. Ne felejtsen el egy olyan kivágást, ahol a kábel eljuthat.
7. lépés: A billentyűzet




A billentyűzet tetejének egy szintben kell lennie a fa panel tetejével, különben az LCD -nek ütközik, és a teteje nem záródik be. Akár kivághat egy négyzet alakú lyukat, ragaszthat rá néhány facsíkot, és nevezheti egy napnak, de gondoltam, hogy megmutatok egy sokkal jobb módszert. 1 | Mérje meg a billentyűzetet, és adjon hozzá egy további 5-10 mm-es szegélyt a széléhez. Mérje meg a billentyűzet magasságát; rétegelt réteget kell rétegezni úgy, hogy vastagsága megegyezzen a billentyűzet magasságával. Ne felejtse el figyelembe venni a fa panelt a méretek kiszámításakor. 2 | Ragassza fel a magassága korrigált rétegelt lemezblokkot, amelyet az előtte és középen készített a fa panel alsó részén. Használjon bilincseket! 3 | A fa panel felső oldalán húzza ki, hol van a blokk a tetejéhez képest. Jelölje be a billentyűzet alakját ezen a területen, ahol szeretné elhelyezni a billentyűzetet. 4 | Fúrja meg a négy sarkot fafúrókkal, tegyen alá egy minta fahulladékot, hogy elkerülje az alsó oldal szétesését. 5 | Használjon kirakós fűrészt a ceruza vonalainak durva vágásához. 6 | Dremel vagy ezzel egyenértékű homokkal lefelé a lyukon, hogy megfeleljen a ceruza vonalainak. Természetesen használhat kéziszerszámokat, ha nincs semmi elektromos eszköze, 7 | A kéziszerszámokkal óvatosan állítsa be az oldalakat, tegyen helyet a gomboknak, hogy a billentyűzet kényelmesen elférjen a térben. 8 | Vágjon le egy alaplapot a billentyűzet kivágásához, és ragassza rá a panel alsó oldalára. 9 | Válasszon ki egy helyet, hogy a billentyűzetet könnyedén kivegye egy ujjal. 10 | Finom csiszolópapírral simítsa el az érdes széleket. 11. | Teszt illeszkedés.
8. lépés: Összeszerelés és kábelek

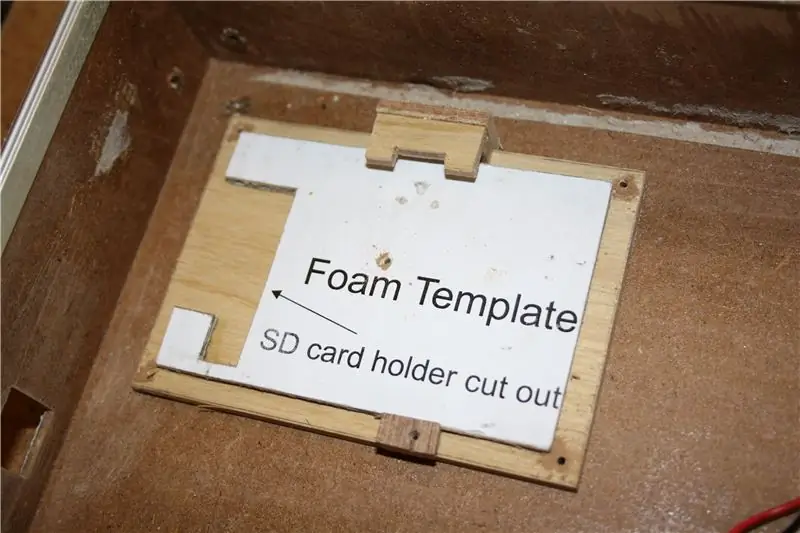
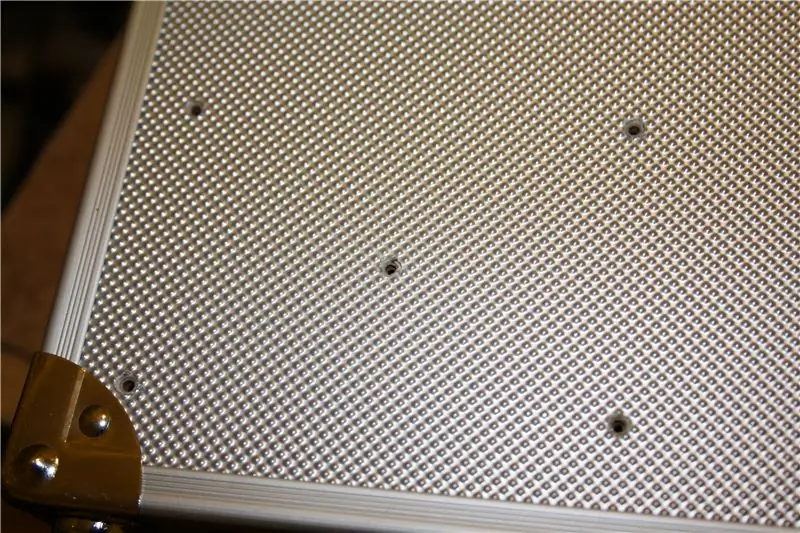
1 | Fúrjon lyukakat a Raspberry Pi tartó és az USB -tartó minden sarkába. Hozzáadtam egy további lyukat a Pi tartójának közepén. Ebben a szakaszban nem kell túl pontosnak lennie. 2 | A Raspberry Pi-t a kártyájával és a fejhallgató-kimeneti kábellel kiegészítve elhelyeztem a kívánt helyen, hogy a tok belsejében üljön, az SD-kártyával a széléhez közel, hogy ne essen ki, majd átfúrtam az előzőt lyukak vannak a tokban. Ennek pontos lyukakat kell adnia, amelyekkel most csavarokat rögzíthet a tartó helyben tartásához. 3 | Szélesítse ki a lyukakat, és használjon süllyesztő fúrót a fúróban a lyukak lekerekítéséhez. Legyen nagyon óvatos, mivel a vékony alumínium könnyen elszakadhat és elszakadhat. Ellenőrizze, hogy a csavarfejek egy szintben vannak -e a házzal. 4 | Illessze a sablont a tokba, és csavarja le, majd szerelje vissza a Raspberry Pi -t, hogy ellenőrizze, minden rendben van -e. 5 | Ugyanezt tegye az USB -elosztóval. A billentyűzet vevőjét a tok széléhez illesztettem. A peremnek meg kell tartania a vevőt, de a legjobb, ha 1 mm -es rést hagy, hogy elnyelje az oldalirányú ütéseket. 6 | Keressen egy szabad helyet egy kapcsolónak, mérje meg a méreteit, és vágjon egy kicsit kisebb lyukat a fa panelbe. Mivel nem akarom, hogy a kapcsoló kapcsolója a panel fölé nyúljon, a szokásosnál lejjebb kell felszerelni. Azt javaslom, hogy ugyanazt a folyamatot alkalmazza, mint a billentyűzet felszerelésekor, hogy olyan mélyedést hozzon létre, ahol a kapcsoló illeszkedik. Kicsit bunkó lévén nem gondoltam rá, hogy ezt megcsinálom, csak miután elvágtam a lyukat! 7 | Igen, tudom, hogy egy kicsit úgy néz ki, mint egy arc. Ez ad egy kis karaktert! 8 | A panelra szerelt RJ45 foglalatot egy régi PC -ből húzták ki. CAT5e kábelt kellett forrasztani, majd némi hőzsugorodással védeni az aljzatot. 9 | Mérje meg az RJ45 foglalat méretét. Vigye át a méréseket arra az esetre, ahol szeretné az aljzatot elhelyezni. Dremel vágótárcsával kezdtem kivágni a foglalat lyukat. Ezután éles pengével befejeztem a lyukat. 10 | Az aljzat végét egy fa konzol veszi körül. A konzol a foglalatot a tok szélével egy szintbe hozza. 11. | Csatlakoztassa a fejhallgató -foglalatot a Raspberry Pi fejhallgató -csatlakozójához. Ellenőrizze, hogy a csatornák megfelelő irányban vannak -e. Illessze a kábelt a tokba. 12 | Az RJ45 foglalat a tok oldalához van ragasztva. Elég hely van egy csavarnak a teteje felé, ha úgy gondolja, hogy szüksége van rá. Valójában attól függ, hogy milyen konnektor van.
9. lépés: Kábelek



Az USB -kábelek megfelelő csatlakoztatása zavart okozhat az egyes kábelek négy különböző vezetéke között. Az USB szabvány vörös, fekete, zöld és fehér vezetékeket használ, mindegyiket megfelelően kell illeszteni, különben az eszközök nem működnek. A Wikipedia USB oldalát használtam útmutatóként. 1 | Ahol az USB -kábelt leválasztották a hubról, most újra fel kell szerelnünk az új, rövidített USB -kábelt, valamint az LDO +5 V -os bemenetét. Ugyanazzal az USB -vezetékkel mérje meg a kábelt, hogy elegendő vezeték legyen a hub és a Raspberry Pi között. Csatlakoztassa a fehér (D-), zöld (D+) és fekete (gnd) vezetékeket az agyhoz. Ne csatlakoztassa a piros (+5v) vezetéket a Raspberry Pi -hez csatlakoztatott USB -kábelről. Kihagyjuk a +5 kábelt, hogy ne merítsünk áramot a Raspberry Pi USB -csatlakozásából. Ehelyett a tápellátás a +5v LDO -ból származik. 2 | Az USB-elosztóhoz csatlakoztasson egy piros (+5v) és fekete (gnd) vezetéket, a kábel másik végén pedig a DuPont dugaszolható dugaszokat csatlakoztassa egy kétpólusú dugóhoz. Ez a vezeték az LDO szabályozott +5v & gnd vonalaihoz csatlakozik. A csúszókapcsolóval vagy az akkumulátorról (bekapcsolt helyzet), vagy a DC aljzatról (kikapcsolt helyzet) lehet áramot szolgáltatni. Ha nincs aljzat a DC aljzatban, a LapPi kikapcsol. A LapPi -n belül nincs töltőáramkör, ezért az elemeket ki kell venni a tartóból, amikor el kell tölteni őket. 3 | A kapcsoló középső két pólusa lesz a fővezeték. Csatlakoztassa a PP3 csatlakozóvezetéket a kapcsoló egyik végéhez, fedje le a csatlakozásokat hőzsugorodással. A másik végén csatlakoztassa az egyenáramú aljzatból érkező vezetékeket, csatlakoztassa és hőzsugorítsa az egyenáramú tápvezetékeket. DuPont csatlakozókat használtam, hogy megkönnyítsem a LapPi szétszerelését, ha szükséges. 4 | A középső két pólust három kimenetre kell osztani; 1 a Raspberry Pi -hez, 1 az USB Hub LDO -hoz, és az utolsó biztosítja a tápellátást a képernyőcsomaghoz. Ismét DuPont csatlakozókat használtam, ahol szükséges. Annak érdekében, hogy egyszerűen nyomon lehessen követni a különböző csatlakozásokat, minden csatlakozáshoz kis hosszúságú hőzsugorító csövet tettem a megfelelő pozitív vezetékekre. Például a kéket használtam a DC aljzatok vezetékeinek kiemelésére. 5 | Csatlakoztasson egy mért hosszúságú USB -kábelt a GPS -kulcshoz. 6 | Most létre kell hoznia a képernyőcsomagban használt IDE -kábel másik végét, a folyamat pontosan ugyanaz, mint legutóbb. Elkezdtem dolgozni a két USB csatlakozóval. Miután elkészült egy négy vezetékből álló készlet, teszteltem, hogy megfelelően működik -e, ha a kábelt egy USB -porthoz csatlakoztatom, miközben a Bluetooth/WiFi hardverkulcs csatlakozik a másik végéhez. A képernyő tápellátásához használja a DuPont csatlakozókat, hogy illeszkedjen a kapcsoló tápellátásához. 7 | Csatlakoztassa a panelre szerelt USB -aljzatot egy USB -csatlakozóhoz. Kéz előtt ellenőrizze a kábel hosszát.
10. lépés: Befejezés és végső összeszerelés



1 | Ahogy a nagybetűnél, úgy hozzá kell adnunk támaszokat az alsó burkolat panelhez, hogy csavarokkal a helyükön tarthassuk. Süllyesztett csavarokat fogunk használni. A képen csak három blokk látható, nem találtam a negyedik mini-bilincsemet! A tok elülső része a billentyűzet tálcájába lesz csavarozva. 2 | Tesztelje be a csavarokat a fa panelbe. Elöl hármat használtam, egyet mindkét oldalon, kettőt hátul. 3 | Vágja le a süllyesztő lyukakat, és próbálja be a csavarokat a lyukakba. 4 | Szerelje szét a képernyőcsomagot, és távolítsa el az összes csavart, tartót és tartót. 5 | Csiszolja le a fa panelt, hogy sima tapintást kölcsönözjön a fának. 6 | Keressen egy tartalék drótköpeny-akasztót, egyenesítse ki, és tegyen horgot mindkét végéhez.7 | Menjen ki, keresse meg a megfelelő felső gerendát vagy ágat, és akassza rá az akasztó egyik végét. Kereszttartót használtam, amely feltartja az autóportom tetejét (győződjön meg arról, hogy a terület nagyon jól szellőzik). A másik végén horog a falapon. Most van egy make-shift műanyag szórófülkéje. 8 | Kezdje el a panel permetezését a kedvenc finiserében. Elmentem egy szatén fa lakkhoz. Egyenesen a dobozból permetezik, és az utasítás azt mondja, hogy egy órán belül permetezzen egy másik réteget. Adtam neki hármat, és egy éjszakán át hagytam gyógyulni. Bármit használhatsz, ez csak rajtad múlik! 9 | Ismételje meg ezt a folyamatot a kisbetűs fapanellel. Tetszett, hogy az ellensüllyesztett csavarok hogyan néznek ki az alsó burkolaton, így előrementem, és találtam még néhányat a tetejére. Nyilvánvalóan ki kellett vágnom a süllyesztett lyukakat.
11. lépés: Végső összeszerelés



1 | Kezdje azzal, hogy az LCD panelt behelyezi a képernyőcsomagba. Biztosítsa a WiFi kártyát és a menütáblát. 2 | Adja hozzá a logikai kártyát és a Bluetooth -ot. A HDMI kábelt gyűrűs nyakkendővel rögzítettem. Csatlakoztassa a Wifi kártyát és a Bluetooth -ot a kábelköteghez. Ellenőrizze az összes csatlakozást. Hajtogattam az IDE kábelt, hogy kényelmesen elférjen a megadott helyen, és áthaladjon a panelen, anélkül, hogy megragadna. 3 | Illessze a képernyőcsomagot a felső tokba. 4 | Csatlakoztassa a kábelköteget az USB hubhoz és a Raspberry Pi -hez. A kábelt kötőfóliával és ragadós blokkkal rögzítettem. 5 | Illessze a hangszórókat a felső tokba. Eredetileg azt terveztem, hogy a rácsok segítségével tartom a hangszórókat a helyükön, de ez ellen döntöttem, és lyukakat fúrtam a csavarokhoz. 6 | Csatlakoztassa a hangszórók vezetékét egy 3 tűs DuPont csatlakozóba. 7 | Helyezze be a csúszó kapcsolót, és csavarja be a helyére. 8 | Helyezze be a GPS -t. 9 | Szerelje fel a panelre szerelt USB aljzatot. 10 | Ellenőrizze, hogy minden rendben van -e, és nem veszítette el a billentyűzetet. 11. | Csatlakoztassa a felső falemezt az alsó tokba. 12 | Rögzítse a panelt süllyesztett csavarokkal. 13. | Győződjön meg róla, hogy megfelelően záródik.
12. lépés: Kapcsolja be




1 | Csatlakoztasson egy 12 V -os tápegységet a hátsó egyenáramú aljzatba, és fordítsa el a hálózati kapcsolót. 2 | Várjon. 3 | Ellenőrizze, hogy minden működik. 4 | Érezd jól magad!
13. lépés: Hibás dolgok

1 | Szerettem volna, ha nagyobb képernyőm lett volna, de az idő szűkössége miatt nem lett volna lehetséges, hogy itt kapjunk egyet a kihívás vége előtt. 2 | A LapPi bekapcsolásakor nem működött először! Az egyenáramú aljzat gnd vezetékét rossz tűn helyeztem el. Megjavítása után egyenesen bekapcsolta. 3 | A +5v LDO csak 1 amperes kimenetet ad ki. Nem elég. A GPS, Wifi, Bluetooh és billentyűzet -vevő túl sok a kis LDO számára. Rendeltem egy 3A 12v -5v DC -DC átalakítót. Egyelőre a billentyűzet -vevőegység kivételével mindent kihúztam. 4 | Nincs tíz darab 1,2 V -os NiMh akkumulátorom, így még nem tudtam akkumulátorról működtetni. Rendben vannak. 5 | Szerettem volna sötétzöldre festeni az alsó falemezt, de nem találtam olyan foltot, amely ne lett volna 15 literes adag, ezért inkább a lakkal mentem.
14. lépés: Javítsa ki a hibákat



Rendben, tehát meg kell javítanunk a hangot, elemeket kell hozzáadnunk, az elégtelen LDO-t DC-DC átalakítóra kell cserélnünk, és csatlakoztatni kell az USB-eszközöket. 1 | Az RK Education RKAmp1 sztereó erősítőjét fogjuk használni. Az erősítő készlet formájában érkezik, így az első dolog, amit össze kell rakni. 2 | Távolítsa el a régi LDO -t az USB hub felett. A 15 wattos DC-DC átalakítóhoz képest az LDO meglehetősen kicsi, még a csatlakoztatott hűtőborda mellett is. 3 | Keressen egy helyet az átalakító számára. Tartozékok vannak a csavarokhoz. Két süllyesztett csavart használtam, amelyeket az alsó betű alsó oldalán fúrt lyukakon keresztül nyomtam. Két alátét és anya rögzíti a kisbetűhöz. Ugyanazokat a hálózati vezetékeket használhatja, mint az LDO. 4 | A kisbetű alsó oldalán van hely az erősítő felszerelésére. Az áramkör két lyukkal rendelkezik a szereléshez, és néhány fahulladékkal emeltem fel az áramköri lapot, hogy a csapok ne akadjanak be a fába. 5 | Kapcsolja be az erősítőt, és csatlakoztassa a hangszórókat. A megjegyzésekben megemlítettük, hogy az elemek feltöltéséhez/cseréjéhez szét kell szedni a kisbetűt. Figyelembe véve ezt a pontot, kitaláltam egy tervet. Míg a főkapcsoló a PSU/OFF állásban van, használhatom az egyenáramú aljzatot egy akkumulátortöltővel az akkumulátorok töltésére. Egy másik kapcsoló hozzáadásával a LapPi áramellátását az akkumulátorok töltésére terelhetem. Csak egy kapcsolóra lenne szükségem, amely az akkumulátorok áramellátása és a LapPi áramellátása között mozog. 6 | Szereljen fel egy DTDP kapcsolót, ez a kapcsoló a DC aljzat közelében fog elhelyezkedni, ezért ellenőrizze a rendelkezésre álló helyet, mielőtt elkötelezi magát. Szüksége lesz az egyenáramú bemenetre a középső két érintkezőn lévő aljzatból, és kimenetekre az elemekhez, valamint az eredeti kapcsolóhoz a kisbetűs panelen. 7 | Mérje meg a kapcsolóváltó helyes helyzetét, és vágjon ki egy lyukat a kisbetű hátoldalán, ahol ez lesz. 8 | Rögzítette az új kapcsolószerelvényt az alsó tok hátuljához, és lapos tűreszelővel tisztítsa meg az éleket. 9 | Helyezze be az elemeket a tartójukba, majd helyezze a tartót az alsó betűbe. 10 | Csatlakoztassa a kisbetűs panelt. 11. | Bekapcsolás 12 | Ellenőrizze, hogy a Wifi, a GPS és a Bluetooth működik -e. 13. | Hack the Planet!A LapPi-t nagytestvérével, a FishPi POCV-vel és a bázisállomással mutatják be. További információ a FishPi projektről a fishpi.org oldalon található
Ajánlott:
Hogyan segítettem a Netbook akkumulátorán!: 4 lépés

Hogyan segítettem a netbookom akkumulátorán!: Most fedeztem fel ezt a fantasztikus szoftvert a jobb oldali jelből, amely lehetővé tette az akkumulátorom hosszabb élettartamát töltésenként, és lehetővé tette a netbook sokkal hűvösebb működését. Hadd mutassam meg, mit csináltam a 2 az 1-ben dell netbook 3147 modell
A régi Netbook gyorsítása: 5 lépés

Hogyan gyorsítsuk fel a régi Netbookot: ebben az oktatóanyagban megmutatom, hogyan lehet a régi vagy olcsó laptopot használhatóbbá tenni a 21. században
Készítsen internetes robotot (körülbelül 500 dollárért) (Arduino és Netbook használatával): 6 lépés (képekkel)

Készítsen webes internetes robotot (körülbelül 500 dollárért) (Arduino és Netbook használatával): Ez az utasítás bemutatja, hogyan kell saját webes internetes robotot létrehozni (Arduino mikrovezérlő és Asus eee PC használatával). Csatlakoztatott robot? Természetesen játszani vele. Hajtsa át robotját a szobából vagy a számlálóból
Készítse el saját szép filc EeePC / Netbook tasakját körülbelül 8 dollárért (és 91 dollárt takarítson meg a Redmaloo vásárlása helyett): 5 lépés (képekkel)

Készítse el saját szép filc EeePC / Netbook tasakját körülbelül 8 dollárért (és 91 dollárt takarít meg a Redmaloo vásárlása helyett): Ez az oktatóanyag megmutatja, hogyan készítsen saját, nagyon szép és jól kinéző laptopot vagy még jobb netbook tasakot. Tárolja a netbookját, egérpadot ad neked, valami egyedi, szép és kézzel készített anyag érzését, és a gúnyos érzést
Netbook & Laptop állvány: 5 lépés (képekkel)
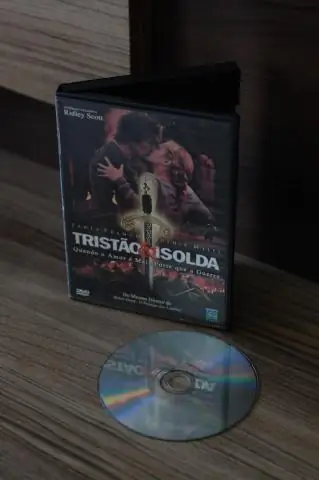
Netbook & Laptop állvány: Egy egyszerű laptop állvány fából és acélból, olcsó anyagokból
