
Tartalomjegyzék:
2025 Szerző: John Day | [email protected]. Utoljára módosítva: 2025-01-23 14:48


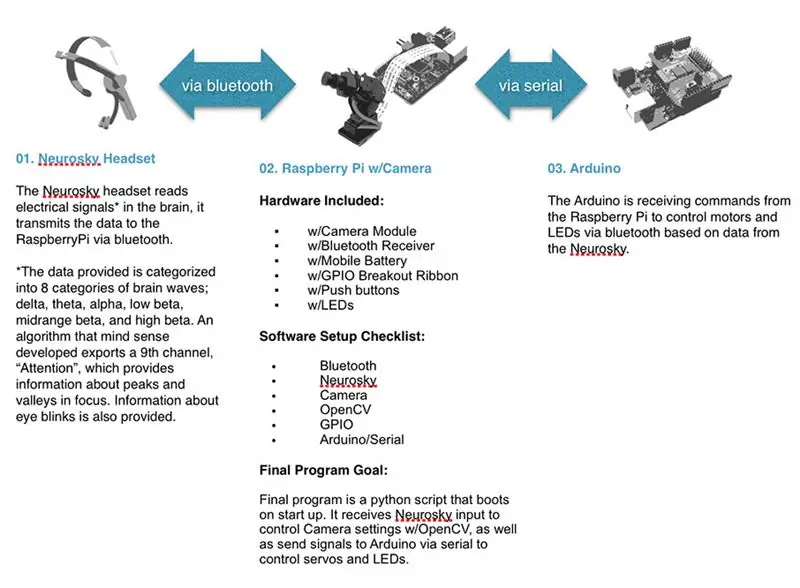
Projekt szerzője
Jessica Ann
Együttműködők
- Gregory Hough
- Salud Lopez
- Pedro Peira
Ról ről
Kísérleti videofelvételi rendszer, amely a résztvevő agyát a Neurosky Mindwave EEG olvasófejhallgatón keresztül csatlakoztatja a kamera funkcióihoz. A Biofeedback Cinema rendszer a hagyományos operatőr helyett működik, ehelyett a kompozíció ügynökségét átadja magának a résztvevőnek egy egyéni BRAIN to CAMERA felületen keresztül. A projekt Gregory Hough, Salud Lopez és Pedro Peira együttműködésével készült. A workshop eredményeiről itt olvashat:
Prototípus konfiguráció
A Biofeedback Cinema rendszer számos lehetséges alkalmazásra alkalmas. Ehhez az oktatható feladathoz a rendszer demóját készítettük el, amely a résztvevő fókusz/figyelem szintjét nézi (egyetlen egész szám), és ezt a kamera pozíciójába (pásztázás és döntés) és a kamera fókuszába (belső OpenCV -n keresztül) fordítja. Mindezt a Neurosky EEG olvasó fejhallgató és a Raspberry Pi közötti bluetooth kapcsolat teszi lehetővé.
A Raspberry Pi egy kisméretű számítógép, amely webkamerával és szkriptekkel van felszerelve (az alábbiakban elérhető), amelyek összekapcsolják a résztvevő agyi tevékenységét a kamera beállításaival és a kamera pozíciójával. A dinamikus kameraállást egy Arduino mikrokontroller teszi lehetővé, amely a Raspberry Pi jeleit fogadja. Várjuk a további fejlesztéseket, mivel további agyhullám -paramétereket (szemvillanásokhoz kapcsolódó gyakoriságok stb.) És a kamera funkcióit (például színárnyalat, telítettség, fényerő stb.) Kívánjuk bevonni.
Az alábbiakban bemutatjuk a saját Biofeedback Cinema rendszer létrehozására vonatkozó utasításokat.
Jó kísérletezést
1. lépés: Kellékek
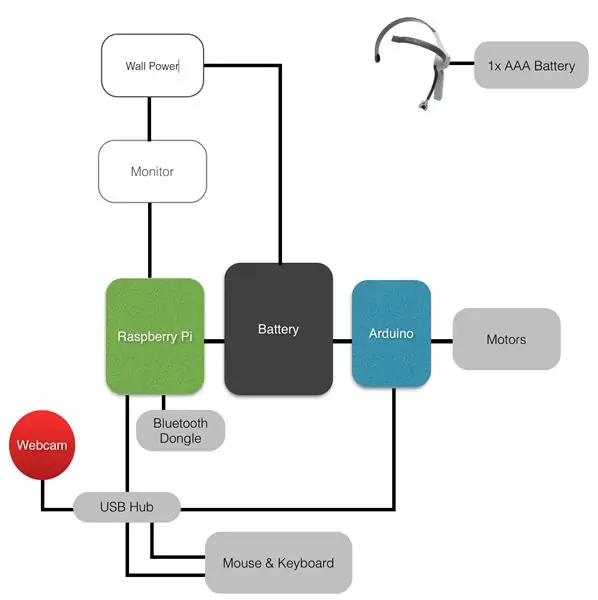
Az alábbiakban felsorolunk mindent, ami a saját Biofeedback Cinema prototípus létrehozásához szükséges.
- Neurosky Mindwave Mobile EEG fejhallgató
-
Raspberry Pi B+ (a b+ jobb, több USB -port, de egy B -modell is megfelelő, ha rendelkezik USB -elosztóval).
- Raspberry Pi hálózati adapter vagy akkumulátor
- Wifi -kulcs vagy Ethernet -kapcsolat (csak a beállítás során szükséges)
- Bluetooth Dongle kompatibilis hardverkulcsokért lásd a wikit
- SD -kártya (legalább 8 GB) NOOBS memóriával.
-
Arduino Bármelyik tábla rendben van, használja az Uno -t ebben az utasításban. Ne feledje, hogy csak használhatja az I/O -t a Pi -n.
- Arduino hálózati adapter vagy akkumulátor
- A-B USB kábel
- USB webkamera
- Mini Pan-Tilt készlet
-
Monitor HDMI bemenettel, vagy használja a VNC -t a pi távirányításához a számítógépről [oktatóanyag itt]
HDMI kábel
- Az USB billentyűzet és egér Bluetooth -billentyűzetet és egeret javasol az USB -portok minimálisra csökkentése érdekében.
2. lépés: A Raspberry Pi beállítása
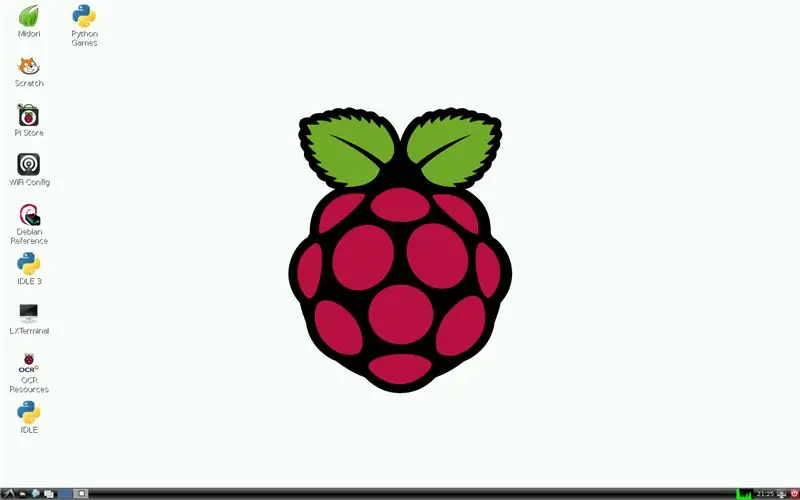
1. Hardver beállítása
Csatlakoztassa a billentyűzetet, az egeret, a Bluetooth -kulcsot, a wifi -kulcsot (vagy ethernetet), a webkamerát, a monitort HDMI -kábelen keresztül és tápellátást a Raspberry Pi -hez
2. Az operációs rendszer beállítása
- Kapcsolja be a készüléket, és a Pi -nek el kell indulnia. Telepítse a Rasbpian OS-t, az utasításokat itt találja:
- Ha a rendszerindítás és a Raspian megfelelően van telepítve, akkor látnia kell az otthoni asztalt [Kép fent].
Tippek:
- Ha az asztali képarány ki van kapcsolva, próbálja újraindítani a Raspberry Pi -t. Ha még mindig ki van kapcsolva, nézze meg itt a képarány manuális frissítését.
- Ha megnyit egy szövegszerkesztőt, és a billentyűzet speciális karakterei rosszul vannak leképezve, itt frissítheti a billentyűzet konfigurációját.
- Tesztelje internetkapcsolatát (erre szüksége lesz a könyvtárak telepítéséhez a telepítés során). Itt talál segítséget a wifi beállításához.
3. lépés: Csatlakoztassa a Neurosky fejhallgatót
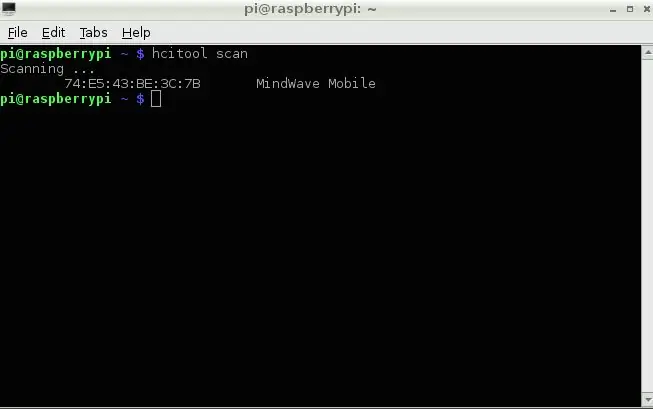
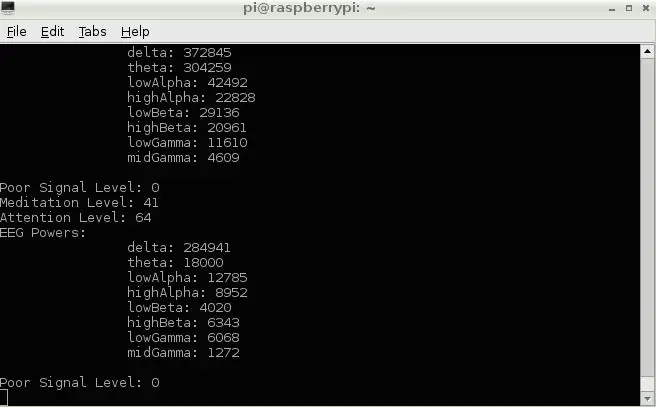
1. Bluetooth konfiguráció
Mielőtt a Pi csatlakozhat a Neurosky -hoz, be kell állítanunk a Bluetooth -ot:
Az asztalon nyissa meg az "LXTerminal" -ot (innentől kezdve Terminál). Futtassa ezt a parancsot a hiányosságok kiküszöböléséhez és frissítéséhez:
$ sudo apt-get frissítés
Telepítse a Bluetooth funkciót ezzel a paranccsal:
$ sudo apt-get install bluetooth
A praktikus asztali eszköztár Bluetooth segédprogram telepítése:
$ sudo apt-get install -y bluetooth bluez-utils blueman
Indítsa újra a Pi -t a terminálról:
$ sudo újraindítás
2. Tesztelje a Bluetooth kapcsolatot
- Kapcsolja be a Neurosky fejhallgatót
- Az eszközök terminálkereséséből:
hcitool szkennelés
A Mindwave headsetet fel kell sorolni, vegye figyelembe a headset MAC -címét [fenti kép]
3. Telepítse a Neurosky Libraries programot
Most készen állunk a Neurosky Python könyvtárak telepítésére, és elkezdjük felvenni az adatfolyamot a könyvtár teszt szkriptjével:
A terminálról telepítse a github segédprogramot:
sudo apt-get install git-core
Github -tár klónozása Neurosky Python könyvtárral:
sudo git klón
Frissítenünk kell a MindwaveMobileRawReader.py fájlt a fejhallgató MAC -címével. FYI: A fájlnevek megkülönböztetik a kis- és nagybetűket
sudo nano /home/pi/python-mindwave-mobile/MindwaveMobileRawReader.py
- Frissítse a fájlban szereplő MAC -címet. Ctrl-X a befejezéshez, Y a mentéshez, Enter a kilépéshez.
- Párosítsa a Neurosky -t és a Pi -t, és engedélyezze az automatikus csatlakozás funkciót, ha a rendszer kéri a "0000" PIN -kód használatát:
$ sudo bluez-simple-agent hci0 XX: XX: XX: XX: XX: XX
$ sudo bluez-test-device megbízható XX: XX: XX: XX: XX: XX igen
A Python Bluetooth könyvtár telepítése:
sudo apt-get install python-bluez
Futtassa a könyvtár teszt szkriptjét, hogy megbizonyosodjon arról, hogy a Pi képes az adatfolyam előnézetének megtekintésére. Látnia kell az adatfolyamot [fenti kép]:
$ sudo python /home/pi/python-mindwave-mobile/read_mindwave_mobile.py
4. lépés: Csatlakoztassa az USB webkamerát W/Nyissa meg a CV -t
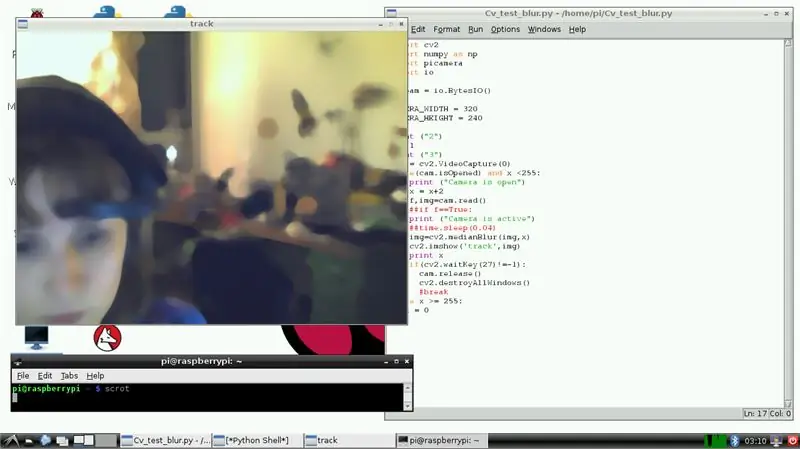
1. Telepítse az OpenCV -t
A terminálról:
$ sudo apt-get install libopencv-dev python-opencv
Ha befejezte, folytassa:
$ sudo apt -get -f install
Jó méréshez:
$ sudo apt-get install libopencv-dev python-opencv
Tesztelje a telepítést a könyvtár importálásával:
$ python
> import cv2
2. Tesztelje az OpenCV -t Pythonban USB webkamerával
- Az asztalon nyissa meg az "IDLE" -t (ne nyissa meg az IDLE3 -at!)
- A Fájl menüben válassza az Új ablak lehetőséget. Másolja a Cv-Blur-Test szkriptünket az új ablakba, és mentse. A szkript itt érhető el:
- A Futtatás menüben Válassza a Futtatás modul lehetőséget (vagy nyomja meg az F5 billentyűt). Eltarthat néhány másodpercig, amíg elindul, de látnia kell egy kis keretet az élő webkamera -hírcsatornában, és a videónak homályosnak kell lennie. Gratulálunk, az OpenCV telepítve volt, és sikeresen működik a webkamerával [Kép fent].
Lépés: Csatlakoztassa az Arduino -t
1. Töltse le az Arduino IDE -t
A terminálról:
sudo apt-get install arduino
2. Csatlakoztassa az Arduino & Load Sketch alkalmazást
- Csatlakoztassa az arduinót a Pi-hez az A-B USB-kábellel.
- Az asztali Start menüből lépjen az Electronics elemre, és nyissa meg az Arduino IDE -t. Másolja az arduino-serial-pi vázlatunkat az IDE-be [Link alább]. Ez egy nagyon egyszerű vázlat, amely a szervomotorokat a soros bemenet alapján mozgatja. A sorozaton keresztül adatokat küldünk az agyhullám -kimenet alapján, Python -vázlat segítségével az utolsó lépésben, amikor mindent összeállítunk.
Arduino-serial-pi vázlat online itt:
Az Arduino IDE -ben lépjen az Eszközök menübe, válassza a Soros port lehetőséget, és válassza ki a felsorolt Arduino -portot, valószínűleg valami hasonlót /dev /ttyACM0. Jegyezze fel a portot
3. Kapcsolja ki a soros konzolt
Töltse le és futtassa a szkriptet a soros konzol letiltásához, hogy az USB soros kapcsolat zökkenőmentesen működhessen:
$ wget
/alamode-setup.tar.gz?raw=true -O alamode-setup.tar.gz
$ tar -xvzf alamode -setup.tar.gz
$ cd alamode-setup
$ sudo./setup
$ sudo újraindítás
FYI:
Ha a B+ -t használja, akkor lehet, hogy elegendő I/O van a szervók támogatásához, (itt nézheti meg a GPIO beállítását és használatát). Mindazonáltal érdekel, hogy további komponenseket adhatok hozzá a jövőbeli agy-elektronika kísérletekhez. Tehát a kezdeti prototípus felállítása arduino -val rengeteg kitörési lehetőséget biztosít az elektronikus eszközök számára.
6. lépés: Összerakás


1. Végső Python -szkript
Mielőtt hozzáadnánk a végső python-szkriptet a "python-mindwave-mobile" mappához, meg kell változtatnunk a mappa engedélyeit. A terminálról:
$ chmod a = rwx/home/pi/python-mindwave-mobile
- Nyissa meg az IDLE-t, és futtassa az utolsó Python-szkriptünket, amely online elérhető itt: https://github.com/PrivateHQ/biofeedback-cinema/ Győződjön meg róla, hogy a python-mindwave-mobile mappában található. FYI: Frissítenie kell a Python szkriptünket a tényleges Arduino portcímével.
- Amikor ezt a szkriptet futtatja, három dolognak kell történnie: 1) Figyelme szintje megjelenik a Python Shellben, 2) Egy kis keret jelenik meg, amely a webkamera élő hírcsatornáját mutatja, az elmosódottság pedig a figyelem szintje alapján változik, 3) a motor (s) mozogjon, miközben a figyelem szintjét átadják az arduino -nak a sorozaton keresztül [fenti videó].
7. lépés: Fejlesztések és fejlesztések
A Raspberry Pi korlátozott feldolgozási teljesítménnyel rendelkezik, és küzd az OpenCV funkciók zökkenőmentes futtatásával. Ezt tovább fogom fejleszteni és fejleszteni. Ezenkívül további agyhullám -paramétereket (a szempillantásokhoz kapcsolódó gyakoriságok stb.) És a kamera funkcióit (például színárnyalat, telítettség, fényerő stb.) Kívánom beépíteni a későbbi iterációkba.
Ajánlott:
EMG biofeedback: 18 lépés (képekkel)

EMG Biofeedback: Ez a biofeedback beállítás egy EMG érzékelőt használ az izomfeszültség sípolási sorozatként való megjelenítésére, és lehetővé teszi, hogy testét arra tanítsa, hogy tetszés szerint állítsa be az izomfeszültséget. Röviden, minél feszültebb vagy, annál gyorsabbak a hangjelzések, és annál nyugodtabbak a
DC - DC feszültség Lépés lekapcsoló mód Buck feszültségátalakító (LM2576/LM2596): 4 lépés

DC-DC feszültség Lépés lekapcsoló üzemmód Buck feszültségátalakító (LM2576/LM2596): A rendkívül hatékony bakkonverter készítése nehéz feladat, és még a tapasztalt mérnököknek is többféle kivitelre van szükségük, hogy a megfelelőt hozzák létre. egy DC-DC áramátalakító, amely csökkenti a feszültséget (miközben növeli
Akusztikus levitáció az Arduino Uno-val Lépésről lépésre (8 lépés): 8 lépés

Akusztikus lebegés az Arduino Uno-val Lépésről lépésre (8 lépés): ultrahangos hangátvivők L298N Dc női adapter tápegység egy egyenáramú tűvel Arduino UNOBreadboard és analóg portok a kód konvertálásához (C ++)
Élő 4G/5G HD videó streamelés DJI drónról alacsony késleltetéssel [3 lépés]: 3 lépés
![Élő 4G/5G HD videó streamelés DJI drónról alacsony késleltetéssel [3 lépés]: 3 lépés Élő 4G/5G HD videó streamelés DJI drónról alacsony késleltetéssel [3 lépés]: 3 lépés](https://i.howwhatproduce.com/images/009/image-25904-j.webp)
Élő 4G/5G HD videó streaming a DJI Drone-tól alacsony késleltetéssel [3 lépés]: Az alábbi útmutató segít abban, hogy szinte bármilyen DJI drónról élő HD minőségű videó streameket kapjon. A FlytOS mobilalkalmazás és a FlytNow webes alkalmazás segítségével elindíthatja a videó streamingjét a drónról
Ipod Cinema: 5 lépés
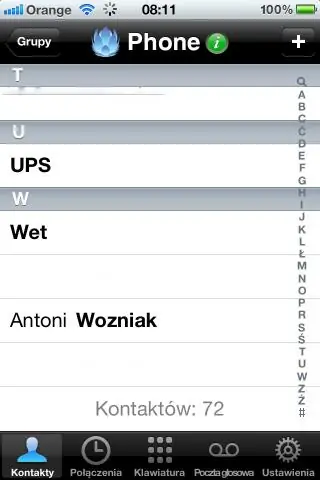
Ipod Cinema: Készítse el saját art deco stílusú moziját az iopd videóinak megtekintéséhez-a ház körül található anyagok felhasználásával-Jogi nyilatkozat-i nem vállal felelősséget a projekt elkészítése vagy használata során okozott károkért
