
Tartalomjegyzék:
- Előfeltételek
- 1. lépés: Kezdés egy egyszerű webszerver -vázlattal
- 2. lépés: A távoli JavaScript létrehozása
- 3. lépés: Töltse be a távoli JavaScript fájlt a Látogatók böngészőjébe
- 4. lépés: Új elemek hozzáadása az oldalhoz
- 5. lépés: Interaktív elemek
- 6. lépés: Válasz az interaktív elemre
- 7. lépés: Következtetés
2025 Szerző: John Day | [email protected]. Utoljára módosítva: 2025-01-23 14:48

Arduino / ESP (ESP8266 / ESP32) projekt létrehozásakor mindent keményen kódolhat. De gyakran előfordul, hogy valami felbukkan, és végül újra csatlakoztatja az IoT-eszközt az IDE-hez. Vagy csak több ember fér hozzá a konfigurációhoz, és felhasználói felületet szeretne adni, ahelyett, hogy elvárná tőlük, hogy megértsék a belső működést.
Ez az oktatható utasítás megmondja, hogyan kell a felhasználói felület nagy részét a felhőbe helyezni az Arduino / ESP helyett. Ha így tesz, akkor helyet és memóriahasználatot spórolhat meg. Az ingyenes, statikus weboldalakat biztosító szolgáltatás különösen alkalmas felhőként, mint a GitHub Pages, de valószínűleg más lehetőségek is működnek.
A weboldal ilyen módon történő felépítéséhez a felhasználó böngészőjének négy lépést kell végrehajtania:
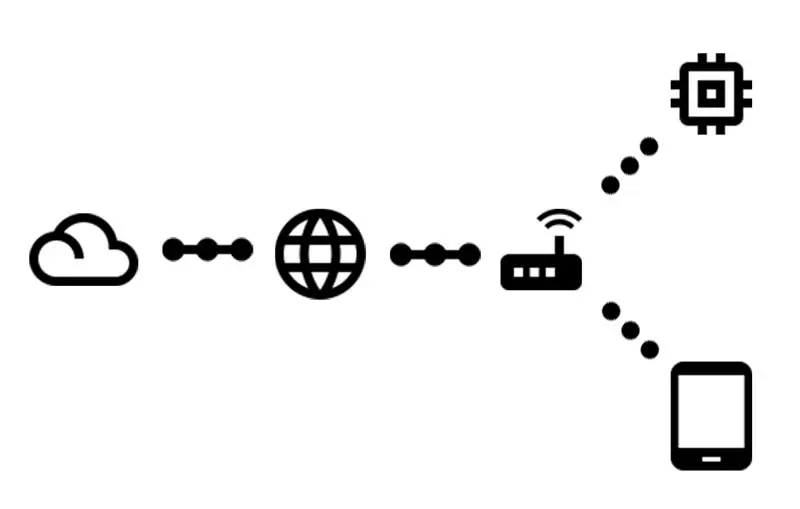
- Kérje a gyökér URL -t az Arduino / ESP -től
- Kap egy nagyon egyszerű weboldalt, amely a következőket mondja:
- Kérjen JavaScript -fájlt a felhőből
- Fogadja el az aktuális oldalt felépítő kódot
Ez az útmutató azt is elmagyarázza, hogyan léphet kapcsolatba az Arduino / ESP -vel, miután az oldal készen áll a fenti lépések szerint.
Az ezen az utasításon létrehozott kód megtalálható a GitHubon is.
Előfeltételek
Ez az útmutató azt feltételezi, hogy hozzáférhet bizonyos anyagokhoz és bizonyos előzetes ismeretekhez:
- Egy Arduino (hálózati hozzáféréssel) / ESP
- Számítógép a fentiek csatlakoztatásához
- WiFi hozzáférés az internethez
- Telepített Arduino IDE (az ESP32 -hez is)
- Tudja, hogyan kell vázlatot feltölteni az IoT-eszközére
- Tudja, hogyan kell használni a Git & GitHub -ot
1. lépés: Kezdés egy egyszerű webszerver -vázlattal
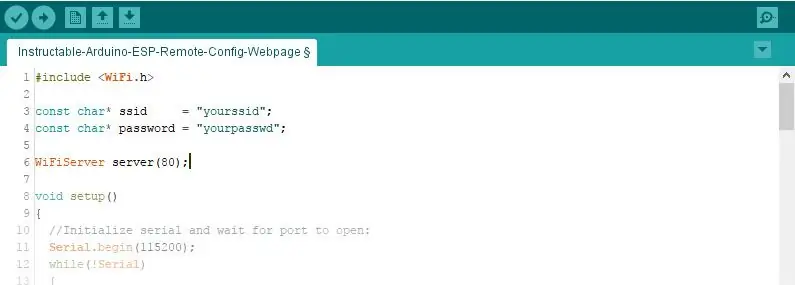
A lehető legegyszerűbben kezdjük, és innentől kezdve nőni fog.
#befoglalni
const char* ssid = "tied"; const char* password = "a jelszavad"; WiFiServer szerver (80); void setup () {// Inicializálja a sorozatot, és várja meg a port megnyitását: Serial.begin (115200); while (! Sorozat) {; // várjon, amíg a soros port csatlakozik. Csak natív USB -porthoz szükséges} WiFi.begin (ssid, jelszó); while (WiFi.status ()! = WL_CONNECTED) {delay (500); Soros.nyomtatás ("."); } Serial.println ("WiFi csatlakoztatva."); Serial.println ("IP -cím:"); Serial.println (WiFi.localIP ()); szerver.begin (); } void loop () {// figyelje a bejövő ügyfeleket WiFiClient kliens = szerver.available (); // bejövő ügyfelek figyelése bool sendResponse = false; // igaz értékre állítva, ha választ akarunk küldeni String urlLine = ""; // készítsen karakterláncot a kért URL tárolására, ha (kliens) // ha kap egy ügyfelet, {Serial.println ("Új ügyfél"); // üzenet nyomtatása a soros portról String currentLine = ""; // készítsen egy karakterláncot az ügyfélről érkező adatok tárolására, miközben (client.connected ()) // ciklus, amíg az ügyfél csatlakozik {if (client.available ()) // ha bájtokat kell olvasni az ügyféltől, {char c = kliens.olvasás (); // egy bájt olvasása, akkor ha (c == '\ n') // ha a bájt újsoros karakter {// ha az aktuális sor üres, akkor két újsoros karaktert kapott egy sorban. // ezzel véget ért az ügyfél HTTP -kérése, ezért küldjön választ: if (currentLine.length () == 0) {sendResponse = true; // minden oké! szünet; // kitörni a while ciklusból} else // ha új sort kapott, akkor törölje a currentLine -t: {if (currentLine.indexOf ("GET /")> = 0) // ennek az URL -sornak kell lennie {urlLine = currentLine; // mentse el későbbi használatra} currentLine = ""; // alaphelyzetbe állítja a currentLine karakterláncot}} else if (c! = '\ r') // ha mást is kapott, mint egy kocsi visszatérési karaktert, {currentLine += c; // add hozzá az aktuális sor végéhez}}} if (sendResponse) {Serial.print ("Ügyfél kért"); Serial.println (urlLine); // A HTTP fejlécek mindig válaszkóddal kezdődnek (pl. HTTP/1.1 200 OK) // és egy tartalomtípussal, hogy az ügyfél tudja, mi jön, majd egy üres sort: client.println ("HTTP/1.1 200 OK"); client.println ("Tartalom-típus: szöveg/html"); client.println (); if (urlLine.indexOf ("GET /")> = 0) // ha az URL csak " /" {//, akkor a HTTP válasz tartalma a fejlécet követi: client.println ("Hello world!"); } // A HTTP válasz egy másik üres sorral végződik: client.println (); } // zárja be a kapcsolatot: client.stop (); Serial.println ("Az ügyfél leválasztva."); }}
Másolja át a fenti kódot, vagy töltse le a GitHub -on található véglegesítésből.
Ne felejtse el megváltoztatni az SSID -t és a jelszót a hálózatának megfelelően.
Ez a vázlat a jól ismert Arduino -t használja
beállít()
és
hurok()
funkciókat. Ban,-ben
beállít()
függvény inicializálja a soros kapcsolatot az IDE -vel, és a WiFi is. Miután a WiFi csatlakozott az említett SSID -hez, az IP kinyomtatásra kerül, és a webszerver elindul. Minden iterációban a
hurok()
funkció, a webszerver ellenőrzi a csatlakoztatott ügyfeleket. Ha egy ügyfél csatlakozik, a kérés olvasásra kerül, és a kért URL -t egy változóba menti. Ha úgy tűnik, minden rendben van, a szerver válaszol a kliensre a kért URL alapján.
FIGYELEM! Ez a kód az Arduino String osztályt használja az egyszerűség érdekében. A karakterlánc -optimalizálás nem tartozik ezen utasítás hatálya alá. Erről bővebben az Arduino karakterlánc -manipulációról szóló, Minimal Ram használatával szóló útmutatóban olvashat.
2. lépés: A távoli JavaScript létrehozása
Az Arduino / ESP figyelmezteti a látogatókat, hogy töltsék be ezt az egy fájlt. A többit ez a JavaScript kód végzi el.
Ebben az utasításban a jQuery -t fogjuk használni, ez nem feltétlenül szükséges, de megkönnyíti a dolgokat.
A fájlnak elérhetőnek kell lennie az internetről, a statikus oldalak kiszolgálója elegendő a működéshez, például a GitHub oldalak. Tehát valószínűleg szeretne létrehozni egy új GitHub adattárat, és létrehozni egy
gh-oldalak
ág. Írja be a következő kódot a
.js
fájl a tárolóban a megfelelő ágban.
var cdnjsURL = 'https://cdnjs.cloudflare.com/ajax/libs/', $; (function () {var script = document.createElement ('script'); // hozzon létre egy elemet script.src = cdnjsURL + 'jquery/3.2.1/jquery.min.js'; // állítsa be az src = "" attribútum script.onload = function () // visszahívási függvény, amelyet a jquery fájl betöltése után hívnak meg {$ = window.jQuery; // a jQuery elérését globális $ változóként inicializálja (); // hívja meg az init függvényt}; dokumentum. getElementsByTagName ('head') [0].appendChild (script); // hozzáadva a létrehozott címkét a dokumentumhoz, ez elindítja a jQuery lib} betöltését) (); function init () {// Kész a jQuery betöltése, a későbbiekben hozzáadja a kódot…}
Másolja át a fenti kódot, vagy töltse le a GitHub véglegesítéséből.
Ellenőrizze, hogy a fájl elérhető -e. GitHub oldalak esetén lépjen a https://username.github.io/repository/your-file.j… oldalra (cserélje ki
felhasználónév
,
tároló
és
your-file.js
a megfelelő paraméterekhez).
3. lépés: Töltse be a távoli JavaScript fájlt a Látogatók böngészőjébe
Most, hogy mindent beállítottunk, ideje, hogy a weboldal betöltse a távoli JavaScript -fájlt.
Ezt a vázlat 88. sorának megváltoztatásával teheti meg
client.println ("Hello világ!"); t
client.println ("");
(változtasd meg a
src
attribútum a saját JavaScript fájlra mutat). Ez egy kicsi html weboldal, csak betölti a JavaScript fájlt a látogatók böngészőjébe.
A módosított fájl megtalálható a GitHub megfelelő véglegesítésében is.
Töltse fel a módosított vázlatot Arduino / ESP készülékére.
4. lépés: Új elemek hozzáadása az oldalhoz
Az üres oldal haszontalan, ezért itt az ideje, hogy új elemet adjon hozzá a weboldalhoz. Ez most egy YouTube -videó lesz. Ebben a példában néhány jQuery -kódot használunk ennek elérésére.
Adja hozzá a következő kódsort a
benne()
funkció:
$ (''). prop ({src: 'https://www.youtube.com/embed/k12h_FOInZg?rel=0', frameborder: '0'}). css ({width: '608px', height: '342px'}). AppendTo ('body');
Ez létrehoz egy
iframe
elemet, állítsa be a megfelelőt
src
attribútumot, és állítsa be a méretet a css segítségével, és adja hozzá az elemet az oldal törzséhez.
A jQuery segít egyszerűen kiválasztani és megváltoztatni a weboldal elemeit, néhány alapvető tudnivaló:
-
$ ('body')
- bármely már létező elemet kiválaszt, más css szelektorok is használhatók
-
$(' ')
újat hoz létre
- elem (de nem adja hozzá a dokumentumhoz)
-
.appendTo ('. main')
- hozzáfűzi a kiválasztott/létrehozott elemet a 'main' css osztályú elemhez
-
További funkciók az elemek hozzáadásához
.mellékel()
,
.prepend ()
,
.prependTo ()
,
. beszúrás ()
,
.insertAfter ()
,
.insertBefore ()
,
.után()
,
.előtt()
Nézze meg a GitHub megfelelő véglegesítését, ha valami nem világos.
5. lépés: Interaktív elemek
A videó szórakoztató, de ennek az utasításnak az a célja, hogy kölcsönhatásba lépjen az Arduino / ESP -vel. Cseréljük le a videót egy gombra, amely információt küld az Arduino / ESP -nek, és várja a választ.
Szükségünk lesz a
$('')
hozzáadni az oldalhoz, és eseményfigyelőt csatolni hozzá. Az eseményfigyelő a megadott esemény bekövetkezésekor meghívja a visszahívási funkciót:
$ (''). text ('a gomb'). on ('kattintson', function ()
{// az itt található kód akkor kerül végrehajtásra, amikor a gombra kattintanak}). appendTo ('body');
És adjon hozzá egy AJAX kérést a visszahívási funkcióhoz:
$.get ('/ajax', függvény (adatok)
{// a kód itt lesz végrehajtva, amikor az AJAX kérés befejeződik});
A kérés befejezése után a visszaadott adatok hozzáadódnak az oldalhoz:
$('
').text (data).appendTo (' body ');
Összefoglalva, a fenti kód létrehoz egy gombot, hozzáadja azt a weboldalhoz, amikor a gombra kattint, egy kérés kerül kiküldésre, és a válasz is hozzáadódik a weboldalhoz.
Ha ez az első alkalom, hogy visszahívásokat használ, érdemes ellenőrizni a véglegesítést a GitHubon, hogy megtudja, hogyan van minden beágyazva.
6. lépés: Válasz az interaktív elemre
Természetesen az AJAX kérésre választ kell adni.
A helyes válasz létrehozásához a
/ajax
url -t kell hozzáadnunk
egyébként ha ()
közvetlenül az if utasítás zárójele után, amely ellenőrzi a
/
url.
else if (urlLine.indexOf ("GET /ajax")> = 0)
{client.print ("Szia!"); }
A GitHub véglegesítésében egy számlálót is hozzáadtam, hogy megmutassam a böngészőnek, hogy minden kérés egyedi.
7. lépés: Következtetés
Ennek a tanulságnak ez a vége. Most egy Arduino / ESP szolgáltat egy kis weboldalt, amely azt mondja a látogató böngészőjének, hogy töltsön be egy JavaScript fájlt a felhőből. A JavaScript betöltése után felépíti a weboldal többi tartalmát, és felhasználói felületet biztosít a felhasználó számára az Arduino / ESP -vel való kommunikációhoz.
Most már csak a képzeletén múlik, hogy több elemet hozzon létre a weboldalon, és a beállításokat helyben mentse valamilyen ROM -ra (EEPROM / NVS / stb.).
Köszönjük, hogy elolvasta, és kérjük, írjon visszajelzést!
Ajánlott:
Első lépések az Esp 8266 Esp-01 használatával az Arduino IDE - -vel Esp táblák telepítése Arduino Ide programozásba és Esp programozása: 4 lépés

Első lépések az Esp 8266 Esp-01 használatával az Arduino IDE | -vel Esp táblák telepítése Arduino Ide programozásba és Esp programozása: Ebben az oktatóanyagban megtanuljuk, hogyan kell telepíteni az esp8266 táblákat az Arduino IDE programba, és hogyan kell programozni az esp-01 kódot, és feltölteni a kódot. ez és a legtöbb ember problémával szembesül
Beacon/eddystone és Adafruit NRF52, Hirdesse webhelyét/termékét egyszerűen: 4 lépés

Beacon/eddystone és Adafruit NRF52, Hirdessen könnyedén webhelyét/termékét: Sziasztok! Ma szeretnék megosztani veletek egy nemrégiben készített projektemet, kerestem egy eszközt beltéri/kültéri csatlakoztatására, és hagytam, hogy az emberek csatlakozzanak hozzá okostelefonját, és lehetőséget biztosít számukra, hogy felkeressenek egy adott webhelyet vagy hirdethessenek
Hozzon létre 100% Flash webhelyet!: 10 lépés

Hozzon létre 100% Flash webhelyet !: Ez az oktatóanyag segít 100% -os flash webhely létrehozásában. Azért teszem közzé, mert itt nem találok oktatóanyagot ehhez a témához. Csak a " flash weboldal sablon létrehozása " itt publikáltam, ez egy másik téma szerintem;). Ezt én
Hogyan építsünk saját webhelyet: 16 lépés

Hogyan építsünk saját webhelyet: Teljesen lefedett útmutató a papírról az internetre való eljutáshoz, ingyen, ha szeretné, különösen, ha barátságos webmesterek tartoznak Önnek néhány szívességgel, de még kevés tapasztalat és tudás ellenére is felépíthet egy webhelyet és megszerezheti azt így a weben:
Hogyan kell kézzel írni egy webhelyet: 8 lépés
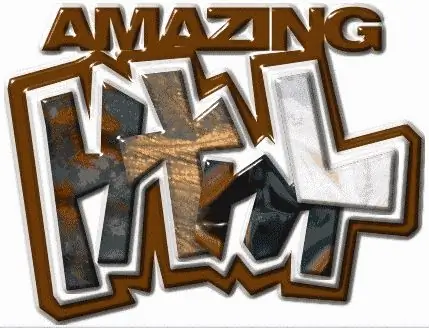
Hogyan kell kézzel írni egy webhelyet: ebben az oktatóanyagban html -szkriptelésre gondolunk
