
Tartalomjegyzék:
- 1. lépés: Eszközök, anyagok és alapvető készségek
- 2. lépés: Kezdjük el
- 3. lépés: A webhely elindítása
- 4. lépés: Akkor ragadjunk bele
- 5. lépés: A sablon elkészítése…
- 6. lépés: A sablon folytatása. az elrendezés
- 7. lépés: A menügombok hozzáadása
- 8. lépés: A sablon létrehozása használatra
- 9. lépés: Adjon hozzá tartalmat
- 10. lépés: Most hozzuk létre a linkjeinket
- 11. lépés: Néhány tipp és hasznos ötlet
- 12. lépés: Hozzon létre egy indexoldalt
- 13. lépés: Szerezzünk be gazdát
- 14. lépés: Érzi?
- 15. lépés: Most nevet szeretne?
- 16. lépés: Van még valami?
- Szerző John Day [email protected].
- Public 2024-01-30 09:44.
- Utoljára módosítva 2025-06-01 06:09.

Teljesen lefedett útmutató a papírról az internetre való eljutáshoz, ingyen, ha akarod, különösen, ha barátságos webmesterek tartoznak neked néhány szívességet, de még kevés tapasztalat és tudás ellenére is felépíthetsz egy webhelyet, és így teheted át az internetre: …
1. lépés: Eszközök, anyagok és alapvető készségek
A webhely létrehozásához szüksége lesz: Eszközökre - Számítógépre, lehetőleg öt évnél fiatalabbra - A Dreamweaver egy példányára (opcionális), de ezt tudom és fogom megmutatni Önnek - A Photoshop egy példánya, nem nélkülözhetetlen, de mindenképpen kötelező mindenkinek, aki szép megjelenésű webhelyet szeretne - Internetkapcsolat a számítógépen, lehetőleg gyors (mert gyorsítja a dolgokat) Anyagok - Ötlet - Némi lemezterület, attól függően, hogy mi az Ön webhelye - Idő, igen egy értékes anyag ebben az esetben - működő e -mail cím, ha szüksége van rá, mentes a Gmailtől és a hotmail -től Alapszintű ismeretek - A számítógép és az internet használatának alapvető ismeretei - Ez egy kód nélküli, nem kezelhető, az emberek számára készült akik webhelyet szeretnének létrehozni, de fogalmuk sincs, hogyan - Néhány tervezési készség jól jöhet - A Photoshop használatának ismerete jó lenne, ha festene. NET vagy GIMP
2. lépés: Kezdjük el

Ha már tudja, hogy milyen webhelyet szeretne létrehozni, hozza meg a tervezési döntést.
Gondolja át a webhely alaphűtőit, stílusát és azt, hogy hogyan szeretné, hogy az emberek navigáljanak. Ha vállalkozásra vagy klubra tervezi, akkor valószínűleg az a legjobb, ha a webhely tükrözi a vállalat/klub hűtőit, és olyan funkciókkal rendelkezik, amelyek utánozzák vagy alapozzák a vállalattal kapcsolatos dolgokat, például a menügombok, amelyek emlékeztetnek valamire, amit eladnak, ha vállalkozás. A webhelyek navigálása többféle lehet: általában a három fő típus a bal és a jobb oldalsáv menüje és a felső sáv menüi (ezek a fejléc alatt mennek át, mint ez a webhely) tetszik és menj onnan a figyelmeztetés szava. ne használjon igazán ellentmondó színeket, és a lányok ne próbálkozzanak a fluoreszkáló rózsaszínnel (nem szexista, ami sokszor előfordul). Ha akar, akár vállalkozást is vezethet a webhelyén, kevés tapasztalatom van ebben, de lehet, hogy könnyebben használhat valamit, mint például az ezen a helyen használt yahoo áruházak.
3. lépés: A webhely elindítása
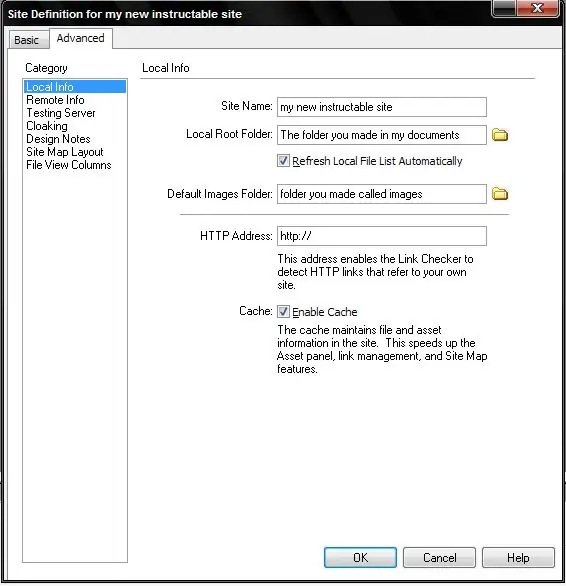
Itt kezdjük, lépjünk be a Saját dokumentumok mappába, és készítsünk egy mappát a „Saját webhely” nevű mappába, vagy használjuk a webhely nevét, ezen a mappán belül hívjunk mappát „képek”, az egyik az „oldalak”, a másik pedig a „fájlok” (az úgynevezett fájl az összes többi fájlra vonatkozik, amelyeket esetleg használ a webhely létrehozása során.) Most indítsa el a dreamweaver programot, és a fájl mellett egy kicsit megjelenik a site nevű menüpont, ezért kattintson erre, és válasszon új webhelyet, használja a speciális lapot (mert könnyebb végigjárni), most írja be webhelye nevét a webhelynév mezőbe. Látni fogja a „helyi gyökérmappa” feliratú mezőt, amelyet a webhelye alatt készített. A következő négyzet "Alapértelmezett képek mappa" feliratú, válassza ki a képek nevű mappát a gyökérmappájában. Hagyja békén a két jelölőnégyzetet, mindkettő úgy van, ahogy kell.
4. lépés: Akkor ragadjunk bele
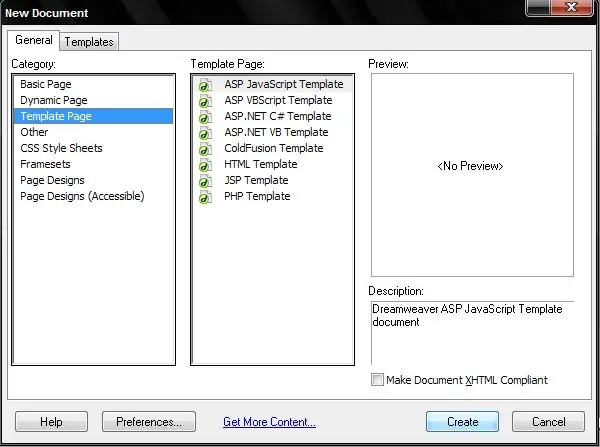
Miután meghozta az összes fő döntését a webhelyen, ideje elkészíteni egy sablont az összes oldalához, pontosan így hangzik, mint egy sablon az oldalak készítéséhez, a webhelynek végig hasonlónak kell lennie, hogy elkerülje a két félreértést. sok időt és felesleges erőfeszítést takarít meg.
A sablonban fejlécet kell készítenie, ez a fő szalaghirdetés, amely az oldal tetején fut, általában a webhely/cégnév címe, szlogen és a webhely témáját tükröző kép vagy logó. A legjobb mérések, amelyeket tudok adni, 760 x 100-200, a magasság az előnyben részesített, és attól is függ, hogy hová fog menni a menüsor. A szélessége 760, így a böngészőablakokban is elfér, ha 800x600 képpontos felbontást használ a kijelzőn (haszontalan, ha nem látja a webhely felét) A menügombja (ha úgy dönt, hogy nem túl magas, javaslom 30 képpont magasság és szélesség sok mindentől függ, de az enyém általában 100-1500 képpont. Ezután ismét előfordulhat, hogy vakugombokat használ, amelyek nem igényelnek erőfeszítést az Ön részéről. (Dreamweaver esetében)
5. lépés: A sablon elkészítése…
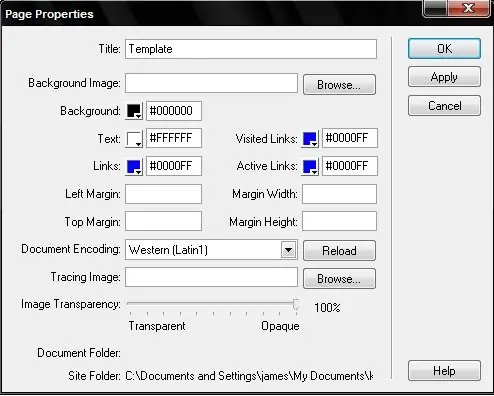
Így most kiválasztjuk webhelyünk színeit és miegymásit, ha jobb egérgombbal kattintunk üres oldalunkra, és megnyitjuk az oldal tulajdonságait. Az enyém számára a háttér fekete lesz, a szöveg fehér, és a címet most sablonként kell elhelyezni. Megjegyzi a képen, hogy az összes linkem színe kékre van állítva, javaslom a kék használatát is, mert a kék a hagyományos link szín, és a páratlan link szín használata magasan szerepelt azon dolgok listáján, amelyek bosszantják az embereket a webhelyeken, és mi teszi őket szakszerűtlen.
6. lépés: A sablon folytatása. az elrendezés
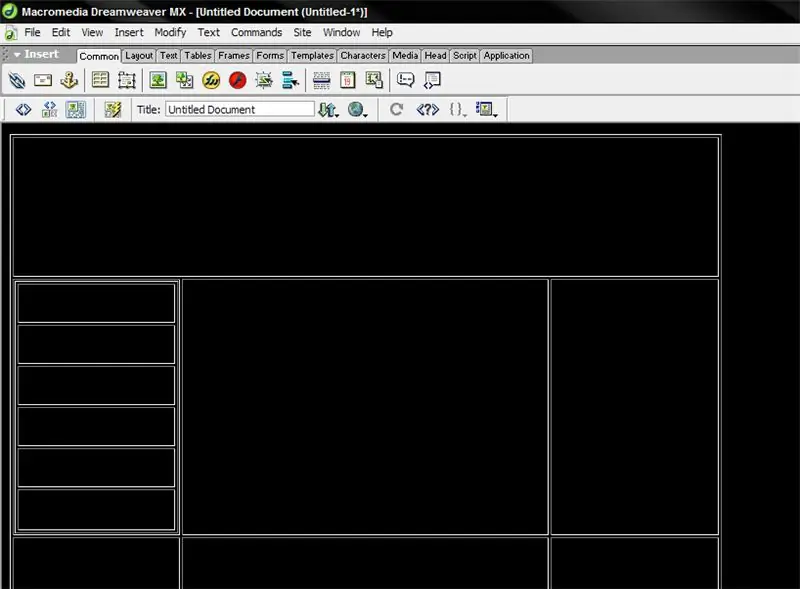
Most elkezdjük a sablon elrendezését.
Kattintson a táblázat beszúrása vagy a táblázat sorsolása gombra. Most csak húzza az asztalt, a 3x3 kiválasztása praktikus kiindulópont. Első lépésként 800 képpont széles asztalt kell készítenie, a szélességet láthatja a tulajdonságok sávjában, most jelölje ki a cellák felső sorát, és kattintson a jobb egérgombbal, lépjen a táblázatba a jobb klikk menüben, és válassza a cellák egyesítését, hogy az újonnan létrehozott cella legyen a fejléc képének magassága. Ezen a pinten lépjen a táblázat tulajdonságaihoz, és írja be a nulla értéket a „cellpad” és a „border” értékekhez. Ez azt jelenti, hogy a tábla nem létezik a végfelhasználó számára, de mindent a helyén tart. Most ragasztjuk a fejlécképbe, amelyet el kell menteni a webhelyképek mappába, de ha nem Dreamweaver, megkérdezi, hogy szeretné -e oda másolni a fájlt. Ha képet szeretne beilleszteni a gombok sávjába (a felettük lévő lapnak közösnek kell lennie), keresse meg a gombot, amelyen egy fa képe látható a dobozban (a legtöbb program hasonló szimbólumot használ), kattintson rá, és megjelenik egy párbeszédpanel, csak keresse meg a fájlt, és kattintson rá duplán. Ha a kép rossz helyen jelent meg, a kurzor rossz cellában volt. Most, hogy kezdi felismerni az asztalt, ossza meg magának a cellát a menüsáv kívánt oldalán, ne feledje, hogy a sorok az út túloldalán találhatók. Tegye a menügombok táblázatának dobozát olyan szélesre, amennyire úgy gondolja, hogy jól néz ki, majd állítsa be a megfelelő szélességű gombokat (ezt figyelmen kívül hagyja, ha vakugombokat szeretne) Most készítsen egy táblázatot a cellában, 1 sorral és annyi oszloppal gombok (ezt tudnia kell a webhelytervből, egyáltalán nem tudok segíteni ott, ez az Ön választása) vagy egy vízszintes menü 1 oszlopához és annyi sorhoz, amennyi gomb van.
7. lépés: A menügombok hozzáadása
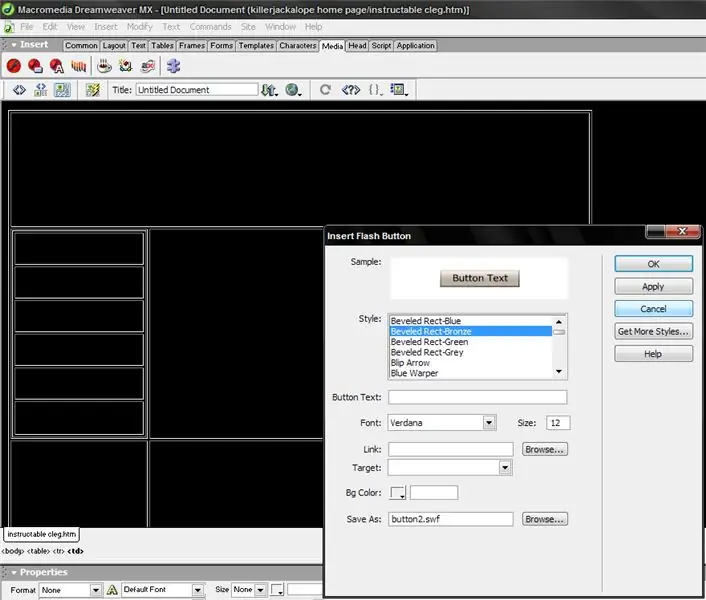
Ennek néhány módja van. Ha egyszerű képgombokat szeretne (egy kattintható kép, amely gombnak tűnik), akkor a képet a szokásos módon szúrja be, és egyelőre ennyi. később linkeket adunk hozzájuk.
Ha görgetőgombokat szeretne (a kép megváltozik, amikor a kurzor a gomb képe fölé kerül, akkor minden gombhoz képeket kell készítenie, mondjuk van néhány szép sötétszürke gombja, amelyeket meg szeretne világítani, amikor a felhasználó rájuk helyezi az egeret) majd készítsen egy második gombkészletet, amely világít. Ezután lépjen az eszköztárban a görgetési kép hozzáadása gombra (a kép gomb mellett vagy közelében), és válassza ki a sötétet az első képhez, és a világosat a 2. képhez, ismét hagyja el a linket, mert még nem készített egyetlen oldalt sem. Ha flash gombokat szeretne, kattintson a gomb eszköztárának tetején található média fülre, majd kattintson a vaku beillesztése szimbólumra (flash logó kis sáv az alsó sarokban).
8. lépés: A sablon létrehozása használatra
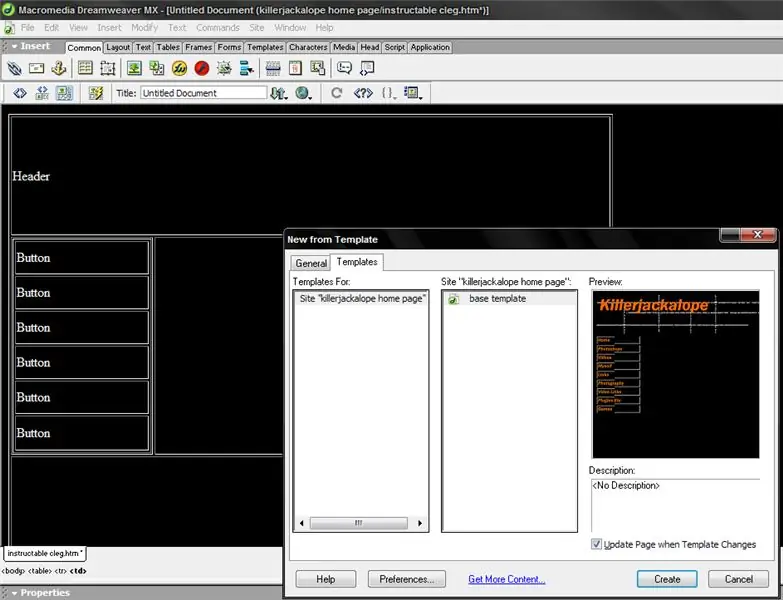
Már majdnem elkészültünk a sablonunkkal, és hamarosan elkezdhetjük az oldalainkat, most szerkeszthető régiókra van szükség (Helyek az oldaltartalom megjelenítéséhez) Ezeket a jobb egérgombbal adjuk hozzá, és a jobb gombbal lépjünk a sablon legördülő menüjébe. menüben válassza ki az új szerkeszthető régiót, és megjelenik egy üzenet, amely szerint a dokumentum sablonrá lesz konvertálva. Ez jó. Tegye ezt a kurzorral a táblázat celláiba, ahová a tartalom kerül (az enyém menüsor alatt és mellett)
Most mentse el a dokumentumot, zárja be, és menjen az új fájlhoz, és kattintson a sablonok lapjaira felül, a sablonnak ott kell lennie, és győződjön meg arról, hogy a frissítési oldal a sablonváltáskor be van jelölve (sok munkát takarít meg később.)
9. lépés: Adjon hozzá tartalmat
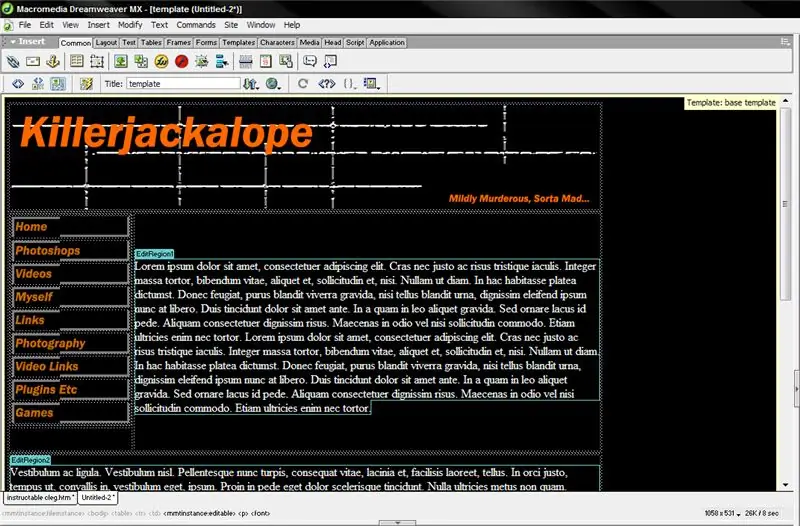
Adja hozzá oldalaihoz tartalmát, és ne felejtse el elmenteni azokat az oldalakhoz készített mappákba, és helyezze el képeit az általad készített képek mappájába is. Csak ismételje meg a 8. lépés utolsó részét az oldal sablonból való elkészítéséről minden alkalommal, amikor oldal. Vegye figyelembe a hamis tartalmat, amelyet használtam, Lorem Ispsumnak hívják, és ez egy latin nyelvű történet a jóról és a gonoszról, a web- és grafikusok ezt használják, hogy elképzelést adjanak arról, hogy a termék hogyan fog kinézni valódi szöveggel. Remélem, ezek a kék dobozok azok a szerkeszthető régiók, ahol Ön is rendelkezik.
10. lépés: Most hozzuk létre a linkjeinket
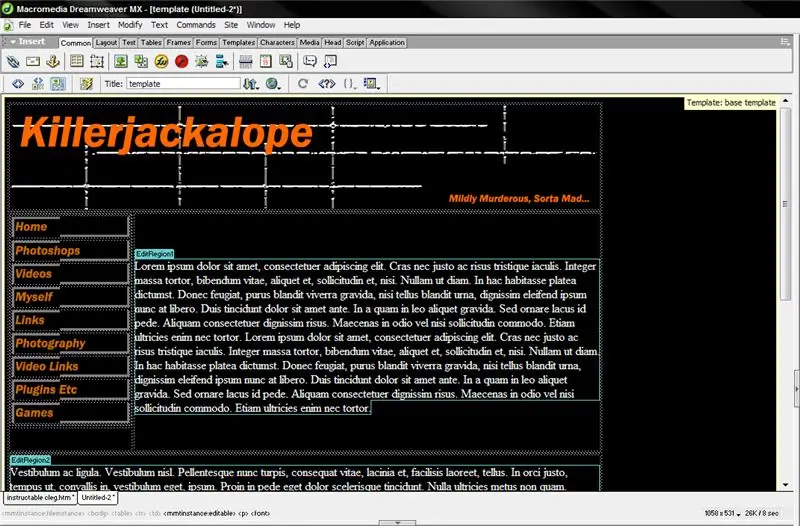
Nyissa meg a használt sablont (ne felejtse el ezt a jelölőnégyzetet, mostantól megjelenik a játék) Ebben a percben a menügombok csak képek (ha flash -ek, akkor nézze meg alább) Most, hogy van oldala, valódi gombok lehetnek, függetlenül attól, hogy borulás vagy normál képek, kattintson jobb egérgombbal a kezdőlap gombjára, és lépjen a link megváltoztatására vagy a link létrehozására (a verziótól függően) egy párbeszédpanel jelenik meg, csak keresse meg a kezdőlap fájlját, és kattintson rá duplán. most az oldalhoz van linkelve, ismételje meg a többi gomb megnyomásával, és mentse el a dokumentumot. Ha a dreamweaver megkérdezi, hogy a dokumentum alapján szeretne -e minden oldalt megváltoztatni, akkor mondjon igent.
A flash gomb esetében emlékezni fogunk arra, hogy figyelmen kívül hagytuk a hivatkozási sávot, így csak annyit kell tennünk, hogy jobb gombbal rákattintunk a gombra, és megnyomjuk a szerkesztés gombot, és megjelenik a képernyő az előzőtől, egyszerűen nyomja meg a link sáv melletti tallózás gombot, és keresse meg a fájlt. Most egy nagyjából működő webhelyet kell létrehoznia, a következő lépésben néhány trükköt és fényképes oldalakhoz kapcsolódó dolgokat tölthet be, hogy megkönnyítse és jobban működjön.
11. lépés: Néhány tipp és hasznos ötlet

Ha XP -n dolgozik (esetleg Vista is benne van), akkor van egy képátméretező nevű XP erőjáték, amely lehetővé teszi a képek egyéni méretezését a jobb egérgombbal, és kötegeket készíthet, és hüvelykujjat adhat minden név végéhez. Egy fotógalériához használja az elkészített bélyegképeket, mint képeket a főoldalon, és linkelje őket gombokként a nagyobb képfájlhoz, ez lehetővé teszi a gyorsabb betöltést és kevesebb galériaoldalt.
Azon oldalak esetében, amelyeken rengeteg tartalom található, érdemes felosztani az oldalt és az előző oldal linkjeit, ezt egyszerűen meg kell tenni, és csak annyit kell tennie, hogy összekapcsolja őket egymással, és a kezdőlapot sablon linkként vagy bármely oldalról beilleszti onnan van linkelve. Visszatérek, és hozzáteszek még, ahogy gondolok rájuk, vagy ahogy az emberek javasolják nekik, ez csak a kezdet.
12. lépés: Hozzon létre egy indexoldalt
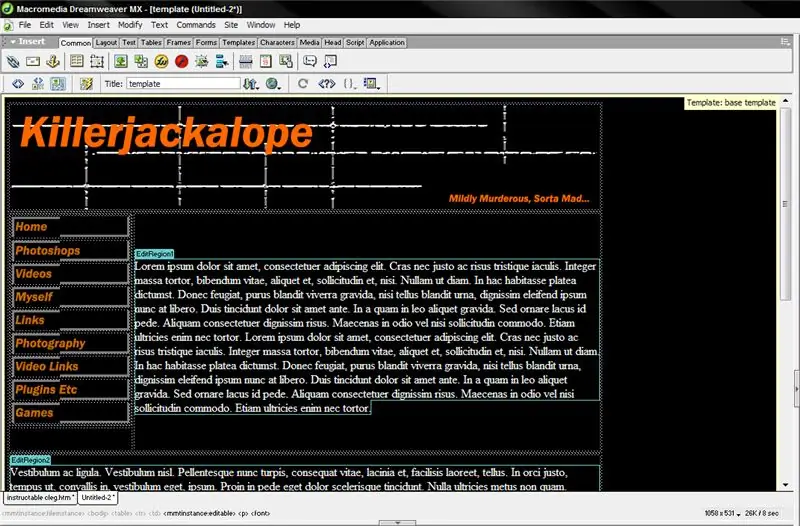
Jelenleg a legtöbb webszolgáltatónak szüksége van egy indexoldalra, amely lehet az „index.htm” nevű honlap másolata (így kell elnevezni), vagy készíthet egy funky oldalt, ahol megadhatja a webhelyet (ha nagyon jó a flash -ben, animációt készíthetsz, hogy felpezsdítsd a dolgokat. Érezned kell, hogy közeledik a különleges pillanat. Menj ide…
13. lépés: Szerezzünk be gazdát
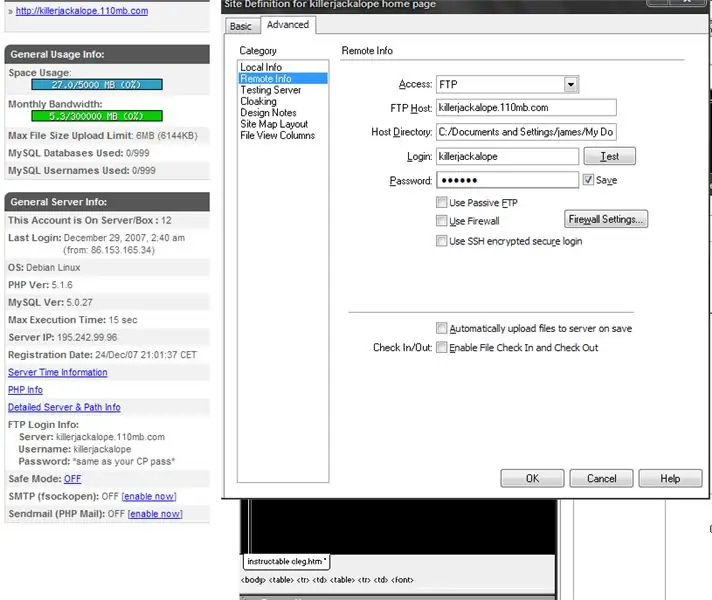
Most azon a webhelyen találja magát, ahová elküldtem, ezt azért választottam, mert ami az ingyenes házigazdákat illeti, nagyszerű, és rettentő sok mindent engedélyez, valamint 8 gigabájtos tárhelyet és valami 300 GB -os sávszélességet havonta.
Tehát kövesse a regisztrációs lépéseket, és aktiválja fiókját, ne is nézzen arra a fájlkezelőre, amelyre nem lesz szükségünk. Menjen közvetlenül a fiókjához, és vegye le az FTP -fiók nevét, a felhasználónevet és a jelszót (ugyanaz, mint a tárhelyfiók jelszava) Látogasson el a webhelyekre, szerkessze a webhelyeket, és válassza ki a sajátját, lépjen a speciális fülre, és lépjen a tesztkiszolgálóra (Tudom, hogy az enyém távoli információkon van, de a tesztelési szerver a legegyszerűbb módja az oldal feltöltésének), írja be adatait a képen látható módon.
14. lépés: Érzi?
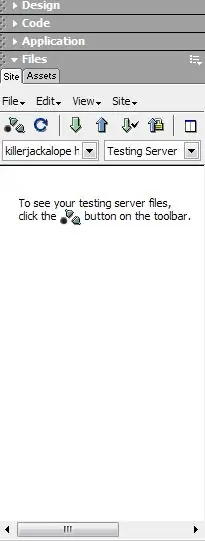
Itt az ideje, hogy feltöltse az oldalt … Arra készül, hogy legyen webhelye.
Lépjen a webhelyfájlok/eszközök sávba, kétségtelenül nagyon másképp néz ki most, kattintson a nézetek legördülő menüjére, és válassza a tesztelési szervert. Most a dreamweaver már elmentette az FTP jelszavát. Kattintson a Csatlakozás távoli gazdagéphez gombra (amely három vicces formával rendelkezik). Amint azt mondja, hogy csatlakozik, kattintson a fájlok feltöltése gombra., ez az a gomb, amely felfelé mutató nyíl. (Későbbi bejelentkezéshez bejelentkezhet a fiókba, és a get files segítségével beolvashatja azokat a fájlokat, amelyeket esetleg elvesztett a számítógépén.) Amikor ezt megnyomja, megkérdezi, hogy fel szeretné -e tenni az egész oldalt, rohadtul minden működik, kisebb frissítések esetén helyettesítő fájlokat küldhet. Amikor eléri az „index.htm” címet, akkor megkérdezi, hogy le kell -e cserélnie, mondjon igent, különben webhelye 15 nap múlva leáll, ezért tettük először webhelyünket.
15. lépés: Most nevet szeretne?

Tehát az ötlet, hogy alwebhely legyen, befolyásolja az egódat, van lehetőséged megvásárolni egy domain nevet (nem drága tárhely nélkül, és megteheted.com.org.co.uk és.net, válaszd ki a nevedhez leginkább illőt. Vagy annak a srácnak, aki mindent ingyen akar, csak menjen a dot tk webhelyre. Egyszerűen tükrözi az oldalait, így amikor elkészíti, a kezdőlapja vagy az indexoldala legyen a webhely linkje, és válassza a mondjuk killerjackalope.tk lehetőséget?
16. lépés: Van még valami?

Most ez a válasz egy égető kérdésre, és részt veszünk a lézervágó versenyen (utolsó pillanatban), de ha bármilyen kérdése van, vagy további magyarázatokat szeretne, csak kérdezzen, ha kicsi, válaszolok neked, és ha igen jó, majd teszek hozzá egy lépést, hogy mindenki megkapja a választ a kérdésére.
Azt is tudom, hogy a korábbi oktatóanyagból származik, de biztos vagyok benne, hogy ez történik, amikor megpróbál webhelyet létrehozni a címlapon, ez szörnyű, és inkább azt mondom, hogy lopja el a dreamweavert, majd vásároljon címlapot. Következő tanulságos, hogyan lehet vicces tömb képeket készíteni.
Ajánlott:
Hogyan építsünk saját NRF24L01+pa+lna modult: 5 lépés

Hogyan építsünk saját NRF24L01+pa+lna modult: Az Nrf24L01 alapú modul nagyon népszerű volt, mert könnyen megvalósítható vezeték nélküli kommunikációs projektekben. A modul 1 dollár alatt található PCB nyomtatott verzióval vagy monopóliás antennával. Ezekkel az olcsó modulokkal az a probléma, hogy
Hogyan építsünk saját 3D nyomtatott kvadrokoptert: 4 lépés

Hogyan készítsünk saját 3D nyomtatott kvadrokoptert: Ma egy teljesen működőképes quadcoptert készítünk 3D nyomtatott alkatrészekből, motorokból és elektronikából
Hogyan építsünk saját szélmérőt Reed kapcsolók, Hall Effect érzékelő és néhány törmelék segítségével a Nodemcu -n - 2. rész - Szoftver: 5 lépés (képekkel)

Hogyan építsünk saját szélmérőt Reed kapcsolók, Hall Effect érzékelő és néhány törmelék segítségével a Nodemcu -n - 2. rész - Szoftver: Bevezetés Ez a folytatás az első bejegyzéshez " Hogyan készítsünk saját anemométert nádkapcsolókkal, Hall Effect érzékelővel és néhány törmelékkel on Nodemcu - 1. rész - Hardver " - ahol megmutatom, hogyan kell összeállítani a szélsebességet és az iránymérőt
Hogyan építsünk saját szélmérőt Reed kapcsolók, Hall Effect érzékelő és néhány törmelék segítségével a Nodemcu -n. - 1. rész - Hardver: 8 lépés (képekkel)

Hogyan készítsünk saját szélmérőt Reed kapcsolók, Hall Effect érzékelő és néhány törmelék segítségével a Nodemcu -n. - 1. rész - Hardver: Bevezetés Mivel az Arduino és a Maker Culture tanulmányaival kezdtem, szerettem hasznos eszközöket építeni szemét- és törmelékdarabok felhasználásával, például palackkupakokat, PVC darabokat, italosdobozokat stb. élet bármelyik darabnak vagy társnak
Hogyan építsünk gitár hangsugárzót vagy építsünk kettőt a sztereóhoz: 17 lépés (képekkel)

Hogyan építsünk gitár hangszóró dobozt vagy építsünk kettőt a sztereóhoz: Azt akartam, hogy egy új gitár hangszóró legyen az épített csőerősítővel. A hangszóró kint marad a boltomban, így nem kell semmi különlegesnek lennie. A Tolex burkolat túl könnyen megsérülhet, ezért csak homok után feketére szórtam a külső felületet
