
Tartalomjegyzék:
- 1. lépés: Importálja a képet a Solidworks rendszerbe
- 2. lépés: Válassza ki a Szabad formátumot a szerkesztendő részhez
- 3. lépés: Válassza ki a szerkeszteni kívánt arcot
- 4. lépés: Vízszintes vezetőgörbék hozzáadása
- 5. lépés: Függőleges vezetőgörbék hozzáadása
- 6. lépés: Pontok hozzáadása és deformálás
- 7. lépés: A látvány javítása (opcionális)
2025 Szerző: John Day | [email protected]. Utoljára módosítva: 2025-01-23 14:48

Az alábbiakban Daniel VanFleteren oktatóvideója látható, amely vizuálisan végigvezeti a Solidworks szabad formájának használatának folyamatát, hogy nehéz kontúrokat hozzon létre az adott táj topográfiai kontúrjainak feltérképezésén keresztül.
1. lépés: Importálja a képet a Solidworks rendszerbe
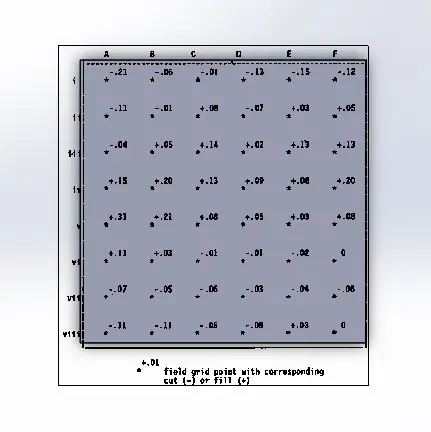
A pontos tájkép létrehozásának első lépése a szabad formátum használatával az, hogy importál egy képet, és illeszti azt a Solidworks vázlatába vagy az alkatrész határába.
2. lépés: Válassza ki a Szabad formátumot a szerkesztendő részhez
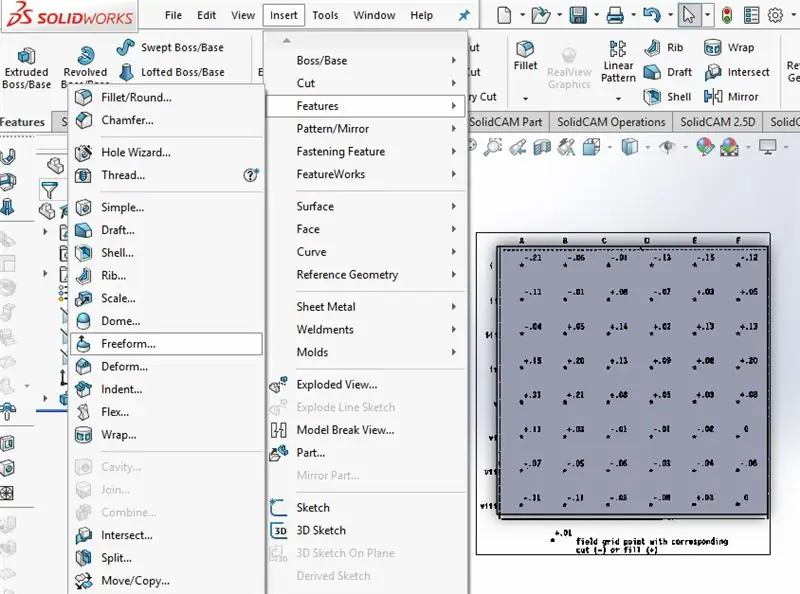
Miután létrehozta a szilárd részt, kattintson a beszúrásra, a szolgáltatásokra, és válassza ki a szabad formát, hogy felkészüljön az alkatrész kontúrjainak létrehozására.
3. lépés: Válassza ki a szerkeszteni kívánt arcot
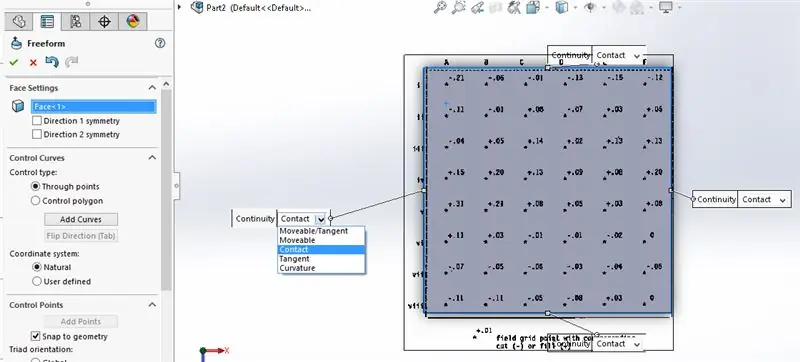
Ezután a szabad űrlap funkcióval kiválaszthatja a szerkeszteni kívánt arcot. Ha ez megtörtént, négy határcímke jelenik meg legördülő menükkel. Válassza ki a névjegyet mind a négy határhoz.
4. lépés: Vízszintes vezetőgörbék hozzáadása
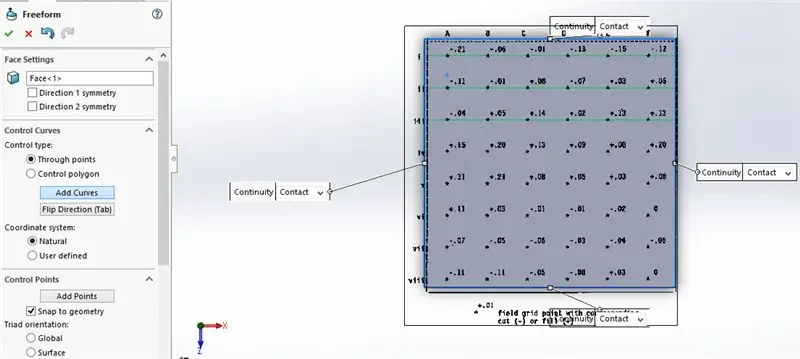
Ezután válassza a görbék hozzáadása lehetőséget, ügyelve arra, hogy az átmenő pontok ki legyenek jelölve. Ezután helyezzen vízszintes vonalakat a beillesztett képek rácspontjain keresztül.
5. lépés: Függőleges vezetőgörbék hozzáadása
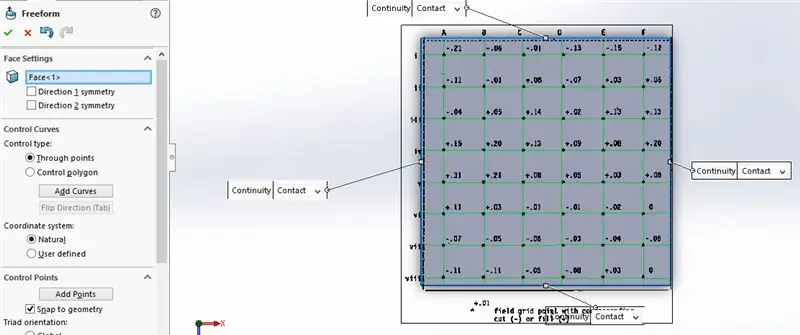
Ezután kattintson a tabulátorgombra, vagy válassza a Forgatás irányát, és a függőleges vezetőgörbék segítségével végezze el a rácsot a képpontokon.
6. lépés: Pontok hozzáadása és deformálás
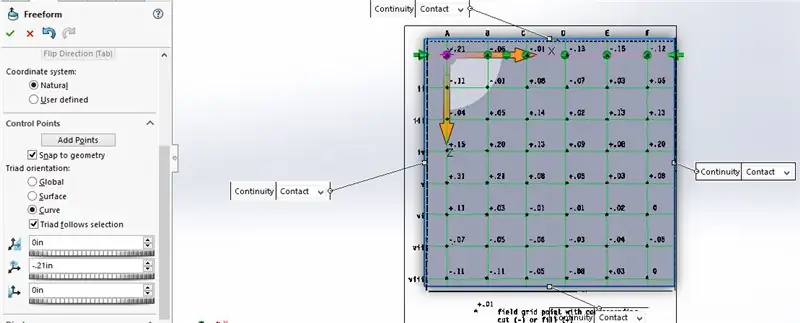
Kattintson a Pontok hozzáadása mezőre, majd a vízszintes vagy függőleges görbe vonalakra. Ezzel minden rács metszéspontra kattint. Törölje a négyzet hozzáadása pontok kijelölését. Ezután menjen lefelé a vonalon, kattintson minden egyes deformálandó pontra, és írja be a rácsban felsorolt értéket, hogy mennyi függőleges elmozdulás szükséges. Ha a felső síkban rajzol, ez lesz az Y tengely deformációja.
7. lépés: A látvány javítása (opcionális)
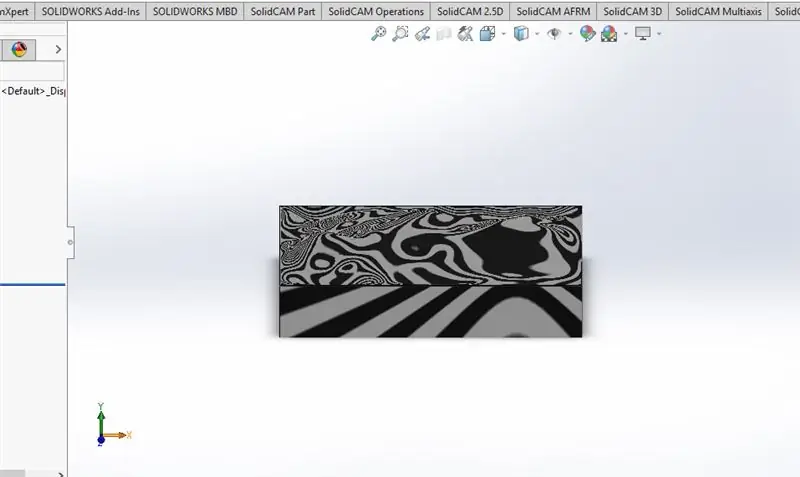
Miután az összes pont deformálódott a képen megadott mennyiségre, kattintson a szabad formátumú jelölőnégyzetre, és törölje az eredeti képet. A kontúr jobb megtekintéséhez kattintson a nézetre, és válassza ki a zebra csíkokat, hogy jobban lássa az alkatrész görbéit.
Ajánlott:
Szabad formájú karácsonyfa: 7 lépés

Szabad formájú karácsonyfa: A szabad formájú áramkörök, a halott hibák vagy a pont-pont konstrukciók jó módja annak, hogy a prototípuskészítést PCB készítés nélkül kezdjék el, és sokkal rugalmasabbak, mint egy szalag/parfümlemez! Gyakran használom ezt a technikát kis projektekhez vagy nagyobbak hibakeresésére. De a
Szabadon alakítható áramkör - Valódi szabad formájú áramkör!: 8 lépés

Szabadon alakítható áramkör | Valódi szabad formájú áramkör !: Szabadon alakítható IR távirányítású LED áramkör. Egy all-in-one alkalmazható barkácsfényűző Arduino által vezérelt mintákkal. Történet: Engem a szabad formájú áramkör inspirált … Szóval most készítettem egy szabad formájú áramkört, amely még szabadon formázható (lehet
Crystal CMoy szabad formájú fejhallgató -erősítő: 26 lépés (képekkel)

Kristály CMoy szabad formájú fejhallgató -erősítő: Ez a fejhallgató -erősítő áramkör különbözik a hagyományos modern építési technikáktól, mivel légvezetékes, P2P (pont -pont) vagy szabad formájú huzalozás, akárcsak a régi jó szelepben, a PCB -k és a tranzisztor. R
Szabad formájú mini CRT szobor: 4 lépés (képekkel)

A szabad formátumú mini CRT szobor: A videokamerák (azok a terjedelmes dolgok, amelyeket az apák a születésnapok rögzítésére használtak a 80 -as és 90 -es években) manapság szinte elavultak az okostelefonoknak köszönhetően. Ez azonban nem jelenti azt, hogy teljesen haszontalanok. Továbbra is remek alkatrészforrás lehet másoknak
Szabad formájú, csatlakoztatható LED (tápellátás) lemez: 9 lépés

Szabad formájú, csatlakoztatható LED (tápegység) lemez: Ez az útmutató leírja annak a módját, hogyan lehet rugalmasan működő felületet készíteni, amelybe bármikor beleragaszthatja a dolgokat. Itt láthatók a LED -ek. Ez egy belépő az Epliog lézer kihíváshoz. A Lite Brite -re gondoltam, arra, hogyan kényszerít
