
Tartalomjegyzék:
2025 Szerző: John Day | [email protected]. Utoljára módosítva: 2025-01-23 14:48


Íme néhány egyszerű lépés a háttér eltávolításához a képről az Adobe Photoshop CC segítségével. Feltétlenül nézze meg a videót, miközben követi a lépéseket, hogy ugyanazokkal a gyakorlófájlokkal dolgozzon.
1. lépés: Réteg feloldása

- Ellenőrizze, hogy a réteg nincs -e lezárva. Ellenőrizze, hogy van -e billentyűzár a neve mellett.
- Ha igen, nyissa ki a réteget dupla kattintással (vagy egyszerű kattintással a CC verzióban), és nevezze át.
2. lépés: 1. lehetőség: Varázspálca eszköz

- Válassza ki a "Magic Wand Tool" eszközt a bal oldali menüből.
- Válasszon megfelelő értéket a "tolerancia" értékhez, hogy csak a háttér legyen teljesen kiválasztva.
- Miután teljesen kiválasztotta, egyszerűen nyomja meg a billentyűzet törlés gombját.
3. lépés: 2. lehetőség: Toll eszköz

- A bal oldali menüben válassza a "Toll eszköz" lehetőséget.
- Rajzoljon "pontról pontra" a megőrizni kívánt forma körül.
- Kattintson a "rétegek" lap melletti "elérési út" fülre, válassza ki a rajzolt útvonalat, és kattintson rá duplán.
- Mentse el az útvonalat.
- Kattintson az újonnan mentett útvonalra, és kattintson az "útvonal betöltése kiválasztásként" gombra.
- A fenti "kiválasztás" menüben válassza az "inverz" lehetőséget.
- Nyomja meg a törlés gombot a billentyűzeten.
Ajánlott:
Több kép hátterének eltávolítása a Photoshop 2020 használatával: 5 lépés

Több kép hátterének eltávolítása a Photoshop 2020 használatával: A kép hátterének eltávolítása rendkívül egyszerű most! Így lehet az Adobe Photoshop 2020 használatával eltávolítani több (kötegelt) kép hátterét egy egyszerű szkript segítségével
A Windows háttér testreszabása az esőmérővel: 7 lépés

A Windows háttér testreszabása az esőmérővel: Az esőmérő egy Windows asztali testreszabási program. Lehetővé teszi a felhasználók számára, hogy teljes mértékben hozzáadjanak és személyre szabjanak eszközöket és modulokat. Ezeket az eszközöket és widgeteket bőrnek nevezik. A Rainmeter egy egyszerű program, amely nem igényel korábbi tapasztalatokat a kódolásban. Van egy nagyon
GBA Pokémon cím képernyő szerkesztése Háttér: 9 lépés

GBA Pokémon címképernyő hátterének szerkesztése: Ez az Instructables sorozat harmadik része, amelyet a Pok é mon ROM feltörésén fogok készíteni. Az elsőt itt találod, a másodikat pedig itt. Ez az utasítás megmutatja, hogyan lehet megváltoztatni a címképernyő hátterét. A kedvéért
Fade-in háttér LED LED-ek TV-hez: 5 lépés (képekkel)

Fade-in Háttér LED-lámpák TV-hez: Mindig csodáltam a Philips Ambilight technológiát. Nem csak azért, mert hűvös, de hátulról is megvilágítja a TV -t. Ez azt jelenti, hogy a teljes sötétségben nézni a TV -t nem jelent megterhelést a szemednek. Az Ikea LED -csíkjait ragasztottam
IPod Háttér Hack: 4 lépés
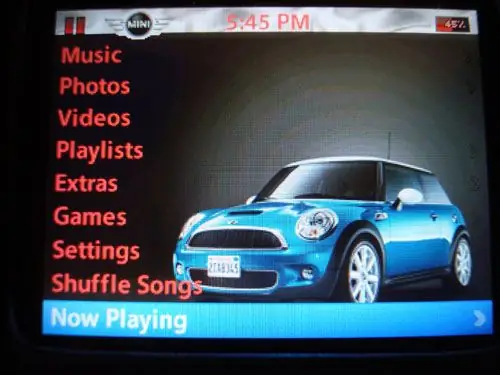
IPod Háttér Hack: Ez megmutatja, hogyan lehet megváltoztatni bármilyen képet az iPod -on, beleértve a hátteret is. Sajnos ez nem működik Mac számítógépeken, és sok más iPod -hackhez hasonlóan nem működik a Shuffle, a 2. és a 3. generációs Nano, valamint az új Classic
