
Tartalomjegyzék:
- Szerző John Day [email protected].
- Public 2024-01-30 09:43.
- Utoljára módosítva 2025-01-23 14:48.


Amikor először adták ki a Raspberry Pi -t, felbuzdult a vásárlás, de végül több időt töltöttem az Arduino -val, mivel jobban megfelelnek az elektronikai projekteknek.
Két eredeti Raspberry Pi van a fészerben, és úgy gondoltam, hogy ideje lenne valamit csinálni velük. Tehát ebben az oktatható fejezetben megmutatom, hogyan kell "stressztesztelni" a Pi CPU -ját, hogy segítsen meghatározni, hogy mennyi hűtésre van szüksége, és mennyit tud túllépni.
Ez az utasítás Stressberry -t használ, ha még nem használta, ellenőrizze a python csomag indexében.
1. lépés: A Pi beállítása

Szükséged lesz:
- Raspberry Pi
- 8 GB SD kártya
- 5V, 1A tápegység micro USB -vel
- HDMI monitor (vagy S-video/kompozit)
- USB billentyűzet és egér
- Internet kapcsolat (vezetékes vagy USB WiFi adapter)
Ehhez a tanulságoshoz már készítettem egy málna Pi laptopot (a fenti képen). Sajnos nem készítettem elég fényképet erről, így nem tudtam leírni.
Ha elolvassa ezt az utasítást, feltételezem, hogy már tudja, hogyan kell villogni az SD -kártyán és beállítani a Pi -t. Esetemben friss SD -kártyát formáztam "SD -kártya -formázóval", majd letöltöttem a legújabb raspbian stretch img fájlt, és win32diskimager programmal felvittem egy SD -kártyára. Ezután csatlakoztatnia kell az egeret, a billentyűzetet, a monitort és a tápegységet a Raspberry Pi -hez az újonnan villogó SD -kártyával. Nem részletezem a részleteket, mert ez már jól dokumentált.
A következő utasítás csak a Raspbian Stretch segítségével működik könnyen. Bár valószínűleg használhatja a Wheezy -t vagy Jessie -t, sok adattár elavult, és valószínűleg nehéz lesz mindent letölteni és lefordítani a forrásból. Kezdetben a Wheezy -vel próbáltam, és főleg azért küzdöttem, mert a szoftver a Python 3.5 -re támaszkodik, amely alapértelmezés szerint nincs telepítve a Wheezy -be.
2. lépés: Töltse le és telepítse a függő szoftvert



A "stressberry" nevű programot fogjuk használni. 100% -ra tölti be a CPU -t, és naplózza a hőmérsékletet (azt hiszem, ez a csomópont hőmérséklete, nem pedig a felületi hőmérséklet). Ha a GUI -t futtatja, kattintson a terminálra egy új terminál ablak megnyitásához, különben jelentkezzen be a Pi -be a parancssor segítségével, és írja be a következőt.
Először frissítsen:
sudo apt-get update
Ez mindent frissít, így a legfrissebb forrásokat használjuk. Ezután telepítjük a stressberry használatához szükséges összes előfeltételt.
Telepítse az Atlas -t
sudo apt-get install Libatlas-base-dev
Telepítse a kairót
Sudo pip3 telepítse a cairocffit
A PyQt5 telepítése
sudo apt-get install python3-pyqt5
Végül telepítse a stressberry -t a következő két telepítési paranccsal
sudo apt install stressz
azután
sudo -H pip3 install -U stressberry
A telepítés során igennel válaszoljon "Y" minden telepítésre vonatkozó utasításra, és feltételezve, hogy minden jól ment, folytathatjuk a következő lépést, amely a matplotlib háttérrendszer módosítása. A terminál típusában:
sudo python 3
Ezzel megjelenik a python terminál az LXDE terminálon belül. Ezt tudni fogja, mert minden sor eleje >>. Írja be a következőt, majd írja be:
>> import matplotlib
azután
>> matplotlib.matplotlib_fname ()
Ez megadja a fájl elérési útját, ahol a matplotlib RC fájl tárolódik, és amelyet most szerkesztenünk kell. Ez például az enyém volt:
/usr/local/lib/python3.5/dist-packages/matplotlib/mpl-data/matplotlibrc
Tehát ezt a sort "sudo nano" előtaggal kell ellátnia a nano terminál szövegszerkesztő megnyitásához a fájl szerkesztéséhez:
sudo nano /usr/local/lib/python3.5/dist-packages/matplotlib/mpl-data/matplotlibrc
Most szerkesztjük azt a szövegfájlt, amelyet meg kell keresnünk, hol van megadva a háttér. Ehhez a nano egy hasznos, beépített keresési paranccsal rendelkezik, "hol van". Használatához tartsa lenyomva a Ctrl + W billentyűkombinációt, és írja be a "backend" parancsot, és keresni fogja a dokumentumot, ahelyett, hogy végig kellene görgetnie. Most szerkessze a sort:
háttér: gtk3agg
nak nek
háttér: qt5agg
Amikor elkészült, nyomja meg a Ctrl + X billentyűkombinációt a mentéshez. Amikor a rendszer kéri, válaszoljon Y vagy igen a módosítások mentésére és a fájl felülírására.
3. lépés: A Stressberry futtatása




Végül elvégezte az összes előfeltételt, és végül gond nélkül futtathatja a programot. A stressberry futtatásához egyszerűen írja be a következő parancsot:
sudo stresszes-elfogyott.dat
Ez futtatja a programot az Ön számára, és rögzíti a hőmérsékletet a saját könyvtárában található fájlban, az „out.dat” néven. A program a lehető legalacsonyabb szintre futtatja a CPU -t, hogy "lehűljön", majd rövid ideig üresjáratban áll, mielőtt maximális terheléssel öt percig feszültség alá helyezi, majd leáll és rögzíti a lehűlést. Az adatokat a saját könyvtárában tároljuk "out.dat" névvel, de ezt bármikor nevezhetjük. A Stressberry szép megjelenésű grafikont is készít, ha a stressz teszt befejezése után a következő parancsot futtatja:
sudo stressberry-plot out.dat
Próbáljon ki különböző hűtőbordákat és burkolatokat, túlhajtási beállításokat stb., Hogy lássa, hogyan változtatja ez meg a termikus viselkedést. Ha több sort szeretne ábrázolni a grafikonon, csak adja hozzá azokat a parancs elé:
sudo stressberry-plot out1.dat out2.dat out3.dat
A diagramot közvetlenül-p.webp
sudo stressberry -plot out.dat -o out.png
Ezzel az "out.png" nevű fájlt a saját könyvtárába menti. Ha az előző lépés telepítésekor hibaüzenetek jelennek meg, nézze meg a hibaelhárítási lépést.
4. lépés: Néhány példa


Íme néhány érdekes cselekmény, amelyet a Stressberry segítségével készítettem. A Pi egy alap Pi1, és hozzáadtam néhány apró alumínium hűtőbordát az IC -khez, majd újratöltöttem egy kis 3 cm -es ventilátorral (megjegyzés: tegyen 5 cm -t, de ez valójában 30 mm -es ventilátor!). Ezután a raspi-config segítségével "Turbo" -ra állítottam az overclock-ot, eltávolítottam a ventilátort, és betettem egy akril házba. A három diagram a fenti grafikonon látható
5. lépés: Hibaelhárítás



Ha elolvasta ezt a lépést, előfordulhat, hogy néhány hibát észlelt a stresberry telepítése vagy futtatása közben. Itt dokumentáltam az összes problémát, amellyel a működés közben találkoztam, és remélhetőleg segíteni fogok leküzdeni a hasonlókat.
Hibaüzenet 1.
libf77blas.so.3: Nem lehet megnyitni a megosztott objektumfájlt: Nincs ilyen fájl vagy könyvtár
Mi a probléma?
A csomag az Atlas -tól függ, amely nincs alapértelmezés szerint telepítve
Megoldás
Telepítse az Atlas szoftvert az alábbiakkal:
sudo apt-get install Libatlas-base-dev
Hibaüzenet 2
ImportError: a cairo háttérprogram megköveteli a cairocffi vagy pycairo telepítését
Mi a probléma?
Kairó alapértelmezés szerint nincs telepítve
Megoldás
telepítse a kairót az alábbiakkal:
sudo pip3 telepítse a cairocffi -t
Hibaüzenet 3
TypeError: Nem található idegen szerkezet konverter a "cairo. Context" számára
Mi a probléma?
A probléma a GTK3Agg háttérrendszer használata, ez a matplotlibrc fájlban módosítható.
Megoldás
amikor a "stressberry-plot out.dat" parancsot futtatja:
sudo MPLBACKEND = Agg stressberry-plot out.dat
Ez arra kényszeríti a stresberry -t, hogy a megadott háttérprogramot futtassa az RC fájlban tárolt helyett.
6. lépés: Fejezd be
Ez csak egy a sok módszer közül, amelyekkel összehasonlíthatja Pi -jét. Egy másik program, amelyet fontolóra vehet, a "sysbench", amelynek problémamentesen kell működnie.
Remélem tetszett ez az oktatható. Mondja el, ha élvezte ezt, vagy maga készítette. Mint mindig, örülök, hogy építő jellegű visszajelzéseket és megjegyzéseket kapok (légy kedves, ne trollkodj).
Ajánlott:
A BBU Dropbox tesztelése: 16 lépés
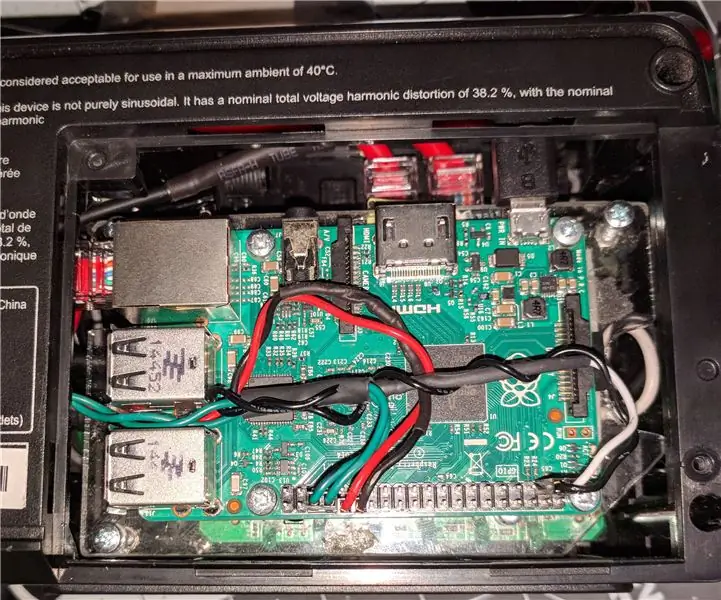
A BBU Dropbox tesztelése: Ez egy kisméretű számítógép akkumulátor -tartalék egység, amely pentesting dropboxdá változott. Számítógép vagy bármilyen kisebb hálózati berendezés mögött kell beállítani, és észrevétlen marad, míg a pentester távoli hozzáféréssel rendelkezik a hálózathoz. A cél
A számítógép kódolása és tesztelése gépi nyelven: 6 lépés
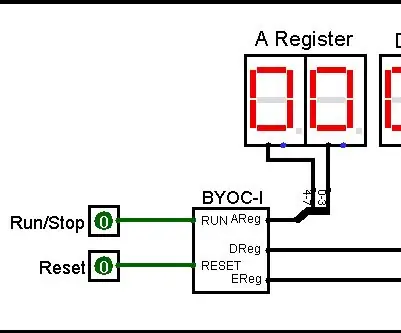
Számítógép kódolása és tesztelése gépi nyelven: Ebben az utasításban megmutatom, hogyan kell gépi nyelven kódolni és tesztelni egy számítógépes programot. A gépi nyelv a számítógépek anyanyelve. Mivel 1 -es és 0 -as karakterláncokból áll, az emberek nem könnyen értik. Aggódni
MAX7219 LED pontmátrix összeszerelése és tesztelése: 6 lépés (képekkel)

MAX7219 LED pontmátrix összeállítása és tesztelése: A pont-mátrix kijelző egy kijelző eszköz, amely fénykibocsátó diódákat tartalmaz mátrix formájában. Ez a pontmátrix kijelző olyan alkalmazásokban használatos, ahol szimbólum, grafika, karakter, ábécé, számjegy szükséges együtt jelenjenek meg
Hőmérséklet -érzékelők tesztelése - melyik számomra?: 15 lépés (képekkel)

Hőmérséklet -érzékelők tesztelése - Melyik számomra? A négy legnépszerűbb érzékelő a TMP36, amely analóg kimenettel rendelkezik, és analóg -digitális átalakítóra van szüksége, a DS18B20
Epee testzsinór tesztelése és javítása: 9 lépés (képekkel)

Epee testzsinór tesztelése és javítása: A modern, olimpiai stílusú vívás sportágában a pontozás elektromosan történik. Ahhoz, hogy az elektromos jel a fegyverből a pontozógépbe kerüljön, a jelnek tovább kell haladnia: a fegyverben lévő vezetéken (kivéve a kardot) felfelé és lefelé
