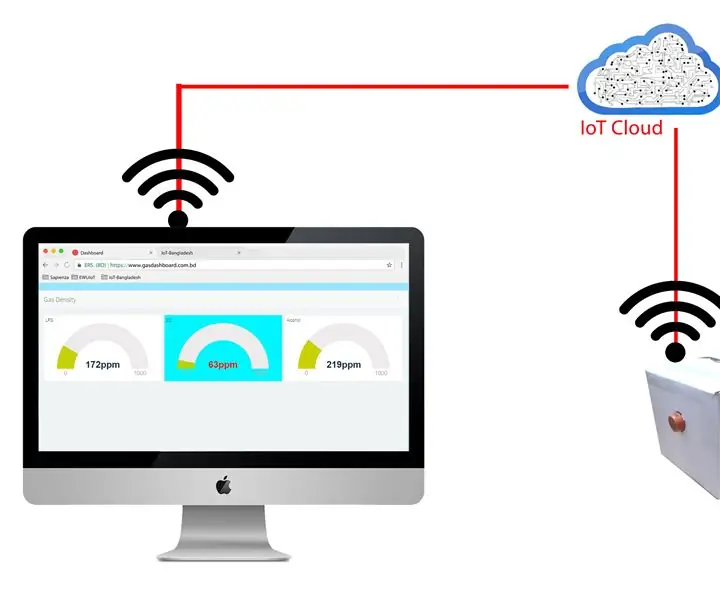
Tartalomjegyzék:
2025 Szerző: John Day | [email protected]. Utoljára módosítva: 2025-01-23 14:48
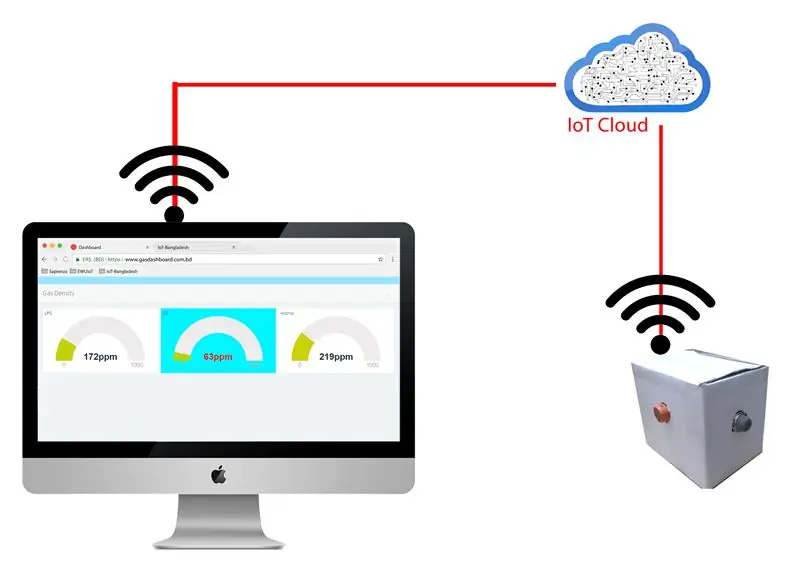
A mérgező gázoknak óriási környezeti hatásuk van. Az emberek számos betegségben szenvednek miattuk. Fontos számunkra a mérgező gázszint megfelelő észlelése. ebből a szempontból fejlesztem ezt a projektet a környezetünkben lévő mérgező gázok szintjének érzékelésére.
A mérgező gázoknak óriási környezeti hatásuk van. Az emberek számos betegségben szenvednek miattuk. Fontos számunkra a mérgező gázszint megfelelő észlelése. ebből a szempontból fejlesztem ezt a projektet a környezetünkben lévő mérgező gázok szintjének érzékelésére.
1. lépés: Szükséges dolgok

- Linkit Smart Dou
- MQ gázérzékelők (MQ-3, MQ-2, MQ-7)
- Kártyatábla
- Jumper huzal
- Thinger.io (fiók)
- Arduino IDE
- Ragasztópisztoly
- Forrasztópáka
- Vágókés
2. lépés: A rendszer kiépítése



- Készítsen lyukat vágókés segítségével a gázérzékelők elhelyezésére. Az érzékelők hátoldalán forró ragasztót rögzített az érzékelők kártyalapra történő rögzítéséhez.
- Csatlakoztassa az érzékelőcsapot a linkit smart dou mikrovezérlőhöz a megfelelő tűdiagram segítségével.
- Csatlakoztassa az összes érzékelő GND és VCC csapját.
- Helyezze a mikrovezérlőt a kártyalapba, és rögzítse forró ragasztóval.
Ha további érzékelőket szeretne hozzáadni….. hozzáadhatja.
Pin diagram
Kapcsolja be a linkit táblát usb vagy usb power bank segítségével
MQ2 érzékelő
VCC --- 5V
A0 ------ A0 (linkitábla)
GND ----- GND
MQ3 érzékelő
VCC --- 5V
A0 ------ A1 (linkitábla)
GND ----- GND
MQ7 érzékelő
VCC --- 5V
A0 ------ A2 (linkitábla)
GND ----- GND
Minden VCC és Ground a Linkit kártya VCC -jéhez és Groundjához kapcsolódik.
3. lépés: A Linkit Smart Dou előkészítése
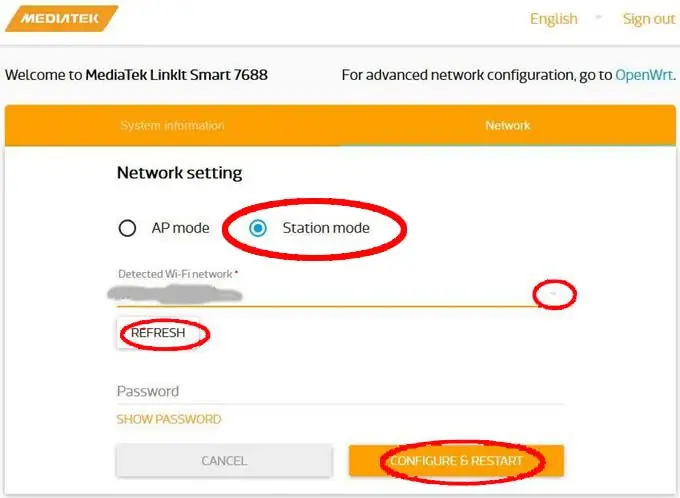
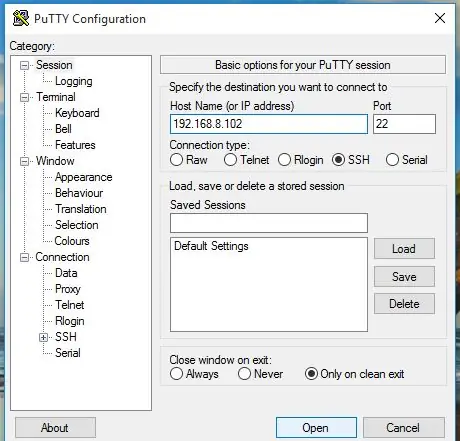
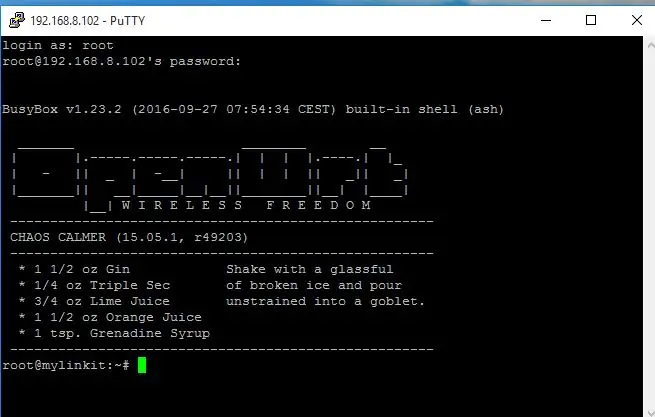
Alapértelmezés szerint a Linkit Smart7688 Duo AP módban működik, de ehhez a projekthez állomás módba kell állítanunk. Mivel tervünk van arra, hogy ezt a táblát arduino yun módban használjuk, ezért konfigurálnunk kell.
Először csatlakoztassa a táblát a számítógépéhez, és vizsgálja meg a Wifi hálózatot, és megtalálja a LinkIT nevű hálózatot *******; csatlakozzon hozzá, nyissa meg a böngészőt, és írja be ezt az URL -t. https://mylinkit.local/, és megjelenik a bejelentkezési képernyő. Először adja meg a jelszót, kattintson a Mentés gombra, majd ismét jelentkezzen be. A bejelentkezés után kattintson a "Hálózat" fülre, majd megjelenik a következő képernyő, és válassza ki az Állomás módot. majd válassza ki saját wifi hálózatát, majd írja be wifi jelszavát, majd kattintson a "Konfigurálás és újraindítás" gombra. Most a tábla csatlakozik a saját hálózatához.
További részletekért kövesse a linkit smart dou board wikijét.
Most be kell állítanunk a linkit smart Dou arduino yun bridge módját.
A Windows 10/7 rendszerben nyissa meg a gittterminált, és írja be a linkit smart dou board ip -címét, vagy írja be a mylinkit.local címet.
Miután összekapcsolta a gittet a táblával, hajtsa végre a következő parancsokat a Bridge mód engedélyezéséhez.
# uci set yunbridge.config.disabled = '0'
# uci vállalni
# újraindítás
Most a testület készen áll erre a projektre.
4. lépés: Az Arduino forráskód feltöltése a Linkit Smart Dou -ba
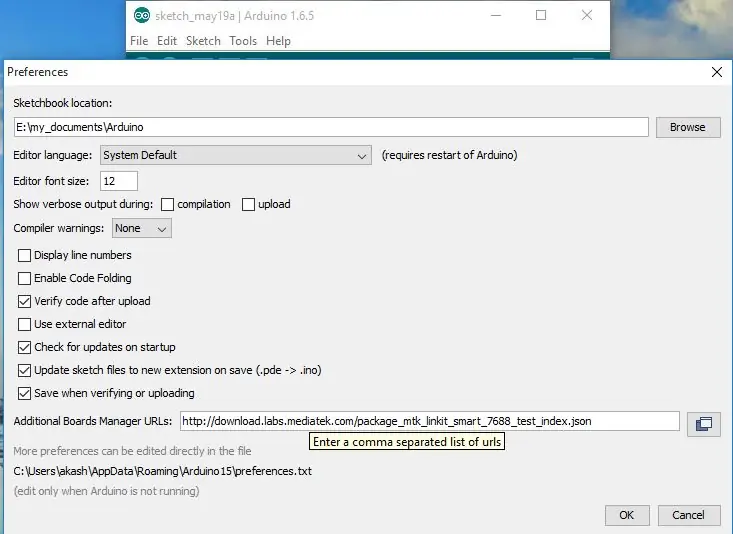
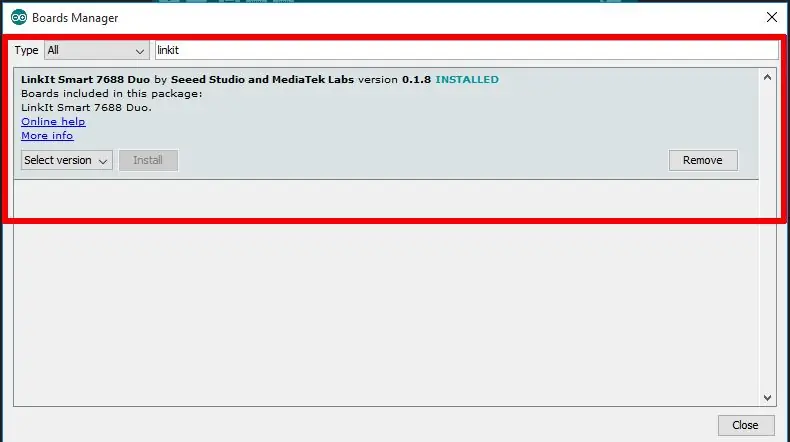
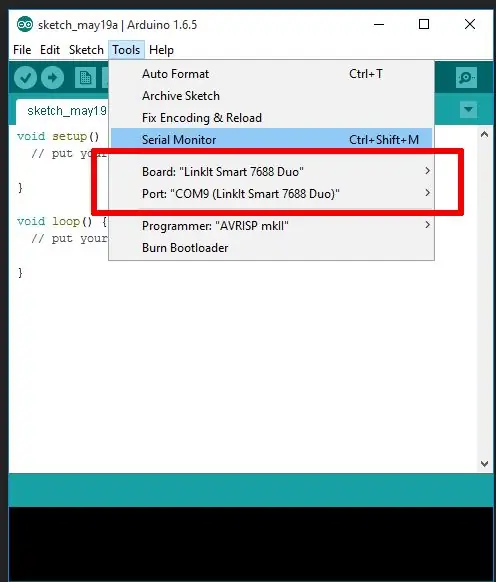
• Nyissa meg az Arduino IDE -t.
• A fórumkezelő beszerzéséhez lépjen a Fájl >> Beállítások menübe, majd a "További táblák kezelő URL -címei" mezőbe illessze be az alábbi linket: (ellenőrizze az ábrát)
download.labs.mediatek.com/package_mtk_lin…
Ezután telepítse a linkit smart dou táblát az Eszközök >> Tábla> Táblákkezelő menüpontban … Ezt lefelé görgetve találhatja meg, vagy egyszerűen írja be a linkit a keresőmezőbe. (Ellenőrizze az ábrát)
Amint látja, már telepítettem, de ha még nem, akkor a telepítés gombra kattintva győződjön meg róla.
Most ellenőrizze, hogy a kártya elérhető -e vagy sem, kattintson az Eszközök >> Tábla, majd az Eszközök> Port menüpontra. Ahogy itt látható. (Nézd meg az ábrát)
Most csak írja be a kódot, és töltse fel a feltöltés gombra kattintva (******).
***** Firmware feltöltése linkit táblára
Mielőtt feltöltené az Arduino kódot a táblára, győződjön meg arról, hogy a thinger.io lib az Adruino IDE számára megfelelően letöltésre került, és a felhasználónév és a hitelesítő adatok helyesen lettek hozzáadva. A Thinger.io műszerfal megjeleníti a valós idejű adatokat, miután feltöltötte a forráskódot a linkit táblára.
5. lépés: Állítsa be a Thinger.io platformot
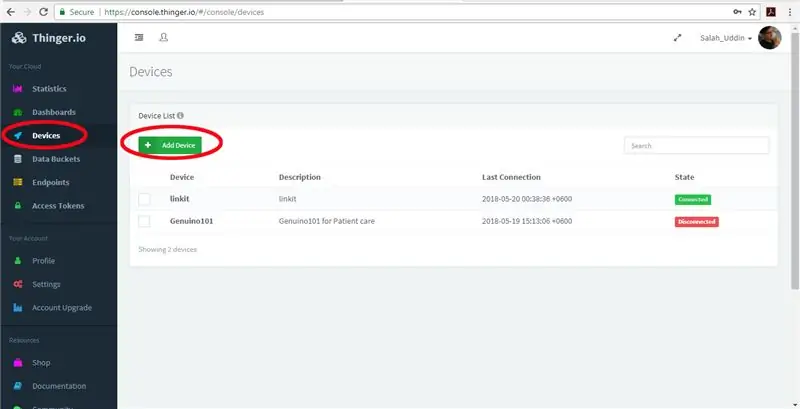
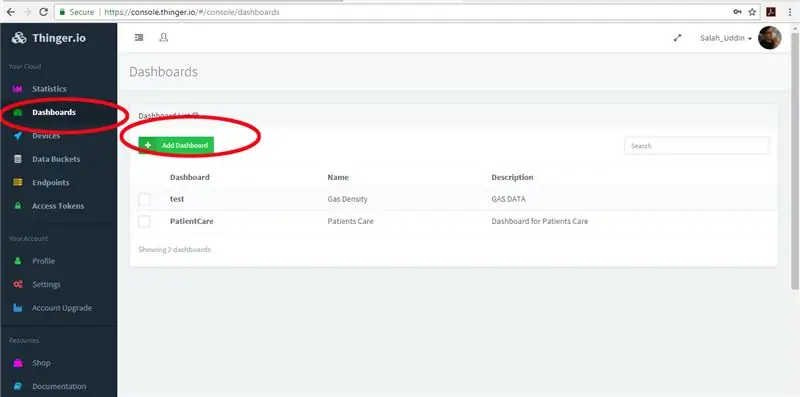
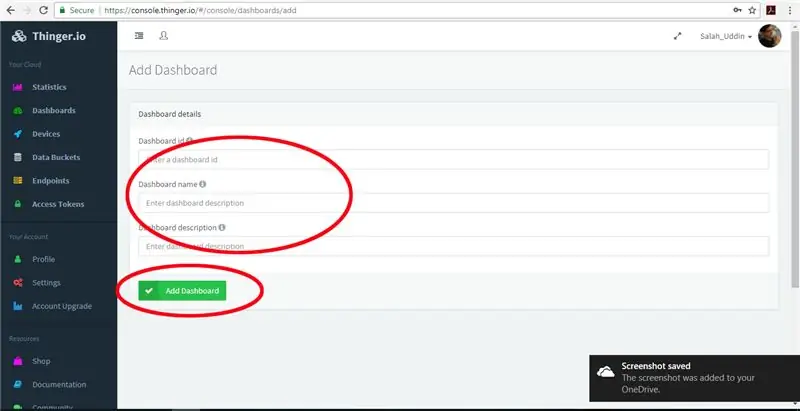
A Thinger.io egy iot-felhő platform, amelyet itt használnak az adatok streamingjéhez az eszközről a felhőbe. Ingyenes streaming szolgáltatást biztosít akár két eszközhöz. Ha nincs fiókja, nyisson meg egy fiókot.
Új eszköz hozzáadásához kattintson az eszköz hozzáadása elemre, majd írja be a nevet, a leírást és a hitelesítő adatokat (a hitelesítő adatok kötelezőek az eszköz Thinger.io -hoz való csatlakoztatásához, ezt a hitelesítő adatot és eszköznevet, valamint a felhasználónevet kell megadnia a Arduino forráskód az eszköz felhőhöz való csatlakoztatásához).
Az adatok megjelenítésére szolgáló irányítópult létrehozásához kattintson az irányítópult hozzáadása gombra, majd adja meg az irányítópult nevét és leírását. a műszerfalról, eszközről és egyéb szolgáltatásokról további részleteket a thinger.io dokumentációjában talál.
Firmware feltöltése a link táblára
Mielőtt feltöltené az Arduino kódot a táblára, győződjön meg arról, hogy a thinger.io lib az Adruino IDE számára megfelelően letöltésre került, és a felhasználónév és a hitelesítő adatok helyesen lettek hozzáadva.
A Thinger.io műszerfal megjeleníti a valós idejű adatokat, miután feltöltötte a forráskódot a linkit táblára.
6. lépés: Demo

Videó
www.youtube.com/embed/0TvXcXoMvuQ
Ajánlott:
Kutyák hűtő- és érzékelő rendszere: 5 lépés

Kutyák hűtő- és érzékelő rendszere: Helló, a nevem Bryan és két kutyám van. Azon tűnődtem, hogyan tudnám lehűteni őket egy utánfutóban egy forró napon. A megoldásom az, hogy hűtő- és érzékelőrendszert készítek. Az észlelési rendszer biztosítja, hogy a rendszer aktív legyen, amikor a kutyák
A részecskék szennyezésének levegőminőség -figyelő rendszere: 4 lépés

A részecskék szennyezésének levegőminőség -felügyeletének rendszere: INTRO: 1 Ebben a projektben bemutatom, hogyan lehet részecskeérzékelőt építeni adatkijelzővel, adatmentéssel SD kártyán és IOT -val. Vizuálisan egy neopixel gyűrűs kijelző jelzi a levegő minőségét. 2 A levegő minősége egyre fontosabb szempont
Egy napelemes erőmű távoli energiafelügyeleti és -elosztó rendszere: 10 lépés

Napenergiával működő erőmű távoli energiafelügyeleti és -elosztó rendszere: Ennek a projektnek az a célja, hogy figyelemmel kísérje és elosztja az energiát az energiarendszerekben (napenergia -rendszerek). Ennek a rendszernek a felépítését az alábbiakban ismertetjük. A rendszer több rácsot tartalmaz körülbelül 2 napelemmel
Az IoT otthoni időjárás -figyelő rendszere Android -alkalmazások támogatásával (Mercury Droid): 11 lépés

Az IoT otthoni időjárás -figyelő rendszere Android alkalmazás -támogatással (Mercury Droid): Bevezetés A Mercury Droid egyfajta IoT (dolgok internete) beágyazott rendszer, amely a Mercury Droid Android mobilalkalmazáson alapul. Melyik képes mérni & figyelemmel kíséri az otthoni időjárási tevékenységet. nagyon olcsó otthoni időjárás -figyelő rendszer
Fizikai kölcsönhatások rendszere - PlateaPlayer: 19 lépés (képekkel)
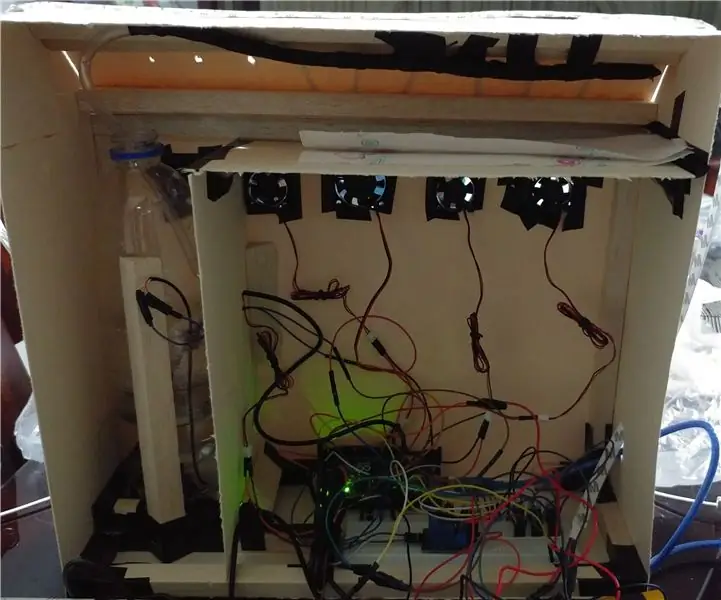
Fizikai kölcsönhatások rendszere - PlateaPlayer: Ez a projekt leírja a folyamatot, amelyet az interaktív videolejátszó fizikai számítástechnikai interakcióinak hardver megvalósításának tervezése és fejlesztése során követtek. digitális televíziós hallgatók az Universidad Aut & oacute
