
Tartalomjegyzék:
- Szerző John Day [email protected].
- Public 2024-01-30 09:42.
- Utoljára módosítva 2025-01-23 14:48.


Hegedűsként mindig olyan alkalmazást vagy eszközt szerettem volna, amely nagyon pontosan meg tudja mutatni az ujjaim helyzetét a hegedűn. Ezzel a projekttel ezt próbáltam megépíteni. Bár ez egy prototípus, és még sok funkciót adhat hozzá.
Megpróbáltam elválasztani az ESP32 -t és az rPI -t, és így az ESP32 -t vezeték nélkül küldtem az rPi -re. Ami talán a legnehezebb ebben a projektben.
Az is nagyon fontos, hogy a projekt végén semmi sem tárolódik a számítógépén, hanem az rPI vagy az ESP32.
Lépés: Anyagok és eszközök
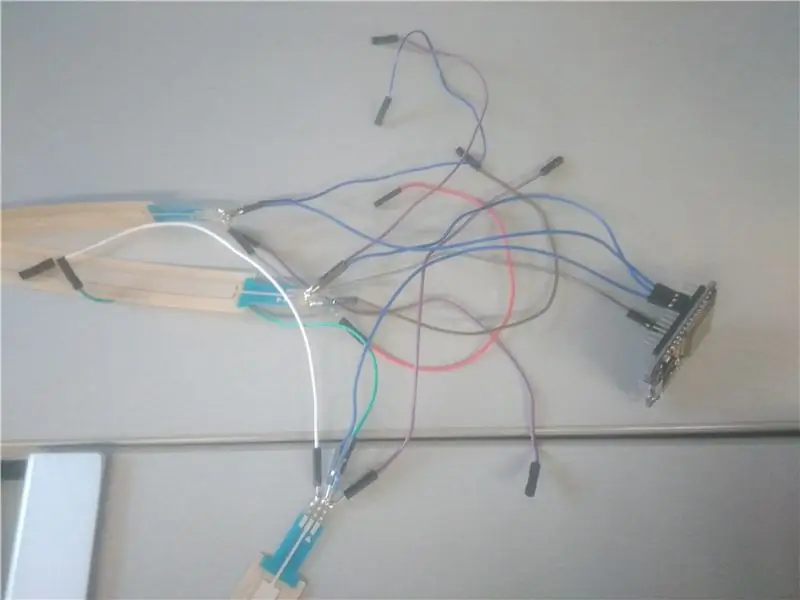
Mielőtt belekezdenénk ennek a projektnek az építésébe, néhány dologra szükségünk van.
- 4x Lineáris Softpot: Lineáris potenciométerek az ujjak helyzetének mérésére (egy hegedű 4 húros)
- ESP32: ESP32 modul az adatok olvasásához a lineáris softpots -ból.
- 4/4 hegedű: hegedű a lineáris lágy edények tetejére helyezéséhez.
- egy Raspberry Pi SD kártyával: egy málna pi, amely tárolja adatbázisunkat és webhelyünket.
- 10k potenciométer: potenciométer az LCD fényerejéhez
- LCD-képernyő: az rPi ip-címeinek megjelenítendő LCD-képernyő
- Forrasztókészlet: Az összes elem összeforrasztásához
- Férfi-férfi vezetékek és hüvely-női vezetékek: Kábelek az összes elem csatlakoztatásához
- Micro USB kábel: Az ESP32 tápellátásához
2. lépés: A softpots csatlakoztatása az ESP32 -hez
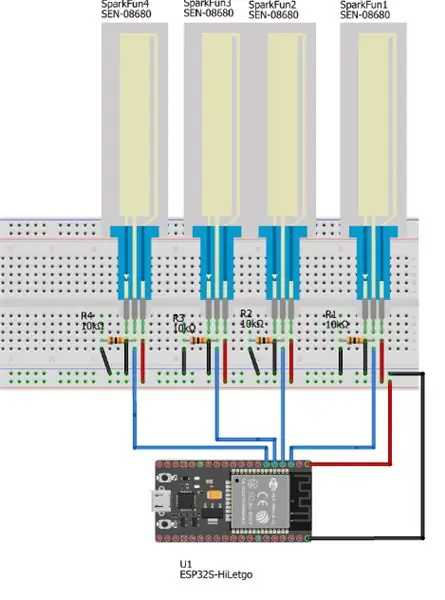
Mindenekelőtt a lágy edényeinket kell csatlakoztatnunk az esp32 -hez. A bal és a jobb oldali csapokat az 5V, illetve a GND -hez kapcsoljuk. Csatlakoztatjuk a középső csapot az ESP32 analóg tűjéhez. A középső csapot is 10 k ohmos ellenállással kell csatlakoztatnunk, és ezt a GND -hez kell csatlakoztatnunk. Ez azért van így, hogy a softpots kimenetünk ne adjon vissza véletlen értéket.
Ezután csatlakoztassuk az ESP32 -t a mikro -usb kábellel a számítógépünkhöz, hogy fel tudjuk tölteni a kódot. Az Arduino IDE -t fogjuk használni az ESP32 programozásához. De először telepítenünk kell az Arduino magot az ESP32 -hez, hogy fel tudjuk tölteni. Ezt itt lehet megtenni.
Ezután elkezdhetjük a kódírást.
Először hozzá kell rendelnünk a csapjainkat, amelyekhez a puha edények középső csapját csatlakoztattuk.
const int SOFT_POT_PIN1 = 34;
const int SOFT_POT_PIN2 = 35;
const int SOFT_POT_PIN3 = 32;
const int SOFT_POT_PIN4 = 33;
előjel nélküli hosszú onTime;
előjel nélküli hosszú softPotTime;
Ezután beállíthatjuk csapjainkat. És el kell kezdenünk a soros monitorunkat és az időnket.
void setup () {
onTime = millis ();
Sorozat.kezdet (115200);
Serial.println ("Program indítása");
pinMode (SOFT_POT_PIN1, INPUT);
pinMode (SOFT_POT_PIN2, INPUT);
pinMode (SOFT_POT_PIN3, INPUT);
pinMode (SOFT_POT_PIN4, INPUT); }
void getdata (byte pdata ) {
// Olvassa be a lágy edény ADC értékét
Ezután el kell olvasnunk a csapjainkat, hogy megkaphassuk adatainkat.
int softPotADC1 = analogRead (SOFT_POT_PIN1);
nt softPotADC2 = analogRead (SOFT_POT_PIN2);
int softPotADC3 = analóg olvasat (SOFT_POT_PIN3);
int softPotADC4 = analóg olvasat (SOFT_POT_PIN4);
Ezután az értékeket egy listába tesszük, hogy később könnyen kiadhassuk.
for (int i = 0; i <4; i ++) {
int nevek = {softPotADC1, softPotADC2, softPotADC3, softPotADC4};
int softpot = Nevek ;
if (softpot> 10) {
pdata [0] = i;
pdata [1] = softpot;
pdata [2] = millis ();
} } }
}
3. lépés: Az ESP32 és az RPI vezeték nélküli csatlakoztatása
Az ESP32 és az RPI vezeték nélküli csatlakoztatásához a websocket nevű könyvtárat fogjuk használni. A könyvtár telepítéséhez itt szerezhetjük be a fájlokat. Meg kell változtatnunk néhány kódot a fájlokban, hogy ezt a könyvtárat az ESP32 -hez használhassuk.
Meg kell változtatnunk az MD5.c és MD5.h.
- MD5Init - MD5InitXXX
- MD5Frissítés MD5 -re FrissítésXXX
- MD5Final - MD5FinalXXX
Törölnünk kell az sha1 fájlok avr/io.h sorait is.
Ezután hozzáadhatjuk a könyvtárat az Arduino IDE -hez vázlattal> tartalmazza a könyvtárat> hozzáadjuk a. ZIP könyvtárat, majd kiválaszthatjuk könyvtárát egy zip fájlban.
Ezt követően elkezdhetjük a kód írását.
Először az ESP32 esetében:
Könyvtárunkat is beleértve
#befoglalni #befoglalni
Ismét hozzárendeljük a csapjainkat.
const int SOFT_POT_PIN1 = 34;
const int SOFT_POT_PIN2 = 35;
const int SOFT_POT_PIN3 = 32;
const int SOFT_POT_PIN4 = 33;
A wifi szerver hozzárendelése
WiFiServer szerver (80);
Websocket szerverünk elindítása
WebSocketServer webSocketServer;
A wifi SSID -jének és jelszavának hozzárendelése
const char* ssid = "a wifi SSID";
const char* password = "a wifi jelszava";
void setup () {
A soros monitor beállítása
Sorozat.kezdet (115200);
A lágy edények beállítása
pinMode (SOFT_POT_PIN1, INPUT);
pinMode (SOFT_POT_PIN2, INPUT);
pinMode (SOFT_POT_PIN3, INPUT);
pinMode (SOFT_POT_PIN4, INPUT);
Elindítjuk a wifi -t és csatlakozunk hozzá
WiFi.begin (ssid, jelszó);
while (WiFi.status ()! = WL_CONNECTED) {
késleltetés (1000);
Serial.println ("Csatlakozás WiFi -hez.."); }
Serial.println ("Csatlakozott a WiFi hálózathoz");
Serial.println (WiFi.localIP ());
szerver.begin (); késleltetés (100); }
void getdata (char *pdata) {
Az adatok olvasása
// Olvassa be a lágy edény ADC értékét
int softPotADC1 = analogRead (SOFT_POT_PIN1);
int softPotADC2 = analogRead (SOFT_POT_PIN2);
int softPotADC3 = analóg olvasat (SOFT_POT_PIN3);
int softPotADC4 = analóg olvasat (SOFT_POT_PIN4);
Az adatok listába helyezése és hexadecimálisra konvertálása.
sprintf (pdata, " %x, %x, %x, %x, %x", softPotADC1, softPotADC2, softPotADC3, softPotADC4, millis ());
}
void loop () {
Az ügyfél csatlakoztatása (rPI)
WiFiClient kliens = szerver.available ();
if (client.connected ()) {
késleltetés (10);
if (webSocketServer.handshake (kliens)) {
Serial.println ("Kliens csatlakoztatva");
Adatok küldése és fogadása.
while (client.connected ()) {
char adatok [30];
getdata (adatok);
Serial.println (adatok);
webSocketServer.sendData (adatok);
késleltetés (10); // Késleltetés szükséges az adatok helyes fogadásához}
Serial.println ("Az ügyfél leválasztva");
késleltetés (100); }
más {
Serial.println ("shitsfuckedyo");
} } }
Ezután az rPI -hez a pythonban:
Könyvtáraink importálása
websocket importálása idő
Globale variabel kiosztása i
i = 0
Maximum 200 üzenet beállítása, amelyeket fogadhatunk
nrOfMessages = 200
osztályú Websocket ():
def _init _ (saját):
Websocketünk inicializálása és csatlakoztatása az ESP32 -hez
self.ws = websocket. WebSocket ()
self.ws.connect ("ws: //172.30.248.48/")
Adataink fogadása
def munka (ön):
self.ws.send ("üzenet száma: 0")
eredmény = self.ws.recv () time.sleep (0.5) visszatérési eredmény
A websocket bezárása, miután mindent megkapott
def close (self):
self.ws.close ()
4. lépés: A webhely és az adatbázis összekapcsolása
Ami az adatbázisunk és webhelyünk összekapcsolását illeti, először is létre kell hoznia az adatbázisát a pi -n a mariadb: sudo apt install mariadb telepítésével.
Ezután hozzáférhet a következőhöz: sudo mariadb.
Ezután létre kell hoznia a webhelyét. Ezt tetszés szerint megteheti, de használnia kell a Lombikot, és rendelkeznie kell egy űrlappal a HTML -ben az adatok leállításához és elindításához.
Ezután beillesztheti ezt a kódot az adatbázis és a webhely összekapcsolásához (mind a webhelyének, mind az adatbázisnak a pi -n kell lennie, ezt megteheti a pycharm beállításainak telepítési lapjának használatával)
a flaskext.mysql -ből importálja a MySQL -t
app.config ["MYSQL_DATABASE_HOST"] = "localhost"
app.config ["MYSQL_DATABASE_DB"] = "az adatbázis neve"
app.config ["MYSQL_DATABASE_USER"] = "az adatbázis felhasználója"
app.config ["MYSQL_DATABASE_PASSWORD"] = "az adatbázis jelszava"
Funkció az adatok eltávolítására az adatbázisunkból.
def get_data (sql, params = Nincs):
conn = mysql.connect ()
kurzor = conn.cursor ()
nyomtatás ("adatok beszerzése")
próbáld ki:
nyomtatás (sql)
cursor.execute (sql, params)
kivéve a kivételt, mint pl.
nyomtatás (e)
return hamis
eredmény = cursor.fetchall ()
adatok =
sorban az eredményben:
data.append (lista (sor))
cursor.close ()
conn.close ()
visszaadási adatokat
Funkció adatok beillesztéséhez adatbázisunkba
def set_data (sql, params = Nincs):
conn = mysql.connect ()
kurzor = conn.cursor ()
próbáld ki:
log.debug (sql)
cursor.execute (sql, params) conn.commit ()
log.debug ("SQL uitgevoerd")
kivéve a kivételt, mint pl.
log.exception ("Fout bij uitvoeren van sql: {0})". formátum (e))
return hamis
cursor.close ()
conn.close ()
return True
Szükségünk lesz arra is, hogy az alkalmazásunkat szálakkal lássuk el, hogy rögzítés közben más dolgokat is elvégezhessen.
osztályú ThreadedTask (threading. Thread):
def _init _ (saját,):
Szál beállítása
szál. Szál._ init _ (saját)
Lista létrehozása az összes fogadott adat tárolására
self.data_all =
def run (self):
time.sleep (5)
Importálja saját python kódját, ahonnan az adatokat kapja
Receive_websocket importálása
Fogadja el adatait
w = Receive_websocket. Websocket ()
Adja hozzá adatait a listához és nyomtassa ki.
i (0, 200) tartományban:
self.data_all.append (w.work (). split (","))
nyomtatás (self.data_all)
feladat = ThreadedTask ()
Ezután a task.run () segítségével elindíthatja a szálat, és elkezdheti fogadni az adatokat.
5. lépés: Minden összekapcsolása
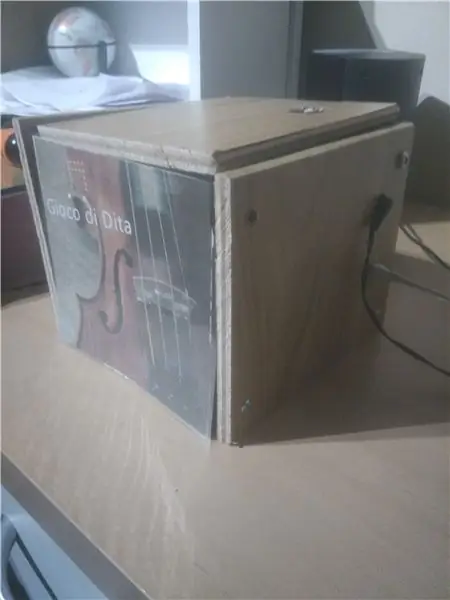
A webhely Pi -ről történő futtatásához használnia kell egy szolgáltatást:
[Egység] Leírás = uWSGI példány a project1 webes felület kiszolgálására
Utána = network.target
BindsTo = mysqld.service
After = mysqld.szolgáltatás
[Szolgáltatás]
Váltson a felhasználóra
Felhasználó = pi
Csoport = www-adatok
Itt meg kell adnia a Flask fájl könyvtárát
WorkingDirectory =/home/pi/project1/web
Az ini fájl könyvtára, amely később megtalálható.
ExecStart =/usr/bin/uwsgi --ini /home/pi/project1/conf/uwsgi-flask.ini
[Telepítés]
WantedBy = többfelhasználós.cél
uwsgi-flask.ini, amelyet el kell helyeznie a fenti ExecStartban megadott könyvtárba
[uwsgi] modul = web: app virtualenv =/home/pi/project1/env
mester = valódi folyamatok = 5
plugins = python3
aljzat = project1.sock chmod-socket = 660 vákuum = igaz
die-on-term = igaz
Most már olvashatja adatait, és megjelenítheti azokat webhelyén.
6. lépés: Extra: LCD képernyő csatlakoztatása
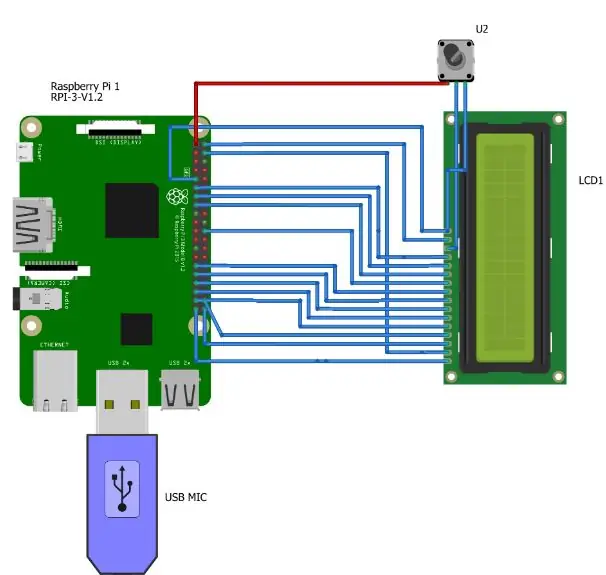


Csatlakoztathatunk egy LCD képernyőt, hogy meg tudjuk mutatni a Pi weboldalunkhoz tartozó ip-címét.
importálja az RPi. GPIO fájlt GPIO -ként
importparancsok
GPIO.cleanup ()
D0 = 22
D1 = 5
D2 = 6
D3 = 13
D4 = 19
D5 = 26
D6 = 20
D7 = 21
lista = [22, 5, 6, 13, 19, 26, 20, 21]
E = 24
RS = 23
osztályú képernyő:
def _init _ (saját):
GPIO.setmode (GPIO. BCM)
self.setup ()
#Funkciókészlet self.stuur_instructie (0x3f) #Display self.stuur_instructie (0x0c) #On + kurzor self.stuur_instructie (0x01) @staticmethod def setup (): GPIO.setup (lista, GPIO. OUT) GPIO.setup ([E, RS], GPIO. OUT)
def stuur_instructie (önálló, bájt):
GPIO kimenet (E, GPIO. HIGH)
GPIO kimenet (RS, GPIO. LOW)
self.set_GPIO_bits (bájt)
time.sleep (0.005)
GPIO.kimenet (E, GPIO. LOW)
def stuur_teken (self, char):
temp = ord (char)
GPIO kimenet (E, GPIO. HIGH)
GPIO kimenet (RS, GPIO. HIGH)
self.set_GPIO_bits (temp)
time.sleep (0.005)
GPIO.kimenet (E, GPIO. LOW)
def set_GPIO_bits (önálló, bájt):
i (0, 8) tartományban:
ha (byte & (2 ** i)) == 0:
GPIO. kimenet (lista , GPIO. LOW)
más:
GPIO. output (lista , GPIO. HIGH)
def main ():
s = Képernyő ()
teken = "Helyi IP -cím:"
a tekeni levélhez:
s.stuur_teken (levél)
teken2 = commands.getoutput ("ip addr show wlan0 | grep -Po 'inet / K [d.]+'")
nyomtatás (teken2)
s.stuur_instructie (0xc0)
a letter2 -hez teken2 -ben:
s.stuur_teken (levél2)
if _name_ == '_main_': #A program innen indul
próbáld ki:
fő()
A billentyűzet megszakítása kivételével:
passz
Ezután létrehozhatunk egy szolgáltatást az LCD indításához indításkor.
Ajánlott:
A gyorsulás mérése ADXL345 és részecskefoton segítségével: 4 lépés

A gyorsulás mérése ADXL345 és részecskefoton segítségével: Az ADXL345 egy kicsi, vékony, ultralow teljesítményű, 3 tengelyes gyorsulásmérő, nagy felbontású (13 bites) méréssel, ± 16 g-ig. A digitális kimeneti adatok 16 bites kettes kiegészítésként vannak formázva, és az I2 C digitális interfészen keresztül érhetők el. Méri a
Mágneses mező mérése HMC5883 és részecskefoton segítségével: 4 lépés

Mágneses mező mérése HMC5883 és részecskefoton segítségével: A HMC5883 egy digitális iránytű, amelyet alacsony mezőű mágneses érzékelésre terveztek. Ennek az eszköznek a mágneses mező széles tartománya +/- 8 Oe, és a kimeneti sebessége 160 Hz. A HMC5883 érzékelő magában foglalja az automatikus kivezető heveder meghajtókat, az eltolás törlését és egy
Hőmérséklet mérése LM75BIMM és Arduino Nano segítségével: 4 lépés

Hőmérsékletmérés az LM75BIMM és az Arduino Nano használatával: Az LM75BIMM egy digitális hőmérséklet -érzékelő, amely hőfigyelővel van ellátva, és két vezetékes interfésszel rendelkezik, amely támogatja a működését 400 kHz -ig. Túlhőmérsékletű kimenettel rendelkezik, programozható határértékkel és hiszterissel. Ebben az oktatóanyagban az interfész
Hőmérséklet mérése PT100 és Arduino segítségével: 16 lépés
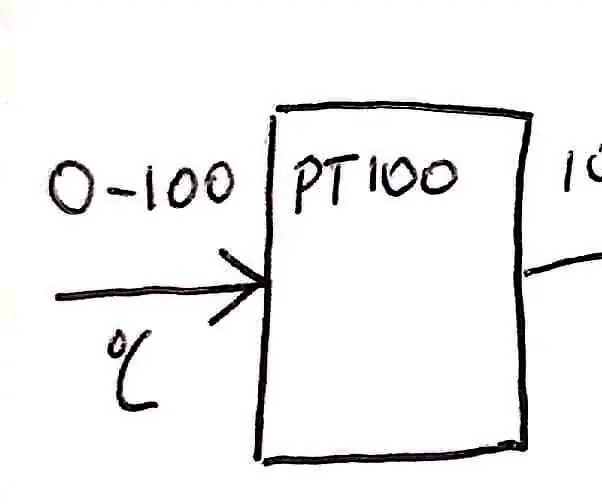
Hőmérséklet mérése PT100 és Arduino segítségével: A projekt célja egy hőmérsékletérzékelő rendszer megtervezése, kivitelezése és tesztelése. A rendszert 0 és 100 ° C közötti hőmérséklettartomány mérésére tervezték. A PT100 -at használták a hőmérséklet mérésére, és ez egy ellenálláshőmérséklet -érzékelő (RTD)
Hőmérséklet mérése ADT75 és részecskefoton segítségével: 4 lépés
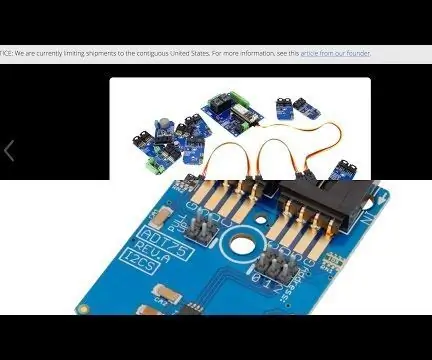
Hőmérsékletmérés ADT75 és részecskefoton segítségével: Az ADT75 egy nagyon pontos, digitális hőmérséklet -érzékelő. Tartalmaz egy sávköz-hőmérséklet-érzékelőt és egy 12 bites analóg-digitális átalakítót a hőmérséklet figyelésére és digitalizálására. Rendkívül érzékeny érzékelője kellően hozzáértővé teszi számomra
