
Tartalomjegyzék:
2025 Szerző: John Day | [email protected]. Utoljára módosítva: 2025-01-23 14:48

Áttekintés
Az amatőr rádiósok (más néven HAM rádió) működésük nagy részében 24 órás UTC -t (Universal Coordinated Time) használnak. Úgy döntöttem, hogy digitális grafikát építek a 4-jegyű, olcsó TM1637-es kijelzők és a Raspberry Pi Zero W segítségével, nem pedig GUI-óra helyett. (A hardver szórakoztató!)
A TM1637 vezérlésű kijelző négy 7 szegmenses LED -et tartalmaz, középső kettősponttal „:” két számjegy között. A kijelző meghajtásához két vezeték szükséges, plusz 5V + és földelés, összesen 4 vezetékhez.
Ehhez a projekthez azt akartam, hogy a Raspi az interneten keresztül kapja meg az idejét az NTP (Network Time Protocol) szerverektől. Ennek az órának egy másik verzióját tervezem, hogy Arduino Uno és Real-Time Clock modulon fusson, amikor nincs elérhető WiFi, és a hordozhatóbb működés érdekében.
Azt is akartam, hogy az óra a helyi időt 12 és 24 órás formátumban, valamint UTC -t mutassa 12 és 24 órás formátumban. A szoftvert úgy tervezték, hogy lehetővé tegye az UTC 24 órás (tipikus sonkák) vagy különböző időpontok használatát akár 4 különböző kijelzőn.
Beállíthatja azt az IDŐZÓNÁT is, amelyet az alapértelmezett helyi idő helyett használni szeretne. Tehát a négy kijelző mindegyike eltérő időzónát mutathat, 12 vagy 24 órás formátumban.
Ez a projekt megköveteli a csatlakozók vagy vezetékek forrasztását a Pi és/vagy a tm1637 modulokra.
A teljes útmutató a GITHUB -on is elérhető:
1. lépés: Követelmények

• Raspberry Pi2, 3 vagy Zero W. (azaz bármely pi a 40 tűs fejléccel és Ethernet/Wifi -vel)
• 4-TM1637 4 számjegyű kijelzőmodulok
És/vagy
MEGJEGYZÉS: használhat kisebb -nagyobbakat is, amennyiben azok TM1637 kompatibilisek.
• Kábelköteg 16 vezetékkel (mindegyik TM1637 4 vezetéket igényel)
• Forrasztás nélküli kenyértábla és vezetékek Or
• Forrasztható kenyértábla és különféle tűs csatlakozók.
• 8 GB vagy ennél nagyobb MicroSD a Pi -hez
• 5V tápegység Pi.
2. lépés: Szoftver telepítése
Ez az alkalmazás a könnyen használhatóTM1637.py python könyvtárat használja, amelyet Tim Waizenegger írt. (Ha részleteket szeretne a könyvtárról, nézze meg:
Tudtad?
Ha a Raspbian programot PC -vel telepíti egy SD -kártyára, akkor létrehozhat két fájlt a kártyán a WiFi és az SSH -hozzáférés konfigurálásához, mielőtt elindítja a Raspberry -n?
Ehhez tegyük fel, hogy az SD -kártya jelenleg K:ként van felszerelve a számítógépen:
1) Telepítse a Raspbian Lite képet az SD -re.
www.raspberrypi.org/software/operating-systems/#raspberry-pi-os-32-bit
2) Jegyzettömb segítségével hozzon létre egy „ssh” nevű fájlt, és használja a Mentés másként „Minden fájl” parancsot a K: / ssh fájlba
A fájl bármit tartalmazhat. A fájlnév a fontos. NEM lehet „ssh.txt” !!!
3) Jegyzettömb segítségével hozzon létre egy második fájlt „wpa_supplicant.conf” néven, a következőkkel:
ctrl_interface = DIR =/var/run/wpa_supplicant GROUP = netdevupdate_config = 1 network = {ssid = "mySSID" psk = "mypassword" key_mgmt = WPA-PSK}
Használja a Mentés másként „Minden fájl” lehetőséget a K: / wpa_supplicant.conf fájlba
Ismét ne hagyja, hogy a Notepad „wpa_supplicant.conf.txt” formátumra változtassa !!
Amikor először indítja el a Raspberry -t, a Raspbian megkeresi ezeket, és csatlakozik a Wifi -hez. Az útválasztón azonban meg kell keresnie az IP -címet, mivel az automatikusan hozzá van rendelve.
3. lépés: Szoftver telepítése - Pt.2
1. Ha még nem tette meg, telepítse a Raspbian Lite verziót egy 8 GB -os vagy nagyobb méretű microSD -kártyára. Nincs szüksége a grafikus felhasználói felületre, mivel ez a projekt nem használ monitort vagy billentyűzetet.
MEGJEGYZÉS!: A projekthez Python2.7 szükséges!
www.raspberrypi.org/software/operating-systems/#raspberry-pi-os-32-bit
2. A Raspberry -t távolról kell elérnie SSH -n keresztül. Windows rendszeren használhatja a PUTTY SSH terminálprogramot. Mac esetén csak nyisson meg egy parancssori ablakot.
3. Helyezze be a microSD -kártyát a Pi -be, és csatlakoztassa a tápfeszültséget. A rendszerindítás néhány percet vesz igénybe.
4. A Raspberry Pi távoli bejelentkezéséhez meg kell találnia annak IP -címét. Kipróbálhatja: $ ssh [email protected] (Vagy a Putty -ból írja be a [email protected] hostnevet. Ellenkező esetben meg kell néznie, hogy az útválasztója megjeleníti -e a helyi eszközök IP -címét. Alapértelmezett azonosító/jelszó: „pi /málna"
Miután bejelentkezett pi felhasználóként:
5. Frissítse a Raspbian: $ sudo apt update $ sudo apt frissítést
6. Konfigurálja a Raspberry: $ sudo raspi-config a. Felhasználói jelszó módosítása b. Lokalizációs beállítások -> Időzóna módosítása Válassza ki a helyi időzónát c. Tab a befejezéshez
7. Telepítse a RaspiDigiHamClock szoftvert: $ cd/home/pi $ sudo apt update $ sudo apt install git $ git clone
8. Kapcsolja ki a Pi -t a hardver $ shutdown beállításához most A LED kialvása után húzza ki a tápkábelt
4. lépés: Hardver huzalozása



Csatlakozókat forraszthat a TM1637 modulokra és a Raspberry Pi -re (ha még nincs csatlakozója). Mielőtt elkezdené, döntse el, hogyan szeretné felszerelni a kijelzőket, és hogy kenyérsütő deszkát vagy forrasztóhuzalokat használ közvetlenül a Pi és a kijelző modulokra.
TM1637 modul csapok
Huzalozás Megjegyzés: Néhány tm1637 modul felfordítja a +5v és a GND csapokat! Tehát lehet, hogy nem ugyanaz, mint a fényképek.
A TM1637 modul egy 4 számjegyű LED kijelző modul, amely a TM1637 illesztőprogram chipet használja. A két számjegyű, 8 szegmenses kijelző vezérléséhez mindössze két kapcsolat szükséges. Két másik vezeték 5+ voltos tápellátást és földelést biztosít.
PIN DESC CLK Óra DIO adatok GND földelésben 5V +5 volt
Néhány tm1637 modul felfordítja a +5v és a GND csapokat, ezért ellenőrizze a modul jelöléseit
Javaslom, hogy egy 4 vezetékes anyacsatlakozókábellel kezdje, és az egyik modulhoz és a Pi -hez forrasztott hüvelyes csatlakozókat használjon. Ezután ideiglenesen csatlakoztassa az első modult az alábbi tűkhöz.
ÁLTALÁNOS TESZT A MODULETM1637 Modul Tű Pi Fizikai Tű# 5V 2 GND 6 CLK 40 DIO 38 Lásd a GPIO diagramokat lejjebb, hogy megtalálja a csapok elrendezését.
A második képen két kijelző látható, amelyek ideiglenesen a Raspberry Pi 3 -hoz vannak csatlakoztatva, a szoftver futásával.
1. Miután ideiglenesen bekötött egy modult, és ellenőrizte a vezetékeket
2. Kapcsolja be a Raspberry Pi -t. A modulon lévő piros LED -nek világítania kell, de még nem lesz KIJELZŐ.
3. SSH újra a Pi -be, mint korábban.
$ cd RaspiDigiHamClock
$ python test.py
Látnia kell a kijelző ciklusát különböző rövid üzeneteken keresztül. Ha nem, először ellenőrizze újra a vezetékeket! Könnyű felcsavarni egy vezetéket vagy csatlakoztatni a rossz GPIO tűt a Pi -n. Ha Python hibaüzenetet kap, ellenőrizze a Python verzióját a következők használatával:
$ python -V (nagybetű "V")
Python 2.7. X
Nem teszteltem a Python 3 ellen, így nem vagyok biztos abban, hogy a könyvtár kompatibilis -e.
Másolja a hibaüzenetet (általában a hiba utolsó sora), és illessze be a Google keresésbe. Ez adhat egy tippet a történtekről.
Ha a modul működik, gratulálunk! Tudja, hogy a modul és a Pi működnek. Most ismételje meg mindegyik modul tesztelését. (Azt javaslom, hogy kapcsolja ki a Pi -t és kapcsolja ki a modulok csatlakoztatása/leválasztása előtt !!)
$ sudo most leáll
5. lépés: GPIO csapok a Raspi -n



Ez a projekt a GPIO fizikai BOARD -azonosítóit használja a csapokhoz.
Ez az 1 -es tű és a 40 -es érintkező között van. Nem a „BCM” GPIO tűszámozás. (Igen, kissé zavaró, de a BOARD csak a gombok száma bal felső saroktól jobbra lent.)
Kijelző modul TM1637 Modul Pin Pi Fizikai pin#Teljesítmény 5V 2 Föld GND 6
1. modul CLK 33
DIO 31
2. modul CLK 36
DIO 32
3. modul CLK 37
DIO 35
4. modul CLK 40
DIO 38
Megjegyzés: Ha szükséges, nem kell hozzáadnia mind a 4 modult. 1 és 4 modul közül választhat. (Igen, lehetőség van több modulra is, de módosítani kell a kódot, hogy többet támogathasson.)
DE, a modulokat KÖTELEZŐEN be kell dugni az 1. modulból kiindulva
Ennek az az oka, hogy a TM1637 könyvtár ACK -t vár el a modultól, így úgy tűnik, hogy várakozik.
Mintafotók a forrasztott kenyértábláról A saját bekötési mintáját kell követnie, hogy illeszkedjen a korábban bemutatott GPIO csapokhoz, mivel az általam használt csatlakozók és modulok nem egyeznek meg a tiéddel.
6. lépés: Tesztelés
Hú, ez egy kis huzalozás volt! Itt az ideje a füstvizsgálatnak…
Mivel már ismeri az egyes modulokat és a Pi munkát (a modulokat az előzőekben leírtak szerint tesztelte?), A következő lépés az. INI fájl beállítása és az óraprogram futtatása:
1. Szerkessze a raspiclock.ini fájlt
$ cd/home/pi/RaspiDigiHamClock
$ nano raspiclock.ini
2. Változtassa meg a num_modules számot a bekötések számára. Ez fontos, mivel a könyvtár lefagy, és várja az ACK -t, ha nem tud beszélni egy modullal. Ügyeljen arra, hogy a modulok számát bekötje, az. INI -ben megjelenő sorrendben. Megjegyzés: Az extra TZ és HR és GPIO PINS figyelmen kívül marad, ha a modulok száma 4 -nél kisebb.
3. Adjon hozzá időzónákat minden modulhoz.
Ezek a Linux TZ-nevek, például „Amerika/New_York”, EST5EDT, UTC vagy „Local” a helyi időzónához a raspi-config segítségével. Az alapértelmezett UTC
4. Állítsa be, hogy 12 vagy 24 órás üzemmódot jelenítsen meg minden modulnál
[ÓRA]; A TM1637 modulok száma (1 és 4 között) num_modules = 2
; Időzónák minden modulhoz
; A raspi-config használatával állítsa be a helyi időzónát; Alapértelmezés szerint UTC; A formátum a Linux TZ neve, vagy helyi idő szerint „Local”; 'America/New_York', EST5EDT, UTC, 'Local' TZ1 = Helyi TZ2 = UTC TZ3 = TZ4 =
; 12/24 óra minden modulhoz
HR1 = 12 HR2 = 24 HR3 = 12 HR4 = 24
; FÉNYESSÉG (1 … 7 tartomány)
LUM = 1
5. Nem kell szerkesztenie a GPIO érintkezőket, hacsak nem csatlakoztatja őket a Pi különböző tűihez.
6. Mentse el a módosításokat, majd futtassa az órát:
$ python raspiclock.py
Ha minden rendben van, akkor az összes kijelzőmodulnak világítania kell az. INI fájlban beállított idővel.
Gratulálunk! Hagyja ki a hibaelhárítást, és menjen a végső telepítéshez…
7. lépés: Hibaelhárítás
Látnia kell néhány egyszerű hibakeresési üzenetet:
Inicializálás… Modulok száma = 4 Órahurok indítása… Modul#1 displayTM () Modul#2 displayTM () Modul#3 displayTM () Modul#4 displayTM () (ismétlődő…)
Ha korábban tesztelte a modulokat, és mindegyik működött, akkor tudja, hogy a modulok és a Málna jó.
A) HANG - Ha úgy tűnik, hogy a hibakeresési üzenetek egy helyen lógnak, a program ACK -t vár az adott modulból.
Először ellenőrizze a kábelezést! Könnyű felcsavarni egy vezetéket vagy csatlakozni a rossz GPIO -tűhöz a Pi -n.
Másodszor, cserélje ki a modulokat, és nézze meg, hogy egy modul hirtelen meghibásodott -e.
Harmadszor, ellenőrizze a raspiclock.ini fájl hibáit. Ha szükséges, törölje a teljes könyvtárat, és végezzen újabb GIT CLONE -t a lekéréshez.
Negyedszer, ellenőrizze újra a vezetékeket!;-)
B) Ha Python hibaüzenetet kap, ellenőrizze a Python verzióját a következők használatával:
$ python -V (nagybetű "V")
Python 2.7. X
Nem teszteltem a Python 3 ellen, így nem vagyok biztos abban, hogy a könyvtár kompatibilis -e. Másolja a hibaüzenetet (általában a hiba utolsó sora), és illessze be a Google keresésbe. Ez nyomot adhat a történtekről.
8. lépés: Végső telepítés

1. Szerkessze újra az. INI fájlt, és állítsa be a hibakeresést = 0. $ cd/home/pi/RaspiDigiHamClock
$ nano raspiclock.ini
2. Ellenőrizze azt is, hogy a TZ időzónák és a HR 12/24 órás beállítások tetszés szerint vannak -e.
3. Állítsa be a kívánt fényerőt 1 és 7 között.
4. Futtassa az install.sh parancsfájlt a pi crontab hozzáadásához az automatikus indításkor.
$ sh install.sh
5. Indítsa újra
$ sudo újraindítás
6. Újra kell indítani, majd futni kell.
BEFEJEZETT!
Ajánlott:
Analóg óra és digitális óra készítése LED csíkkal az Arduino használatával: 3 lépés

Hogyan készítsünk analóg órát és digitális órát LED csíkkal az Arduino használatával: Ma analóg órát készítünk & Digitális óra LED szalaggal és MAX7219 Dot modul Arduino -val. Ez korrigálja az időt a helyi időzónával. Az analóg óra hosszabb LED csíkot használhat, így a falra akasztva műalkotássá válhat
Digitális óra, de mikrokontroller nélkül [Hardcore Electronics]: 13 lépés (képekkel)
![Digitális óra, de mikrokontroller nélkül [Hardcore Electronics]: 13 lépés (képekkel) Digitális óra, de mikrokontroller nélkül [Hardcore Electronics]: 13 lépés (képekkel)](https://i.howwhatproduce.com/images/001/image-1176-14-j.webp)
Digitális óra, de mikrokontroller nélkül [Hardcore Electronics]: Elég könnyű áramköröket építeni mikrokontrollerrel, de teljesen elfelejtjük azt a rengeteg munkát, amelyet egy mikrokontrollernek kellett elvégeznie egy egyszerű feladat elvégzéséhez (még egy led villogásához is). Szóval milyen nehéz lenne egy komplett digitális órát készíteni
Digitális óra mikrokontroller használatával (AT89S52 RTC áramkör nélkül): 4 lépés (képekkel)
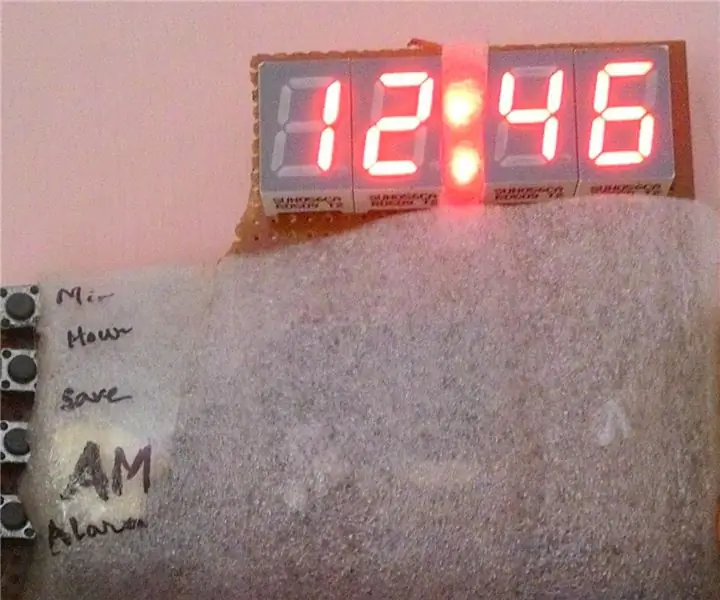
Digitális óra mikrokontroller használatával (AT89S52 RTC áramkör nélkül): Leírjuk az órát … "Az óra olyan eszköz, amely számolja és mutatja az időt (relatív)"! . MEGJEGYZÉS: 2-3 percet vesz igénybe az olvasás, kérjük, olvassa el az egész projektet, különben nem fogom
ESP8266 Hálózati óra RTC nélkül - Nodemcu NTP óra Nem RTC - INTERNET ÓRA PROJEKT: 4 lépés

ESP8266 Hálózati óra RTC nélkül | Nodemcu NTP óra Nem RTC | INTERNET ÓRA PROJEKT: A projektben óra projektet készítenek RTC nélkül, időbe telik az internet az wifi használatával, és megjeleníti az st7735 kijelzőn
Építsen amatőr rádió APRS RX csak IGate-t Raspberry Pi és RTL-SDR hardverkulcs használatával fél óra alatt: 5 lépés

Amatőr rádió APRS RX csak IGate építése Raspberry Pi és RTL-SDR hardverkulcs használatával kevesebb, mint fél óra alatt: Kérjük, vegye figyelembe, hogy ez már elég régi, így egyes részei helytelenek és elavultak. A szerkeszteni kívánt fájlok megváltoztak. Frissítettem a linket, hogy megkapjam a kép legújabb verzióját (kérjük, használja a 7-zip-et a kicsomagoláshoz), de a teljes utasításért
