
Tartalomjegyzék:
- Szerző John Day [email protected].
- Public 2024-01-30 09:42.
- Utoljára módosítva 2025-01-23 14:48.
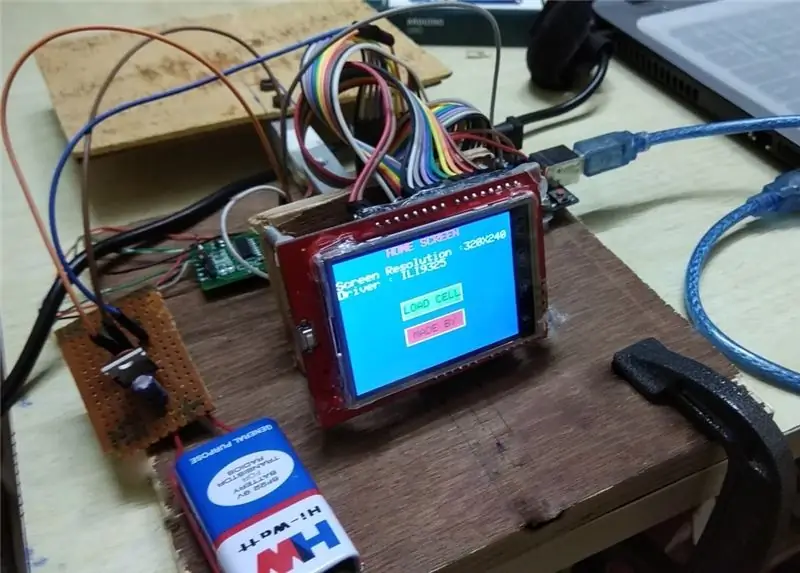
Valaha is szeretett volna mérleget építeni érintőképernyővel? Sosem gondolt rá? Olvass tovább, és próbálj egyet építeni…
Tudja, mi a TFT érintőképernyő és a terheléscella?
Ha igen, ugorjon az 1. lépésre, csak kezdje el a bevezetőt
Bevezetés:
Mi az a terhelési cella?
A terhelésmérő egy jelátalakító, amely elektromos jelet állít elő, amikor erőt gyakorol rá, és deformálja azt. Különböző típusú mérőcellák vannak: gomb típusa, tartály típusa, sugár típusa, S-típus stb. Itt használtam a sugárzást Típus.
A gerenda típus 4 nyúlásmérővel rendelkezik. Amikor a mérendő tárgyat a mérőcellán tartják, az érzékelt erő deformálja a nyúlásmérőt. A nyúlásmérő az alakváltozást (húzást) az elektromos ellenállás változásaként méri, ami a feszültség és így az alkalmazott erők mértéke. A mérőcella általában négy nyúlásmérőből áll, Wheatstone híd konfigurációban. Az elektromos jelkimenet jellemzően néhány millivolt nagyságrendű, és használat előtt műszer -erősítővel kell erősíteni. Ezért fogjuk használni a HX711 -et erősítő.
Mi az a TFT érintőképernyő?
A TFT képernyők egy aktív mátrix LCD kijelző, amely képes nagyszámú nagy kontrasztú, tiszta és élénk színű pixel megjelenítésére. A TFT technológia úgy működik, hogy a képernyőn lévő minden pixel tranzisztorán keresztül szabályozza a vörös, zöld és kék alképpontok fényerejét.. A képpontok önmagukban nem termelnek fényt; ehelyett a képernyő háttérvilágítást használ a megvilágításhoz.
Az érintőképernyők a képernyőn elhelyezett fedvények, amelyek az érintéses interakció regisztrálását szolgálják a képernyőn. Az érintőképernyők nem egyfajta kijelző, hanem egy olyan elem, amely hozzáadható egy meglévő képernyőhöz. Az érintőképernyők két különböző módszert használnak az érintéses interakció regisztrálására, az úgynevezett "rezisztív" és a "kapacitív", amelyek nyomás- és érintési érzékenységre vonatkoznak. Az általunk használt egy rezisztív típus.
A TFT érintőképernyők mind a TFT, mind az érintőképernyős technológiákat használják együtt, hogy vékony, könnyű kijelzőn hozzanak létre egy érintésalapú felületet.
Ha többet szeretne megtudni, csak google -olja: D
1. lépés: SZÜKSÉGES ALKATRÉSZEK


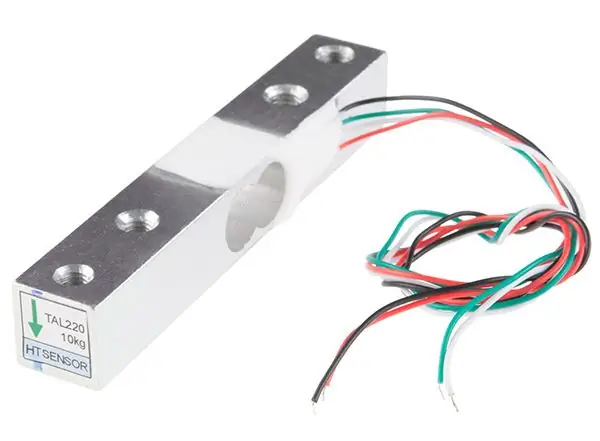

Elektronikus összetevők:
- Terhelési cella (gerendatípus) (10 kg -os korlátot használtam)
- HX711 Load Cell erősítő
- Arduino Uno
- 2,4 hüvelykes TFT érintőképernyő
- Jumper vezetékek
- 9V -os akkumulátor
- 7805 IC
- 0,33uF elektrolit kondenzátor
- 0,1uF kerámia kondenzátor
Mechanikai alkatrészek:
- Furnér
- Körmök
- Csavarok
- Ragasztó
a google képekből vett összetevőképek
2. lépés: Csatlakoztassa a TFT -t és a töltőcellát az Arduino -val
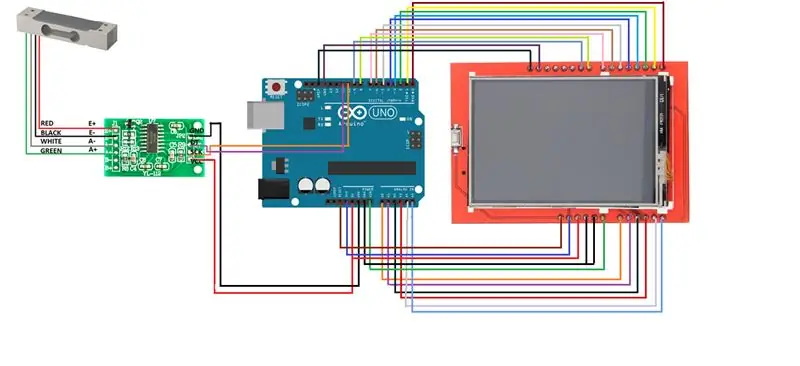
A TFT érintőképernyő csatlakoztatása az UNO -hoz:
Nos, a dolog az, hogy a TFT csatlakoztatása az UNO -hoz egy tortát jelent. Most hogyan kell csinálni? Nos, észre fogja venni, hogy a TFT alsó oldalán SD -kártyahely található, és helyezze a TFT -t az UNO -ra oly módon, hogy az SD -kártyahely az UNO USB -portjával azonos oldalon legyen. Nyomja meg az illesztést az UNO -ra, és amikor csatlakoztatja az UNO -t a számítógéphez, fehér képernyő jelenik meg a TFT -n. A préselés előtt helyezzen egy szalagot az UNO fémes USB -portjára.
Nos, gratulálok, hogy a TFT -t megfelelően csatlakoztatta az UNO -hoz! De nem sokára rájössz, hogy a TFT elvette az Arduino UNO összes csapját. És még mindig van egy terhelésmérő cellája a csatlakoztatáshoz.
Mit kell tenni ? Hmmm … Nos, emlékszel arra az SD -kártya foglalatra, amiről korábban beszéltem … nem tettünk bele kártyát, így nem fogjuk használni. Tehát nem fogjuk használni a következőképpen megnevezett csapokat:
- SD_SS
- SD_DI
- SD_DO
- SD_SCK
Az SD kártya nélkül is jól tudunk gazdálkodni, mivel nem fogunk képeket megjeleníteni.
Most ezek a fent említett csapok a 10, 11, 12 és 13 digitális tüskékhez vannak csatlakoztatva.
Tehát az áthidaló vezetékek használatával csatlakoztassa a TFT (kivéve a fentieket) kivételével az összes csapját az UNO -hoz, ahogy az lett volna, ha a TFT -t az UNO -ra préselik, amint azt korábban említettük.
A terhelési cella csatlakoztatása a HX711 készülékhez:
A terhelési cellának 4 vezeték lesz a kimenete, amelyet a HX711 bemenete kap, azaz
- PIROS vezeték E+ -ra
- FEKETE vezeték E-
- ZÖLD huzal A+ -ig
- FEHÉR huzal- A-
A HX711 csatlakoztatása az UNO -hoz:
- Csatlakoztassa a HX711 DT tűjét az UNO 11. digitális tűjéhez
- Csatlakoztassa a HX711 SCK csapját az UNO 10. digitális tüskéjéhez
3. lépés: Mechanikus elrendezés

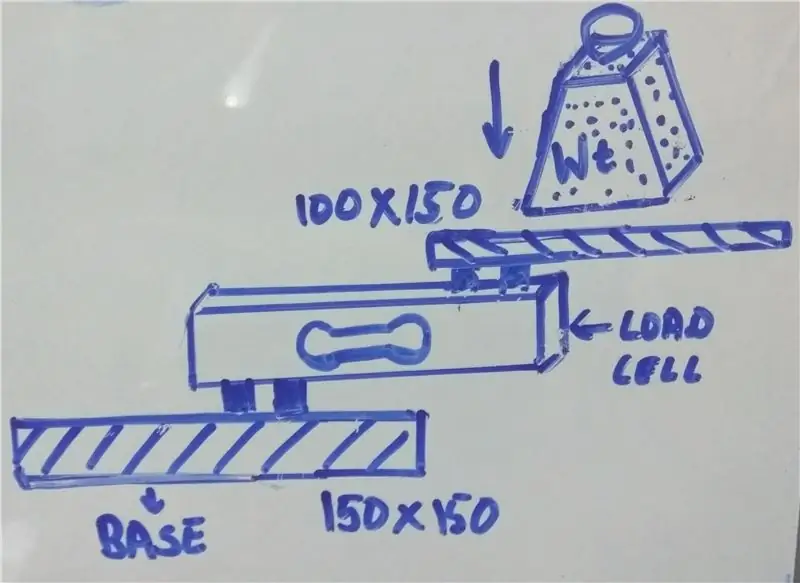
Most az UNO, HX711 és TFT készülékeket bárhová elhelyezheti. De a Terhelés cellát konzolos módon kell elhelyezni. Vegyünk 2 téglalap alakú rétegelt lemezdarabot 1) 150mmX150mm (az alaphoz) és 2) 100mmX150mm (a súlyok elhelyezéséhez)
Szerelje fel a mérőcellát a képen látható módon vagy Z alakban
Ellenőrizze a csatolt képeket, hogy jobban megértse. Most vegye figyelembe, hogy miközben a súlyt helyezi, az egész felborul, mivel az alap nincs rögzítve. Rögzítse az alapot az Ön számára megfelelő módon (én C-bilincset használtam).
4. lépés: Szükséges könyvtárak és a TFT illesztőprogram azonosítása
A következő könyvtárakra lesz szüksége:
A HX711 -hez kattintson ide
TFT-1 esetén
TFT-2 esetén
Az érintőképernyőhöz
Szüksége lesz a fenti négy könyvtárra, hogy a TFT megfelelően működjön a TFT -vel együtt.
Most az első dolog, amit meg kell tennie, hogy megtudja, melyik illesztőprogram futtatja a TFT -t
ehhez futtassa a grafikus tesztet a TFTLCD_5408 példákban.
Most láthatja, hogy a TFT életre kel. És ott egy idő után megjelenik egy szöveg, amely tartalmazza a Driver ID -t.
VAGY
Csak futtassa a Touch_shield_kbv példát, és megjelenik az azonosító.
5. lépés: Az érintés beállítása
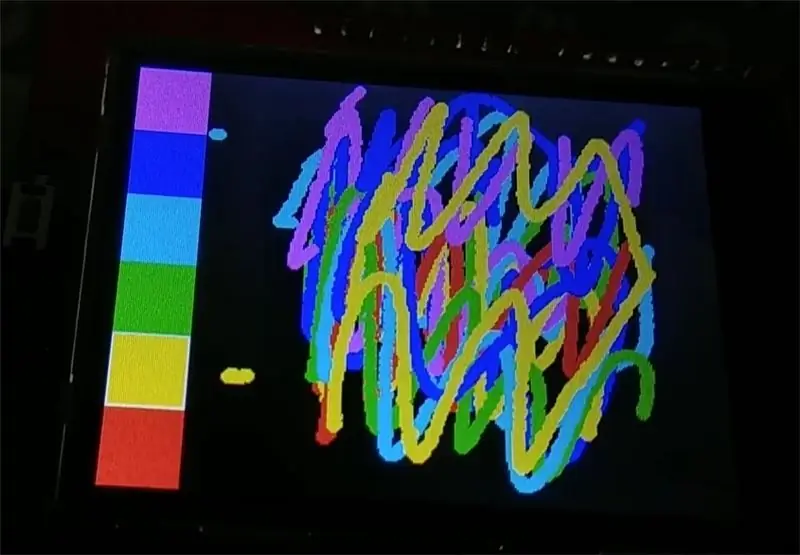
A probléma, amellyel most szembesülhet, az, hogy az x & y koordinátákat vízszintesen vagy függőlegesen megfordítják.
Ezt nem tudja észrevenni a festési funkció használata után, miután rákattintott az „EXIT” opcióra a TFT képernyőn.
Ezt mindenképpen javítani szeretné. Tehát meg kell akadályoznia a "Touch_shield_kbv" kódot. Próbálj változtatni
tp.x-1050-tp.x vagy tp.y-1050-tp.y ezek az értékek, amelyeket meg kell játszani, hogy az érintés megfelelően működjön. Vagy próbálja meg a csapokat YP, XP, YM, XM -re cserélni.
Ha minden megfelelően működik, töltse fel a végén csatolt kódot.
Létrehozhat saját felhasználói felületet néhány olyan funkció használatával, mint a tft.fillScreen (); tft.fillRect (); tft.drawRect (); tft.print (); tft.setCursor ();, stb. Most, hogy a rajzolt téglalap gombként viselkedjen, az érintésnek megfelelőnek kell lennie. Csak térképezze fel az x és y koordinátákat, és írja be IF utasításba IF érintésérzékelt állapotban, azaz (tp.z)
Ha most meg akarja növelni a terhelési cella legkisebb számát, akkor módosítsa az értéket 1 -ről bármilyen nagyobb értékre ebben a függvényben Serial.print (scale.get_units (), 1);
6. lépés: Hogyan kell használni
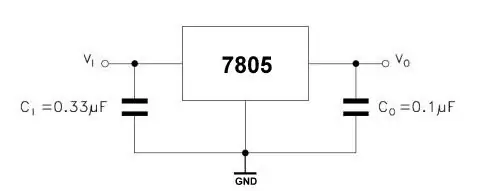

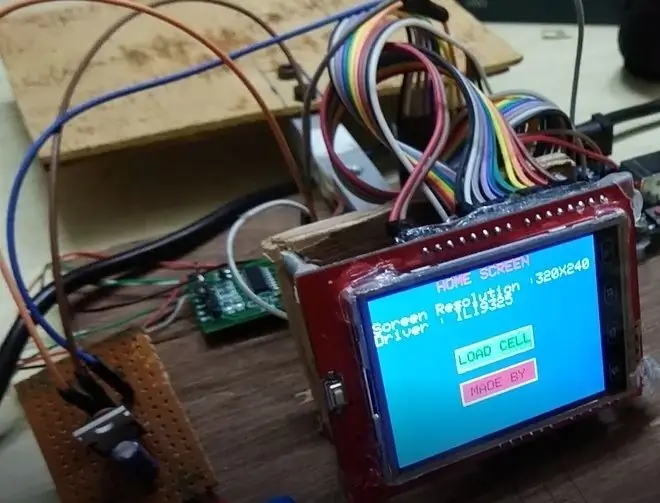
Csak kattintson a CELL LOAD elemre, majd a START gombra, és várja meg, amíg az összes üzenet meg nem jelenik, kattintson az Unit Change elemre, és válassza ki a kívánt egységet, és elkezdi megjeleníteni az eredményt, ha terhelést helyez rá.
A kalibrációs tényező a különböző mérőcelláknál eltérő, számomra -90000 volt
Kattintson a + vagy - gombra a kalibrációs tényező növeléséhez vagy csökkentéséhez.
Megjegyzés: Ha UNO-t használ TFT-vel és terhelési cellával, akkor a csapok száma korlátozott lesz. Most azonban nem kell, hogy a HX711 tápfeszültsége 3,3 V-5 V (max. 5,5 V) legyen. olvasta).
Tehát 9V -os akkumulátort és 7805 -öt használtam a HX711 5V -os tápellátásának előállításához.
Köszönjük, hogy elolvasta ezt az utasítást.
Videó hamarosan..
Ajánlott:
Útmutató: A Raspberry PI 4 fej nélküli (VNC) telepítése Rpi-képalkotóval és képekkel: 7 lépés (képekkel)

Útmutató: A Raspberry PI 4 fej nélküli (VNC) telepítése Rpi-képalkotóval és képekkel: Ezt a Rapsberry PI-t tervezem használni egy csomó szórakoztató projektben a blogomban. Nyugodtan nézd meg. Vissza akartam kezdeni a Raspberry PI használatát, de nem volt billentyűzetem vagy egér az új helyen. Rég volt, hogy beállítottam egy málnát
ESP32 alapú RFID olvasó érintőképernyővel: 7 lépés

ESP32 alapú érintőképernyős RFID-olvasó: Ezen az oktatóanyagon bemutatom, hogyan lehet létrehozni egy egyszerű RFID-olvasót TFT kimenettel a falra szereléshez ESP32 DEV KIT C modul, RC-522 alapú olvasó PCB és AZ-Touch ESP készlet használatával. Ezt az olvasót ajtóhoz való hozzáféréshez vagy betörő riasztáshoz használhatja
ESP32 kódzár érintőképernyővel: 5 lépés

ESP32 Codelock érintőképernyővel: Sokan kértek tőlem egy nagyon egyszerű kódpéldát az ArduiTouch számára, hogy teszteljék munkájukat, és kiindulópontként saját fejlesztésekhez is. Ez a nagyon egyszerű kódzár az Arduitouch alapvető funkcióit mutatja be harangok és sípok nélkül
DIY Geiger számláló ESP8266 -tal és érintőképernyővel: 4 lépés (képekkel)

DIY Geiger számláló ESP8266 -tal és érintőképernyővel: FRISSÍTÉS: ÚJ ÉS JOBB VÁLTOZAT WIFI- ÉS EGYÉB TOVÁBBI FUNKCIÓKKAL túl ismerős kattintás nem
Kesztyű működtetése érintőképernyővel: 3 lépés (képekkel)

A kesztyű működtetése érintőképernyővel: Ezt néhány perc alatt sok szakértelem nélkül megteheti. Közeleg a tél (ha az északi féltekén tartózkodik) és a téllel együtt hideg időjárás, és a hideg időjárással kesztyű is jár. De még a hidegben is telefonál
