
Tartalomjegyzék:
- 1. lépés: Gyors videó
- 2. lépés: Szükséges dolgok
- 3. lépés: Szoftverkövetelmények
- 4. lépés: A Raspbian telepítése SD -kártyára
- 5. lépés: Első indítás
- 6. lépés: Keresse meg a Pi és a távoli hozzáférés Raspberry Pi IP -címét
- 7. lépés: Első hozzáférés 1. rész: Bontsa ki a fájlrendszert
- 8. lépés: Első hozzáférés 2. rész: A kamera interfész engedélyezése
- 9. lépés: Csatlakoztassa a Raspberry Pi kamerát
- 10. lépés: Kód
- 11. lépés: Képek átvitele a Raspberry Pi -ről a laptopra
- 12. lépés: A képek konvertálása időzített videóvá
2025 Szerző: John Day | [email protected]. Utoljára módosítva: 2025-01-23 14:48

Nemrég ültettem először magokat az asztali edényembe. Nagyon izgatott voltam, ahogy néztem őket, de mint tudjuk, ez egy lassú folyamat. Látva a növekedést, nagyon csalódott voltam, de hirtelen felébredt bennem az elektronika-hobbista, és úgy döntött, hogy összeszereli a Raspberry Pi-t és kameráját, hogy rögzítse ezt a lassú folyamatot, és gyönyörű time-lapse videót készítsen belőle.
Itt mutatok utasításokat ilyen gyönyörű time-lapse videók készítéséhez. Lássunk neki.
1. lépés: Gyors videó


Itt van egy kis videó, amely 6 perc alatt összefoglal mindent (beleértve a gyönyörű 2 perces time-lapse felvételeket is).
kattints ide és nézd meg a youtube -on
2. lépés: Szükséges dolgok



Leírás: A képek rögzítéséhez Raspberry Pi kamerát fogunk használni, a Raspberry Pi programozva lesz, hogy rendszeres időközönként készítsen képeket. Az SD -kártya (előnyben részesített 16 GB) tárolja a raspbian -t és tárolja a rögzített képeket. Az SD -kártyaolvasót az SD -kártya és a laptop/PC csatlakoztatására használják USB -n keresztül a raspbian villogásához. Az Ethernet -kábel a fej nélküli Raspberry Pi -t a hálózatra helyezi, és elérhetjük azt ugyanabban a hálózatban csatlakoztatott laptopunkon/PC -n keresztül (A laptopot/PC -t és a Raspberry Pi -t ugyanabba a hálózatba helyezheti, ha egyetlen Ethernet -kábellel csatlakoztatja őket). 5V/2A USB tápegység táplálja a Raspberry Pi -t. Ezen kívül kézbe veheti a Raspberry Pi kameraállványt.
A szükséges dolgok listája:
- Raspberry Pi (link)
- Raspberry Pi kamera 5MP (link)
- 16 GB -os microSD kártya (link)
- microSD kártya olvasóval (link)
- 5V/2A töltő (link)
- ethernet kábel (link)
3. lépés: Szoftverkövetelmények
Leírás: Raspbian jessie OS a Raspberry Pi számára, olyan funkciókat fogunk használni, mint az nmap, ssh, scp és python3. Openshot videószerkesztő a képsorok time-lapse videókká alakításához (Ez egy videószerkesztő, amelyet a linuxos laptopomon használtam, szabadon választhatja meg a kívánt videószerkesztőt).
Szoftverkövetelmények:
- Raspbian jessie (link)
- Openshot videószerkesztő (link)
4. lépés: A Raspbian telepítése SD -kártyára



Leírás: Először el kell indítania a Raspberry Pi -t. Ehhez először le kell töltenünk a Raspbian operációs rendszert a raspberrypi.org webhelyről. A letöltés után az operációs rendszer képét fel kell írnunk az SD -kártyára. Kövesse ezeket a lépéseket a Raspbian SD kártyára történő telepítéséhez.
Lépések:
- Keresse fel a raspberrypi.org oldalt, és töltse le a Raspbian legújabb verzióját,
- Helyezze be az SD -kártyát az SD -kártyaolvasóba,
- Helyezze be az SD kártyaolvasót a laptopjába/számítógépébe,
- Kövesse ezt a linket az operációs rendszer SD kártyára való feltöltéséhez. A link utasításokat tartalmaz laptopokra/PC -re, amelyeken Windows, MAC és Linux fut, kövesse az igényeinek megfelelően.
Most helyezze be ezt az SD -kártyát a Raspberry Pi -be, és olvassa el a következő lépést [ne legyen túl lelkes az Rpi bekapcsolásához;)].
5. lépés: Első indítás
Leírás: A Raspberry pi bekapcsolása előtt Ethernet -kábellel csatlakoztassa a fej nélküli (kijelző nélküli) Pi -t és a laptopját/PC -jét ugyanahhoz a hálózathoz. Most kapcsolja be a Pi -t 5V/2A tápegység segítségével. Ez az első rendszerindítás, de nincs semmi jó, csak néhány LED villog a Raspberry Pi -n, és folyamatosan villog a hálózati LED -ek. Várjon, a következő lépés az, ahol beírja a Raspberry pi:).
6. lépés: Keresse meg a Pi és a távoli hozzáférés Raspberry Pi IP -címét

Leírás: Most meg kell találnunk a Raspberry Pi IP -címét, amely ugyanazon a hálózaton van csatlakoztatva, mint a laptop/PC. Ha Linux operációs rendszert használ laptopján/számítógépén, írja be az ifconfig parancsot a laptop/számítógép IP -címének megkereséséhez. A Raspberry pi IP -címét az alábbi két módszer egyikével találhatjuk meg.
Az IP -cím megkeresésének módszerei:
- Használja a nmap parancsot a linuxos gépén az alhálózat beolvasásához, és jegyezze fel a raspberry pi alapítványhoz tartozó IP címet.
- Használja az USB -UART átalakítót, és kövesse ezt a linket. Ez lehetővé teszi a Raspberry Pi elérését, ahol ismét az ifconfig segítségével találhatja meg a Raspberry Pi IP -címét.
Miután megtalálta a Raspberry Pi IP -címét, elérheti a Raspberry Pi -t az SSH használatával linuxon és a PuTTY használatával Windows gépeken.
7. lépés: Első hozzáférés 1. rész: Bontsa ki a fájlrendszert



Leírás: Az első indításkor írja be a Raspberry Pi -t SSH használatával. El kell végeznünk 2 fontos konfigurációt, azaz a fájlrendszer kibontását és a kamera interfész engedélyezését. A fájlrendszer kibővítésével biztosíthatja, hogy az összes SD -kártya tárhely elérhető legyen az operációs rendszer számára. A konfiguráció végrehajtásának lépései a következők.
A fájlrendszer kibontásának lépései:
- Miután SSH-t adott a Pi-hez annak IP-címével, írja be a "sudo raspi-config" parancsot,
- Megnyílik a Raspberry Pi szoftverkonfigurációs eszköz, válassza a „Fájlrendszer kibontása” lehetőséget, és nyomja meg az Enter billentyűt,
- Megjelenik egy felugró ablak, amely azt mondja: „A gyökérpartíció átméretezett. A fájlrendszer a következő újraindításkor kibővül, nyomja meg ismét az enter billentyűt,
- Lépjen ki a konfigurációs menüből,
- Ismét egy felugró ablak, amely azt mondja: "Szeretné újraindítani most?" megjelenik, válassza az „igen” lehetőséget, és nyomja meg az enter billentyűt,
- Újraindításkor írja be az SSH -t a Pi -be, és írja be a „df” parancsot. Ez megjeleníti a kiterjesztett fájlrendszer részleteit.
Tehát most megvan a kibővített fájlrendszere, engedélyezze a kamera kezelőfelületét.
8. lépés: Első hozzáférés 2. rész: A kamera interfész engedélyezése



A kamera interfészének engedélyezése:
- SSH-t a Pi-be IP-címével, és írja be a "sudo raspi-config" parancsot,
- Megnyílik a Raspberry Pi szoftverkonfigurációs eszköz, válassza a „Kamera engedélyezése” lehetőséget, és nyomja meg az Enter billentyűt,
- Ekkor megjelenik egy felugró ablak, amely azt mondja: „Szeretné engedélyezni a kamera kezelőfelületét”, válassza az „igen” lehetőséget, és nyomja meg az enter billentyűt.
- Megjelenik egy megerősítő felugró ablak, amely a következőt mondja: „A kamera kezelőfelülete meg van erősítve”, nyomja meg az enter billentyűt.
- Lépjen ki a konfigurációs menüből.
Most, hogy minden konfiguráció elkészült, kapcsolja ki a Raspberry Pi készüléket, és folytassa a következő lépéssel.
9. lépés: Csatlakoztassa a Raspberry Pi kamerát


Leírás: A Raspberry Pi kikapcsolása után csatlakoztassa a kamerát a Pi CSI csatlakozójához. Állítsa a kamera csatlakozócsíkját a képen látható módon. Végül kapcsolja be újra a Raspberry Pi -t.
10. lépés: Kód



Leírás: A kódunk Python3 nyelven íródott, és mindössze 11 sornyi kódot tartalmaz. Az első 3 sor osztályokat importál a csomagokból, majd egy végtelen ciklus van, amely létrehozza a kameraobjektumot, és periodikusan bepattan. Ezt a python kódot a python3 paranccsal tudjuk végrehajtani. Ahelyett, hogy ezt a kódot manuálisan futtatnánk, ezt a végrehajtási parancsot az /etc/rc.local fájlba tehetjük. Ez biztosítja, hogy minden alkalommal, amikor a Raspberry Pi elindul, a szkript végrehajtásra kerül, vagyis a kamera elkezdi rögzíteni a képeket. Ne felejtse el az & karaktert a végén elhelyezni az rc.local fájl végrehajtási parancsában, mivel a kódunk végtelen ciklusokat tartalmaz.
Ezt a kódot akár le is töltheti a GITHUB -ról.
11. lépés: Képek átvitele a Raspberry Pi -ről a laptopra

Leírás: Miután néhány képet rögzített a Pi -n, szívesen megnézi a képeit. Az „scp” paranccsal vigye át a képeket a Pi -ről a laptopra. Az scp parancs formátuma a fenti képen látható.
12. lépés: A képek konvertálása időzített videóvá



Leírás: Miután minden képet importált a laptopra. Videószerkesztőink segítségével ezt a képsorozatot gyönyörű time-lapse videóvá alakíthatjuk át. Ha Linuxot használ, akkor a következő lépésekkel teheti meg ugyanezt.
Lépések:
- Nyissa meg az "OpenShot" videószerkesztőt (telepítse a szoftverközpontból),
- A Szerkesztés-> Beállítások menüben állítsa be az egyes keretekhez kiosztandó időt,
- Importálja a képeket a videószerkesztőben a jobb egérgombbal a Projektfájlok területen, majd kattintson a bal egérgombbal az import fájlokra,
- Importálás után válassza ki az összes képet, majd kattintson ismét a jobb egérgombbal, és válassza a „Hozzáadás az idővonalhoz” lehetőséget,
- Vessen egy pillantást az előnézetre, és végül exportálja videóját a Fájl-> Videó exportálása menüből.
Exportáláskor megkapja a gyönyörű time-lapse videót, nézze meg és …… (nem tudom, érezze magát).
Ha meg szeretné tekinteni az időzített videóimat, nézze meg a videót a 2. lépésben. Ennyi az útmutató, köszönöm az idejét.
Ha tetszett ez az oktatható, akkor jó eséllyel szeretni fogod a youtube csatornámat.
Ajánlott:
Készíts játékkonzolt a Raspberry Pi segítségével: 6 lépés

Készíts játékkonzolt a Raspberry Pi segítségével !: Szeretnél retro játékokat játszani anélkül, hogy fizetnél a drága régi konzolokért? Ezt megteheti a Raspberry Pi -vel. A Raspberry Pi egy "hitelkártya méretű számítógép" " ami sok jó dologra képes. Sokféle típus létezik
Mit gondol a Bit? Készíts egy egyszerű találgatós játékot a BBC Microbit segítségével !: 10 lépés

Mit gondol a Bit? Készíts egy egyszerű találgatós játékot a BBC Microbit segítségével !: Felkaptam pár BBC Microbitot, miután számos online cikkben pozitív véleményeket olvastam róluk. Annak érdekében, hogy megismerjem a BIT -et, játszottam az online Microsoft Blocks Editor programmal pár óra és feljött wi
Készíts intelligens bögrét a LED és az Arduino segítségével: 6 lépés

Készíts intelligens bögrét a LED -től és az Arduino -tól: Ebben a projektben RGB LED -eket, környezetérzékelőt és Arduino Nano -t használunk üzenet küldéséhez vagy riasztáshoz színes fényekkel. A projekt végén a következőket teheti: Arduino DS18B20 érzékelőjének környezeti hőmérsékletének leolvasása. Vezérlő R
Fordítsa a TI grafikus számológépet intervallométerbe, és készítsen időintervallumú videókat: 7 lépés (képekkel)

Fordítson egy TI grafikus számológépet intervallométerré, és készítsen időtúllépéses videókat: Mindig is szerettem volna time lapse videókat készíteni, de nincs beépített intervallummérő kamerám. Valójában nem hiszem, hogy nagyon sokan A fényképezőgépek ilyen funkcióval rendelkeznek (különösen nem a tükörreflexes fényképezőgépek). Tehát mit szeretne tenni, ha
Helyezzen el késő videókat a számítógépről/Youtube -ról a Sansa -lejátszókra: 4 lépés
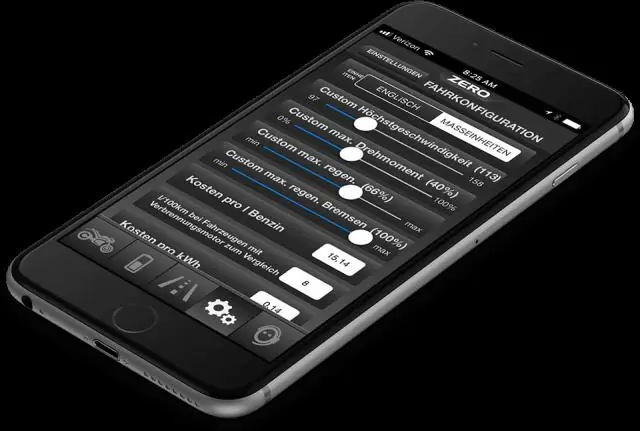
Töltsön le késleltetett videókat a számítógépről/Youtube -ról a Sansa -lejátszókra: A Sansa -videolejátszók hangkésést tapasztalnak a legtöbb 5 percnél hosszabb videónál. A My Instructable végigvezeti Önt azon lépéseken, hogy Youtube -videókat és -videókat helyezzen el saját számítógépén Sansa videólejátszójára
