
Tartalomjegyzék:
- Szerző John Day [email protected].
- Public 2024-01-30 09:42.
- Utoljára módosítva 2025-01-23 14:48.



Ezen a nyáron a szüleim segítségével sikerült beszereznem a Wacom Intous Pro -t. Megtanultam képszerkesztő, rajzoló és rajzoló rajzfilmeket stb. Ekkor úgy döntöttem, hogy elkészítem az Instructable -t. Végül egy rövid és szórakoztató animáció létrehozásában döntöttem, és ezt kívánom megtanítani Önnek ebben az utasításban. Ez az utasítás könnyen követhető, és lépésről lépésre, ha látni szeretné a végterméket a végéig! Most kezdjük.
Amire szüksége van: Digitális táblagép (erről bővebben később) Photoshop cc 2017 (további részletek) A számítógép megfelel a Photoshop és a digitális tábla futtatásához szükséges követelményeknek.
1. lépés: Beállítás

Tehát digitális táblagép vásárlásán gondolkodik. Javaslom, hogy vásárolja meg a Wacom Intous Pro Small készüléket. Ha úgy dönt, hogy megvásárolja ezt a táblagépet, az azt jelenti, hogy 1 év ingyenes Photoshopot kapott. Kétféleképpen gondolhatja ezt: vásárolt egy év Photoshop -ot (240 USD), és vett 10 USD -s táblagépet, vagy vett egy táblagépet, és ingyen megkapta a Photoshop -ot (ahol én vettem a táblagépet, 250 USD volt.) ugyanazt az árat a Wacom weboldalán, az Amazonon és a Bestbuy -n.) Itt egy link a visszaváltási kód oldalára: https://creative.adobe.com/redeem Ezután, ha már itt van, írja be a kódot, és kattintson a tagság aktiválása gombra. Ezt követően egy kódnak kell megjelennie. Jegyezze fel ezt a kódot, mert később szüksége lesz rá. Telepítéskor a rendszer kéri, hogy írja be a kódot, és hajtsa végre.
2. lépés: Szedés

A kutyám jól összpontosított képét használtam, glóriát, ördögszarvakat és farkat választottam hozzá. De mint fentebb mondtam, ez bármi lehet. Rávehet egy barátot szakállra, szarvra, állatfülre stb.
3. lépés: Eszközök



Mint látható, sokféle kefe van. A kettő, amit használtam, a kemény, kerek és könnyű, lapos hegy. A színátmenet eszközt használva kemény kört használtam a sarkok összekapcsolásához (erről bővebben alább.)
A színátmenet eszköz: Az animáció készítésekor és az árnyékolás szakaszához érve használja ezt az eszközt. Nyomja meg a „b” gombot, és húzzon egy vonalat a kürt egyik oldaláról a másik oldalra, ha a rajz nincs csatlakoztatva. Ha ez megvan, nyomja meg a „w” gombot, és válassza ki a kürtöt. Ennek a szarv körül kell választania (ez szaggatott fehér és szürke vonalnak tűnik), de csak a külsőt szeretnénk kiválasztani. Tehát miközben továbbra is megnyomja a „w” gombot, nyomja meg a shift gombot, és kattintson a kürt közepére. Ennek csak a kívülről kell kiválasztania.
Csatlakoztassa a sarkokat, nyomja meg a „w” gombot, és válassza ki a kürt körvonalát
Ezután tartsa lenyomva a shift gombot, és kattintson a közepére.
Így kell kinéznie. Ha ez megvan, nyomja meg a „g” gombot. Győződjön meg arról, hogy a színátmeneti eszközt választotta, NEM a festővödröt! Ezenkívül győződjön meg arról, hogy piros vagy a körvonal rajzolásához használt színe van. A színt a jobb felső sarokban lévő festékpaletta kiválasztásával módosíthatja. Ez azt jelenti, hogy ha a színátmenetet hajtja végre, ha a bal oldalra kattint, akkor a jobb oldal vörösről feketére változik. A kiválasztott területen (a színátmenet csak akkor jelenik meg, ha a kijelölt területen van) kattintson lefelé az egyik sarokban, és húzza az ellenkező sarokba. Ezután kattintson ismét le, hogy a színátmenet leálljon. Válasszon vöröset, majd feketét.
4. lépés: Animáció

Kezdem az összes réteg elkészítésével. Ehhez a projekthez 37 réteg volt. Amikor először elkészíti a rétegeket, csak áthelyezi a keretekre, és sokkal könnyebbé teszi az animációt.
Amit érdemes elkerülni/tudni:
Keretekben dolgozni. Ez azt teszi lehetővé, hogy ha új keretet készít, az a régi keret linkelt másolata lesz, így az egyik változtatás ugyanazokat a módosításokat fogja végrehajtani a másikban is. A rétegek keretekké alakítása sokkal jobb módja ennek. Az idővonal és a képkockák közötti különbség az, hogy a képkockákat animációnak szánják, míg az idővonalat a videószerkesztéshez használják. Az animációk készítésekor kereteket és a videószerkesztés ütemtervét kell használni.
Idővonal használata. Idővonal használata esetén nem lassíthatja le a képkockákat. A keretek időzítése nagyon fontos szempont az animációban.
Ha mindent rétegekben rajzol, akkor mindent rendben tekinthet meg, mielőtt keretekké alakítja. A réteget keretté alakítja, ha rákattint egy gombra a jobb alsó sarokban, amely úgy néz ki, mint három vízszintes vonal egymásra helyezve (lásd felfelé mutató nyilat). Miután rákattintott, látnia kell valamit, amely azt mondja:
„Készítsen kereteket rétegekből” (lásd jobbra mutató nyíl). Kattintson erre a menüpontra, és minden rétege keretté válik!
5. lépés: Exportálás videofájlba
Exportálás videofájlba; Ha elkészült az animációval, kattintson a „Fájl”, majd az „Exportálás”, majd a „Render Video…” lehetőségre. A megjelenő oldalon különböző beállításokat választhat, és megadhatja, hogy hová szeretné menteni a fájlt. Ha kész, kattintson a „Render” gombra, majd menjen a fájl helyére, és játssza le, hogy élvezze az animációt!
6. lépés: Következtetés

Gratulálunk! Ha követte a lépéseket, és idáig eljutott, akkor jó úton jár, hogy nagyon képzett animátorrá váljon! 6 napom volt elkészíteni ezt az animációt, úgyhogy az animációról nem tudtam semmit, és ennek elkészítésébe kerültem. Tehát ha én meg tudom csinálni, akkor te is!
Itt volt a végtermékem! Ezt az Instructable -t egy 11 éves gyerek készítette! Itt a végső termékem, miután megtaláltam a megfelelő módszert erre.
Ajánlott:
Hogyan kell lebontani a digitális féknyerget és hogyan működik a digitális féknyereg: 4 lépés

Hogyan kell lebontani a digitális féknyerget és hogyan működik a digitális féknyereg: Sokan tudják, hogyan kell a féknyerget használni a méréshez. Ez az oktatóanyag megtanítja, hogyan kell lebontani a digitális féknyerget, és elmagyarázza, hogyan működik a digitális féknyereg
Oktatóanyag: Hogyan készítsünk egyszerű hőmérséklet -érzékelőt a DS18B20 és az Arduino UNO használatával: 3 lépés

Oktatóanyag: Hogyan készítsünk egyszerű hőmérséklet -érzékelőt a DS18B20 és az Arduino UNO használatával: Leírás: Ez az oktatóanyag néhány egyszerű lépést mutat be a hőmérséklet -érzékelő működőképessé tételéhez. Csak néhány percet vesz igénybe, hogy igaz legyen a projektben. Sok szerencsét ! A DS18B20 digitális hőmérő 9 bites és 12 bites Celsius hőmérsékletet biztosít
Hogyan készítsünk egyszerű oszcilloszkópot az Arduino használatával: 3 lépés
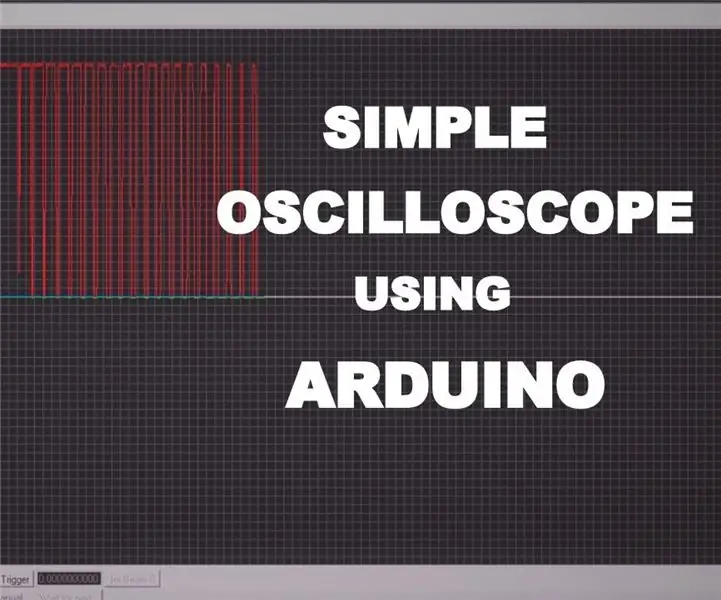
Hogyan készítsünk egyszerű oszcilloszkópot az Arduino használatával: Ebben az utasításban láthatja, hogyan lehet egyszerű oszcilloszkópot készíteni az Arduino uno segítségével. Az oszcilloszkóp egy eszköz, amely a jelek megtekintésére és elemzésére szolgál. De a készülék nagyon drága. Elektronikus fickóként néha elemezni kell a
Hogyan készítsünk egyszerű időjárás állomást az Arduino használatával: 6 lépés (képekkel)

Hogyan készítsünk egyszerű időjárás -állomást az Arduino használatával: Helló srácok, Ebben az utasításban elmagyarázom, hogyan lehet egyszerű időjárás -állomást érzékelni a hőmérséklet és a páratartalom segítségével a DHT11 érzékelő és az Arduino segítségével, az érzékelt adatok megjelennek az LCD kijelzőn. Mielőtt elkezdené ezt az oktatható feladatot, tudnia kell, hogy
Hogyan készítsünk digitális órát a 8051 használatával 7 szegmenses kijelzővel: 4 lépés
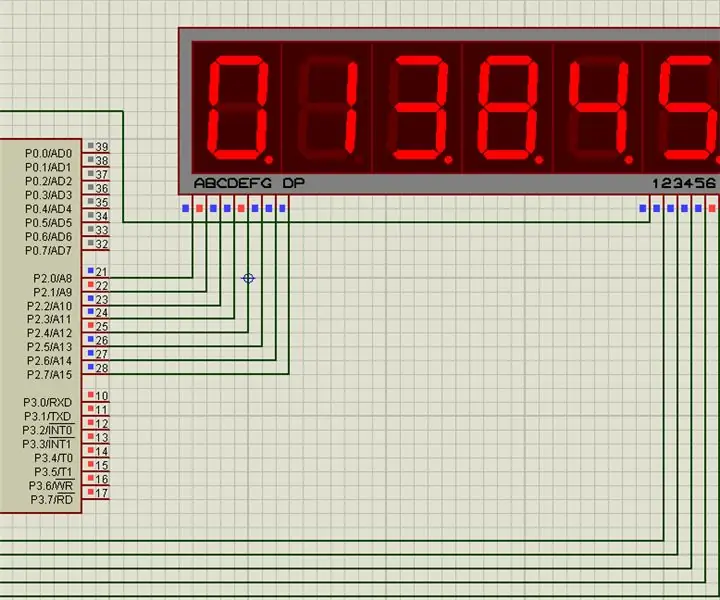
Hogyan készítsünk digitális órát a 8051 használatával 7 szegmenses kijelzővel: Ebben a projektben elmagyaráztam Önnek, hogyan lehet egyszerű digitális órát készíteni 8051 mikrokontroller és 7 szegmenses kijelző segítségével
