
Tartalomjegyzék:
- 1. lépés: Szétszerelés és döntések
- 2. lépés: Chromium -kód
- 3. lépés: TV vezérlés
- 4. lépés: Görgetés körül
- 5. lépés: Alvás és ébrenlét
- 6. lépés: Képernyőidő
- 7. lépés: Áttetsző sablonok
- 8. lépés: További gombok
- 9. lépés: A tok darabolása
- 10. lépés: Lógó fogantyú
- 11. lépés: Érintések és összeszerelés
- 12. lépés: A webhely kiválasztása
- 13. lépés: Utolsó gondolatok
2025 Szerző: John Day | [email protected]. Utoljára módosítva: 2025-01-23 14:48


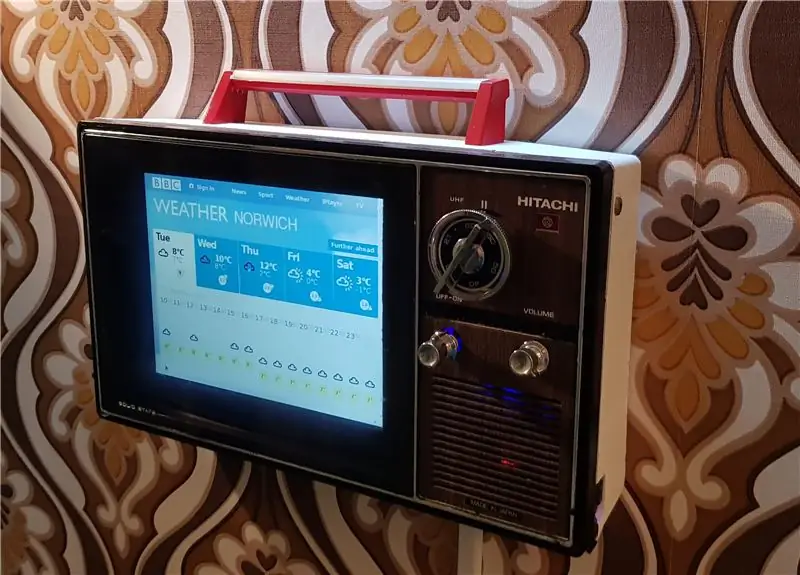
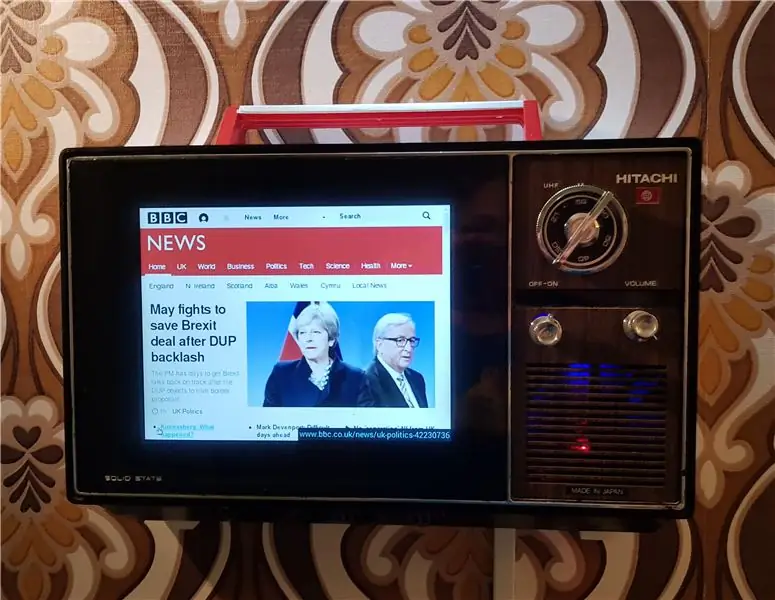

Ez egy édes kis Hitachi I-89-311 hordozható televízió, amelyet retro falra szerelhető információs állomássá alakítottam át! Hasznos tartalmat jelenít meg a teljes képernyős Chrome-lapok sorozatában, és a hangolótárcsa elforgatásával válthat az oldalak között, ugyanúgy, ahogy eredetileg TV-csatornát váltott. A hangerő szabályozza a görgetést, a ki-bekapcsoló gomb frissíti az oldalt, és PIR mozgásérzékelővel rendelkezik, így a képernyő kikapcsol, amikor elmegy.
A tartalom megjelenítéséhez Pimoroni 8 4: 3 képernyőt és Raspberry Pi 3-at használ, és néhány egyedi készítésű kapcsoló lehetővé teszi az összes eredeti TV-vezérlő használatát.
Ha nem látja a beágyazott videót, akkor itt:
1. lépés: Szétszerelés és döntések



Ez a TV 5 fontba került egy nyári akción, és alig vártam, hogy hazaérjek és szétszereljem. Arra gondoltam, hogy egyszerűen szétszedem, darabolom, kicserélem a képernyőt a régi 10 -os táblagépemre, és felakasztom a falra - szép gyors projekt! A leszakadás minden bizonnyal jól sikerült, minden nagyon tisztán és szétesett új mágneses alkatrészek tálca egyszer sem veszítettem el egyetlen csavart sem. Miután a tablettát a lecsupaszított tokhoz tartottam, azonban nyilvánvaló volt, hogy soha nem fog elférni, a képernyő körül lévő keret túl vastag ahhoz, hogy beleférjen a tokba.
Elképzeltem, hogy csak egy Android kezdőképernyőt testreszabok widgetekkel, hogy megjelenjenek a közelgő naptári találkozók, időjárás, hírek és így tovább, de ezzel az ablakon keresztül a Raspberry Pi lehetőségeihez fordultam. Először a műszerfalak megjelenítésére szolgáló szoftvereket kezdtem nézni, mivel úgy tűnt, hogy nagyjából ez a célom. Megpróbáltam a dashing.io-t az ajánlások után, de kissé nehézkesnek találtam a beállításokat és a beállításokat. Sok más lehetőség inkább az üzleti tevékenységre összpontosított, így kevésbé valószínű, hogy olyan funkciókkal rendelkezik, mint az élő CCTV webkamerák megjelenítése. Egy idő után nagyjából úgy döntöttem, hogy saját weblapot készítek, hogy csak a kívánt tartalmat jelenítsem meg - de aztán felvetődött az ötlet, miért ne lehetne több weboldal, és a TV -vezérlők segítségével görgethet közöttük? Ez kevesebb kompromisszumot jelentene a kis képernyőn megjelenők körében, és valóban megkönnyítené az elemek hozzáadását vagy eltávolítását. E "Eureka" pillanat után már csak meg kellett valósítanom - és nem lesz túl bonyolult.
2. lépés: Chromium -kód
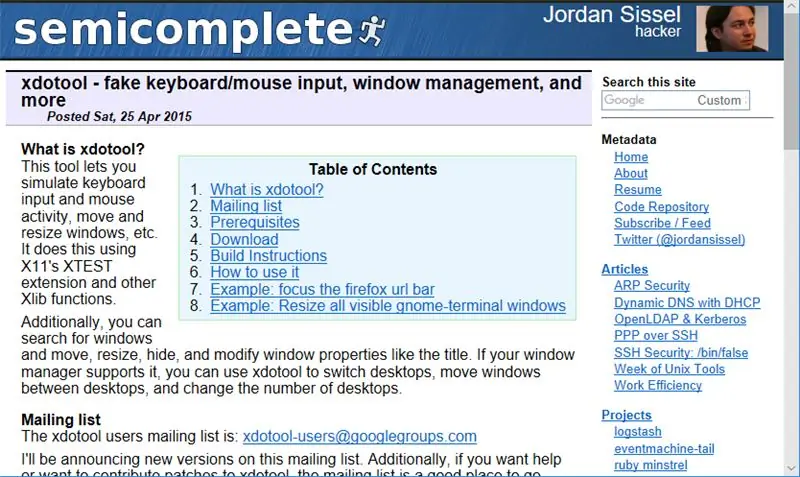
Ahhoz, hogy a weboldalak ötlete működjön, először ki kellett találnom, hogyan kell megnyitni a Chromium böngésző teljes képernyőjét indításkor, több előre meghatározott lappal. A Pi és a Chromium rugalmasságának köszönhetően ezt valójában nagyon könnyű elérni, csak az automatikus indítás fájl szerkesztése esetén:
sudo nano.config/lxsession/LXDE-pi/autostart
… És hozzá
@chromium-browser --noerrdialogs-start-fullscreen https:// url1 https:// url2 https:// url3
… A fájl végéig, mentve a módosításokat.
Ezután meg kellett találnom a módját, hogy valahogy a TV gombjaival vezéreljem a böngésző lapjait. Úgy terveztem, hogy lesz egy külön vezeték nélküli billentyűzet és egér kombináció a közelben, így nem használtam a Kioszk módot, és nem érdekelt az egér mozgatása vagy a kattintás, de azt akartam, hogy megtehessem az alapvető "munkába állok" információkat -csak az eredeti TV -vezérlőket használja. Tudtam, hogy valószínűleg kapcsolom a kapcsolókat a Pi GPIO -jához, és irányítom őket a Pythonban, ezért körülnéztem valami kódot, amely utánozza a billentyűk lenyomását, hogy kihasználhassak egy szkriptet, amellyel elküldhetem ezeket egy fizikai kapcsoló bemenetén keresztül.
Némi vonakodás után rábukkantam az xdotool -ra, amely tökéletes volt a feladathoz, mivel lehetővé teszi a billentyűleütések szimulálását a Pythonba könnyen beágyazható kód használatával. Először telepítettem…
sudo apt-get install xdotool
… Majd a terminál segítségével parancsokkal billentették a lapokat a Chrome-ban, utánozva a CTRL-TAB billentyűparancsot:
xdotool keresés -csak látható -osztály "chromium" ablakfókusz && xdotool billentyű ctrl+Tab
Ugyanezt tettem, amikor létrehoztam egy kódrészletet a "Frissítés" művelet végrehajtásához, utánozva egy F5 billentyűlenyomást:
xdotool keresés -csak látható -osztály "chromium" ablakfókusz és & xdotool kulcs F5
Most, hogy megkaptam az alapvető kódrészleteket, a következő feladat a fizikai gombok rendezése, a GPIO -hoz való csatlakoztatása és egy Python -szkript létrehozása volt a böngésző vezérléséhez.
3. lépés: TV vezérlés



A műsor sztárja gombonként a szép nagy tuningtárcsa volt, ezért először ezen dolgoztam. Szükségem volt a tárcsa forgómozdulatára, hogy GPIO-s billentyűlenyomásra fordítsam a böngésző fülkapcsolójának aktiválásához, hogy elfordítva "csatornát" változtasson. Kényelmesen csináltam hasonlót korábban a Neon Infinity Television projektemhez, ezért úgy döntöttem, hogy ugyanazt a módszert fogom használni.
Kezdésként vettem egy 12 pólusú, egy dobású forgókapcsolót, és forrasztottam egymásra az alternatív sorkapcsokat, így 6-ot egyetlen vezetékhez kötöttek. A másik vezetéket a kapcsoló csomópontjához kötötték, így minden forgó kattanás nyitott és zárt állapot között mozgatta. Ez azt jelentette, hogy minden csatornacsere 2 "kattintást" igényel, az egyik a "zárt" kapcsolóra, a másik pedig az újbóli megnyitásra.
Miután multiméterrel teszteltem, átmentem a következő gombra (Be/Ki)-csak azt akartam, hogy ez "frissítse" az oldalt, így szabványos push-to-make kapcsolót használtam.
Miután mindkettő befejeződött, forrasztottam őket egy kis protoboardra egy jumper fejléc mellett, hogy könnyebb legyen a bekötés. Ezután csatlakoztattam őket a Pi -hez (GPIO6, GPIO26 és 3v), és összeállítottam egy Python -szkriptet, amellyel fizikai mozgásukat billentyűleütésekké alakították le a böngészőablak vezérléséhez. Az általam használt szkript meglehetősen egyszerű, és elérhető a GitHub -on. Miután teljesen működött, beállítottam az automatikus indítást a sor hozzáadásával …
@sudo python /home/pi/tabswitch.py
… Az automatikus indítási fájlba, közvetlenül alatta, ahol korábban hozzáadtam a @chromium-browser parancsot.
Tehát ez két gombbal lejjebb volt, egyet menni kell!
4. lépés: Görgetés körül

Nagyon akartam, hogy a harmadik gomb (hangerő) felfelé és lefelé görgesse a böngésző oldalait a címsorok és az időjárási kilátások beolvasásához - ez nagyszerű koncepció volt, de nehéz elérni! Felfedeztem a különböző lehetőségeket, de visszatértem az egyik kedvencemhez - az olcsó USB egerekhez. Egy utazás az autó csomagtartójához négy régi nyikorgást eredményezett különböző állapotokban (egyenként 50p körül), és reméltem, hogy az egyikben lesz egy feltörhető áramköri lap, amelyet egyszerűen bedobhatok a tokba, és összekapcsolom a görgőt a hangerőgombbal és a USB kábel a Pi -hez.
Ez azonban nem volt olyan egyszerű, mivel mindegyik egér görgőjét 90 fokban rögzítették a fő áramköri laphoz, ami teljesen érthető az egér számára, de nem jó a szűk TV -tokba való beillesztéshez! Annak érdekében, hogy a dolgokat rugalmasabbá tegyem, levágtam a forgó vezérlőt az egyik egérről, és egy másodperc alatt bekötöttem az áramköri lapba, és kábeleket hagytam közöttük, hogy tetszőleges szögben rögzíthessem. Annak ellenére, hogy az egerek különböző gyártóktól származtak, ez jól működött!
5. lépés: Alvás és ébrenlét


Tudtam, hogy a tévé a folyosó falán lesz, ezért nem akartam, hogy a nap 24 órájában be legyen kapcsolva, de ugyanakkor szerettem volna, ha csak futólag nézhetek rá, és nem kell nyomja meg a gombot a képernyő bekapcsolásához. Úgy döntöttem, hogy PIR -érzékelőt használok a közeli mozgások észlelésére, így a képernyő kikapcsolt állapotban marad (vagy legalábbis üres képernyővédőn), hacsak valaki nem áll előtte.
Korábban nem használtam PIR -érzékelőt a Pi -vel, így követtem a kiváló szülői érzékelő oktatóanyaggal együtt, és a szükséges kódot elég gyorsan megkaptam, legalább a terminálon.
A PIR érzékelőt könnyű volt csatlakoztatni a Pi GPIO -jához (5v, GND és GPIO4), de némi kísérletezésre volt szükség a trükkös "trimpókkal", hogy a késleltetés és az érzékenység megfelelő legyen.
A következő lépés a képernyő bekapcsolása volt, amikor mozgást észlelt. Ismét különféle lehetőségek vannak erre, de úgy döntöttem, hogy úgy teszem, hogy a PIR -érzékelő által észlelt mozgás csak kikapcsolja a képernyővédőt. Feltételeztem, hogy az xdotool segítségével újra képes leszek bármilyen régi gombnyomást küldeni, és ez felébreszti a képernyőt, de sajnos ez nem működött.
Hogy jobban irányíthassam a képernyővédő típusát és beállításait, telepítettem az xscreensaver programot:
sudo apt-get install xscreensaver
Ez tökéletes volt, mivel most már teljes mértékben szabályozhatom a képernyővédő késleltetési idejét a Beállítások menüben - ami még praktikusabb volt, hogy az xscreensaver számos parancssori opcióval rendelkezik, vagyis használhatom a kódot…
xscreensaver -command -deactivate
… Felébreszteni a képernyőt. Hozzáadtam ezt a parancsot a PIR szkripthez (szintén a GitHubon), és miután működött, hozzáadtam…
@sudo python /home/pi/PIR.py
… Az automatikus indítási fájlba, közvetlenül a Chromium és a lapváltó parancsok korábbi bejegyzései alatt.
Így most a legtöbb Pi munka befejeződött, és a PIR -érzékelő, a nyomógomb, a forgókapcsoló és a levágott USB -egér csatlakoztatásával átköltöztem a trükkös részre - így kis képernyővel működött, és minden a tokba illeszkedett.
6. lépés: Képernyőidő
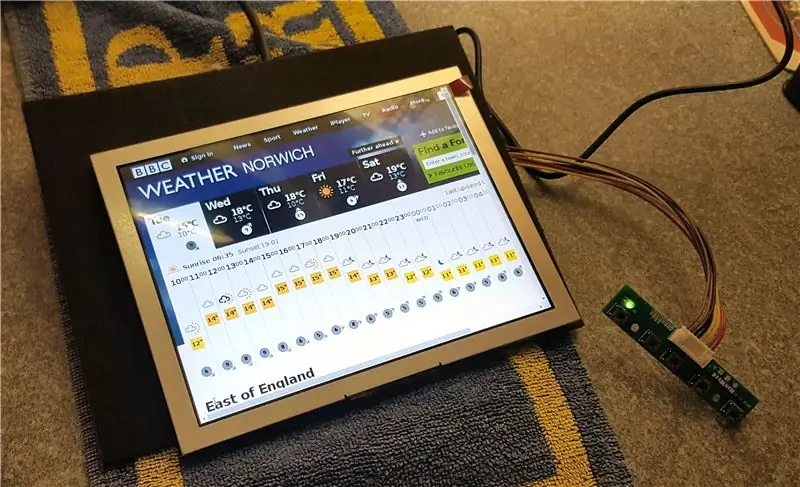
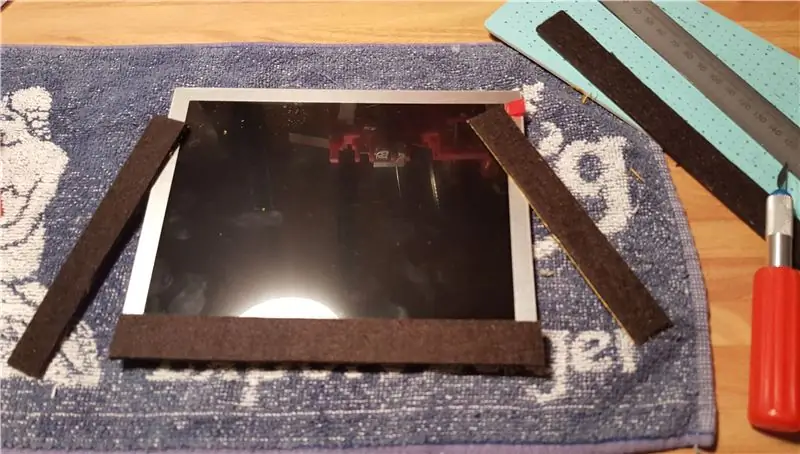

A projekthez megfelelő képernyő megtalálása mindig bonyolult volt, mivel a "lyuk" kínos méretű volt, 9-10 hüvelykes, és 4: 3 formátumban is.
Az eredménytelen alkuvadászat után úgy döntöttem, hogy újat veszek - főleg azért, mert azt akartam, hogy ez praktikus kiegészítője legyen az otthonomnak, és ezért szükségem volt arra, hogy bízhassak abban, hogy a legtöbbször be van kapcsolva. Végül elkezdtem keresni a 800x600 és 1024x768 LCD paneleket, és felbukkantam a Pimoroni 8 -os képernyőt. Ez volt az ideális lehetőség, mivel tetszett a kiskereskedő, a képernyő jól áttekinthető volt és tökéletes alakú - az egyetlen kompromisszum az volt, hogy valamivel kisebb volt mint szerettem volna, de ez nem igazán befolyásolta a végleges konstrukciót.
A képernyőkészlet saját illesztőprogram -táblával és menügombokkal érkezett, és ezeket könnyen csatlakoztathatta egy kis teszteléshez a munkaasztalon. Örömmel olvastam, hogy a képernyőt magából a Pi -ből lehet táplálni, így bekapcsolva, és - semmi! Kipróbáltam különböző USB -portokat a tápellátáshoz, majd különböző HDMI -kábeleket, de egyszerűen nem jött be. Sok fejvakarás után megtaláltam a megoldást az interneten - mivel a Pi USB -jéről táplálta, a rendszerindítási folyamat elején nem volt "jelen", hogy a Pi felismerje, hogy ott van. Csak a fájlt kellett szerkesztenem
/boot/config.txt
és hagyja jóvá a lehetőséget
hdmi_force_hotplug = 1
és szia Presto! Azonnal működött. Mindig lenyűgöz, hogy milyen egyszerűek lehetnek egyes megoldások, meg voltam győződve arról, hogy megsütöttem a képernyőt valahogy, de egy apró csípés mindent megváltoztatott. Most, hogy az egész a padon működött, csak be kellett illesztenem a tokba, és valahogy tovább kell működnie.
Bár ez volt az ideális méret, volt néhány probléma - az LCD panel előlapja fényes ezüst színű volt, és kívülről rések jelentek meg, ahol az eredeti TV -cső ívelt volt. Először arra gondoltam, hogy a keretet feketére festem, feketére, főleg, hogy még mindig a helyén volt a képernyővédője, ami ideális maszkolás lett volna. Némi gondolkodás után sikerült két legyet megölnöm egy csapásra, és vastag fekete öntapadó filccsíkokat tettem hozzá a képernyő széleihez, amelyek elfedték az ezüst csíkokat, és eléggé átfedték a réseket.
7. lépés: Áttetsző sablonok




A képernyő rögzítésével a gombok, a Pi és a kábelek következtek!
A képernyő biztosítása érdekében kivágtam egy áttetsző műanyag részt a régi tárolórekesz fedeléről, az eredeti TV-csavarok és csavarok segítségével rögzítettem a helyén, ezért úgy döntöttem, hogy ugyanezt teszem a gombok tartásához. Az ilyen műanyagból készült konzolok készítésének szépsége az, hogy a tok fölé helyezheti és átláthatja, hogy pontosan megjelölje, hol kell lennie a csavaros lyukaknak!
Kivágtam egy kis műanyag részt a TV -vezérlők tartásához, majd először megjelöltem és fúrtam a lyukakat, hogy rögzítsem a TV eredeti rögzítéseihez. Ezután a házhoz csavarozva kívülről megjelöltem a gomblyukak közepét, hogy megbizonyosodjak arról, hogy megfelelően illeszkednek-e a tokban való átütéskor. Ez elég simán ment a forgó- és nyomókapcsolóknál, csak a forró ragasztóhoz kellett folyamodnom, hogy az "egérkereket" a megfelelő helyre állítsam.
Ezután egy másik "fedélzetet" építettem a kapcsolók fölé, és tartottam a Raspberry Pi-t, ugyanazzal a módszerrel, mint korábban, és több eredeti csavaros oszlopot. Ez jól működött, de sajnos a forgókapcsoló hátsó része túl magasra ragadt, ezért újra kellett forrasztani, miután a csatlakozókat az alapjával laposra hajlítottam. Végül enyhén ragasztottam a PIR érzékelőt a szellőzőnyílás mögé, még mindig nem biztos abban, hogy működik -e anélkül, hogy teljesen ki lenne téve.
Most, hogy minden alkatrészt rögzítettek a "végső" helyzetükben, hozzá kellett adnom a vezérlőgombokat. A forgókapcsoló egyszerű volt, mivel szabványos formájúak, és csak a díszítéshez volt szükség a tárcsához. A ki/be kapcsolóhoz az eredeti orsó egy részét használtam a TV -ből, és a nyomógombhoz ragasztottam. Az egérkerék kissé trükkösebb volt, ismét egy eredeti orsót használtam a TV -ből, amelyet az egérgörgő orsójához csatlakoztattak, műanyag "mandzsettával".
8. lépés: További gombok


Azt gondolná, hogy elég lett volna a gombokkal való kavargatás, de van még mit! Az LCD képernyő saját 5 mikrokapcsolóval rendelkezett a táblán, hogy szabályozhassa a fényerőt, színt stb.
Némi könnyű aprítással éppen elég hely volt ahhoz, hogy a táblát a "belső" tok széléhez illessze, csak annyit kellett tennem, hogy lyukakat vágtam a "külső" tokba, hogy hozzáférhetőek legyenek a mikrokapcsolók. Valamiféle fizikai gombokat is kellett találnom, hogy átbökjem a tokot, és sorba állítsam a mikrokapcsolókkal. Régebben ezüst "tollkattintókat" használtam erre, de ezúttal nem volt szerencsém olcsókat találni. Végül levágtam a lábakat néhány régi LED -ről, és behelyeztem azokat a lyukakba, amelyeket a tokban fúrtam - ezek tökéletesek voltak, mivel a LED lángolt alapja megakadályozta, hogy kicsússzanak, és megfelelő alakúak és méretűek voltak. Több fúrás nélkül vettem egy mély levegőt, és áttértem a "nagy vágásra".
9. lépés: A tok darabolása



Ha minden táblát, képernyőt és kapcsolót telepítettem, most pontosan láttam, hogy milyen mélynek kell lennie a TV külső burkolatának, vagy inkább azt, hogy mennyire vékony. Ha néhány centiméteres rést hagytam az áramköri lapok és a fal között, kijelöltem a tokot, és forgószerszámmal feldaraboltam. Ez volt messze a legidegesítőbb pillanat, mivel nagyon zajos volt, és egy csúszás tönkretehette az esetet. A végső vágás azonban nagyon jó volt, és csak csiszolásra és vágásra volt szükség a szélek körül, hogy befejezze a festést - a TV "hátulja" eredetileg fehér volt, de az évek során megsárgult.
10. lépés: Lógó fogantyú




A következő probléma az volt, hogyan lehet a TV -t a falra akasztani, ügyelve arra, hogy vízszintes és biztonságos legyen, de ugyanakkor könnyen eltávolítható karbantartás céljából. Olvastam már korábban arról, hogy "francia kapocsokat" vagy "Z -zárójeleket" használtak nagy képek akasztásához, de még soha nem próbáltam őket, ezért rendeltem néhányat az Amazon -tól - teljesen ideálisnak bizonyultak! A csomag még saját apró vízmértékkel is érkezett.
A fali konzol rögzítése egyszerű volt, perceken belül tesztelés céljából a műhely falához csavaroztuk, majd ki kellett találnom, hogyan illesszem az ellenkező számát a TV -hez. A külső burkolatot négy helyen a TV elülső részéhez kell csavarni, így elég erős volt, úgy döntöttem, hogy ez lesz a legjobb hely a konzolhoz. A nehézséget a konzol megfelelő helyre történő rögzítése jelentette, hogy ne zavarja a táblákat vagy a vezetékeket. Azt sem akartam, hogy csavarok jelenjenek meg a tok tetején.
Egy bizonyos ponton az agyam rájött, hogy újra felhasználhatom a TV eredeti fogantyúját, létrehozhatok egy funkciót, és azt is használhatom, hogy a tartót a megfelelő helyen tartsam. Gondos mérés után új lyukakat fúrtam a fogantyúhoz, majd pár kis derékszögű konzol és egy fapadló levágása segítségével rögzítettem a z-konzolhoz, mindegyiket erősen csavarozva.
11. lépés: Érintések és összeszerelés



Az utolsó simításhoz a külső tokot és a fogantyút lecsiszoltam és spray-vel festettem, ez utóbbit pirossal csináltam a kontraszt miatt, és bólintásként a Málna belsejében. Miután a festék az összes darabot szépen megkeményítette, a gombokat és a "Solid State" feliratú képernyővédőt utoljára a helyükre pattintották. A képernyő borítása kissé füstölt volt, de a fényerő és a kontraszt csípése után (örülök, hogy ezeket az LCD gombokat is tartalmazza) a kijelző ugyanolyan fényesnek tűnt, mint korábban.
12. lépés: A webhely kiválasztása
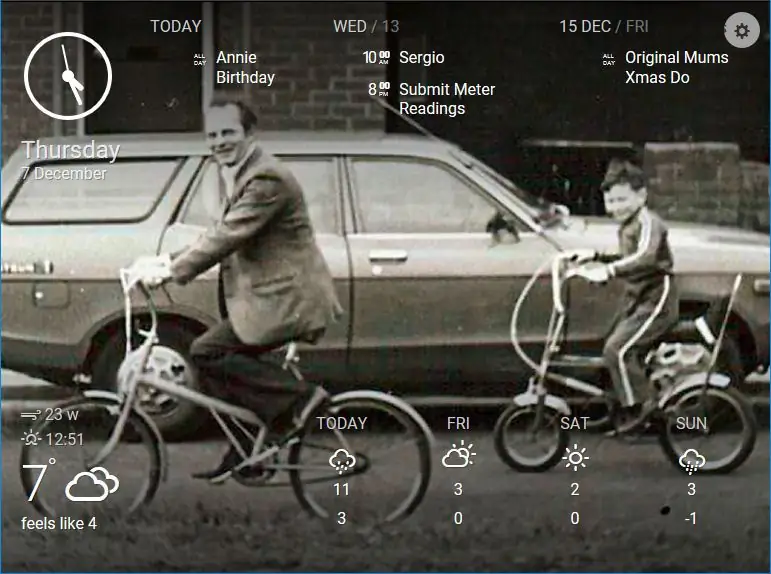
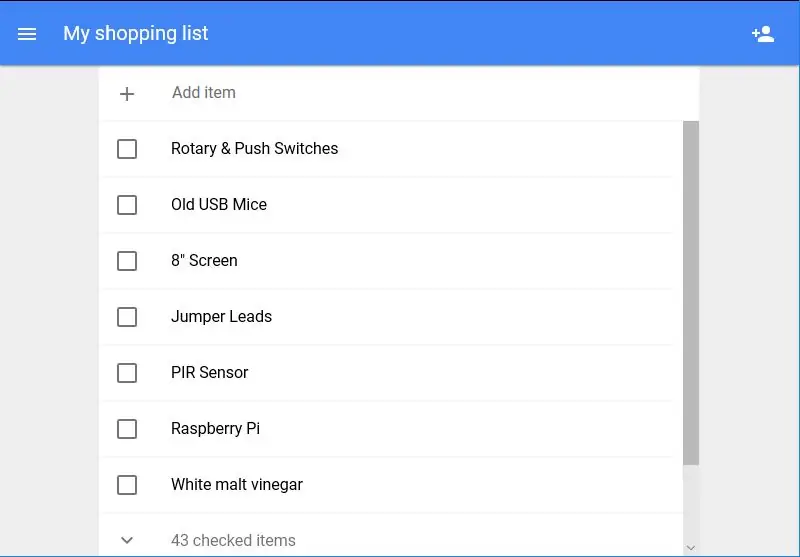
Nemsokára áthelyeztem a z-tartót a műhely faláról a "végső" otthonába a folyosón, és felakasztottam a TV-t, és vékony műanyag vezetékkel egészítettem ki a Pi tápkábelét. Most, hogy telepítve volt, jött a szórakoztató rész - eldönteni, hogy mely weboldalakat jelenítse meg!
Míg a műszerfal lehetőségeit kutattam, a Dakboardra bukkantam - egy webalapú műszerfalra, amelyet linkelhet az online naptárához, hogy megjelenjenek a találkozók, a hírcsatorna és az időjárás. Akkoriban túl egyszerűnek számítottam, de ez ideális volt az egyik oldalamhoz. A kedvencem az, hogy megjeleníthetem saját Google fotóalbumomat - különösen, mivel boldogan jelenít meg animált-g.webp
A következő pár tabulációs döntés meglehetősen kiszámítható volt, a BBC News és a BBC Weather, mindkettőt elengedhetetlen ellenőrizni, mielőtt elhagyja a házat.
Ezután hozzáadtam egy linket az egyik Pi Zero fényképezőgépem élő adásához - ez már hasznosnak bizonyult a postás vagy a vásárlási kézbesítés figyelésében.
Végül hozzáadtam a Google Bevásárlólistánkhoz - szokásunk, hogy a Google Pi Intercom segítségével elemeket adunk hozzá a listához, így érdemes megnézni, mielőtt elindulunk.
Összegyűjtöttem a laptopról származó URL -eket Jegyzettömb dokumentumba, és bemásoltam a Pi -be, majd hozzáadtam őket az @Chromium sorhoz az automatikus indítási fájlban (lásd a fenti 2. lépést).
13. lépés: Utolsó gondolatok



Nagyon élveztem ezt a konstrukciót, és valami olyasmit készítek, amit tudom, hogy naponta fogok használni, valóban megakadályozza a sarkok vágását - még akkor is, ha ez sokkal tovább tart. A kedvencem az, hogy nagy tárcsa a csatornaváltáshoz, igazán kielégítő az eredeti mechanizmus használata.
A vártnál sokkal jobban sikerült a PIR -érzékelő, amelyről meggyőződésem, hogy nem fog működni a tok szellőzőnyílásában - nem igazán akartam kitenni az egész érzékelőt, ezért nagyon örülök, hogy ez sikerült. Elég érzékeny, és mindannyian élvezzük, hogy megpróbálunk kúszni mellette anélkül, hogy a képernyő bekapcsolna. Valóban kihívást jelentett a fotózás, de a füstölt képernyő borítása annyira tükrözi!
Imádom a megjelenését a folyosón, és pont úgy működik, ahogy reméltem - néhány kattintás oda -vissza és egy kis görgetés általában elég ahhoz, hogy reggel kimehessek az ajtón minden szükséges információval.
Ha tetszik ez a projekt, és többet szeretne látni, nézze meg webhelyemet a folyamatban lévő projektfrissítésekről a bit.ly/OldTechNewSpec címen, csatlakozzon a Twitterhez @OldTechNewSpec, vagy iratkozzon fel a növekvő YouTube -csatornára a bit.ly/oldtechtube címen - give néhány régi technikádból új specifikáció!
Ajánlott:
DIY 37 LED Arduino rulett játék: 3 lépés (képekkel)

DIY 37 Leds Arduino Roulette Játék: A rulett egy kaszinójáték, amelyet a francia szóról neveztek el, jelentése kis kerék
Útmutató: A Raspberry PI 4 fej nélküli (VNC) telepítése Rpi-képalkotóval és képekkel: 7 lépés (képekkel)

Útmutató: A Raspberry PI 4 fej nélküli (VNC) telepítése Rpi-képalkotóval és képekkel: Ezt a Rapsberry PI-t tervezem használni egy csomó szórakoztató projektben a blogomban. Nyugodtan nézd meg. Vissza akartam kezdeni a Raspberry PI használatát, de nem volt billentyűzetem vagy egér az új helyen. Rég volt, hogy beállítottam egy málnát
CovBot - WhatsApp -alapú Chatbot a COVID 19 -hez Info és egyebek: 7 lépés
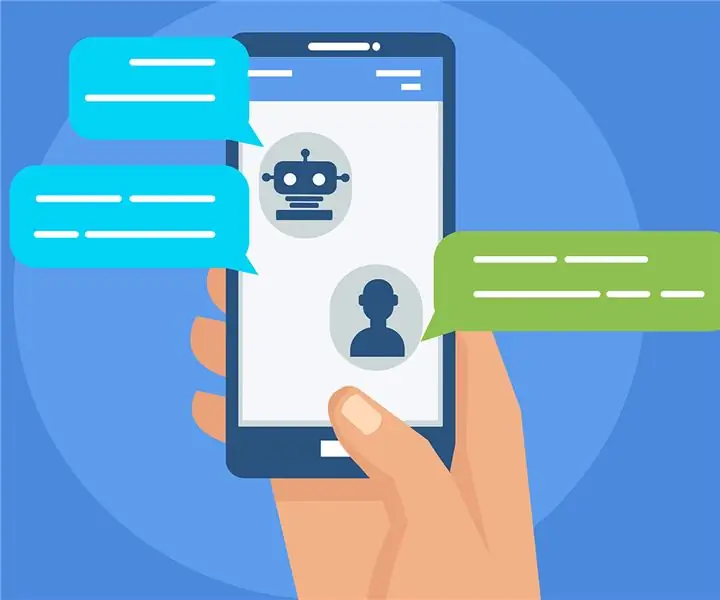
CovBot - WhatsApp -alapú chatbot a COVID 19 -hez Info és egyebek: A CoVbot egy egyszerű és intuitív Whatsapp -alapú chatbot. A bot fő jellemzője: Egyszerű és intuitív módon megadhatja a COVID-19 legújabb állapotát a választott országban. Ezenkívül a bot szórakoztató tevékenységeket javasolhat az AT H
Bolt - DIY vezeték nélküli töltő éjszakai óra (6 lépés): 6 lépés (képekkel)

Bolt - DIY vezeték nélküli töltés éjszakai óra (6 lépés): Az induktív töltés (más néven vezeték nélküli töltés vagy vezeték nélküli töltés) a vezeték nélküli áramátvitel egyik típusa. Elektromágneses indukciót használ a hordozható eszközök áramellátásához. A leggyakoribb alkalmazás a Qi vezeték nélküli töltő
A számítógép szétszerelése egyszerű lépésekkel és képekkel: 13 lépés (képekkel)

A számítógép szétszerelése egyszerű lépésekkel és képekkel: Ez az utasítás a számítógép szétszereléséről szól. A legtöbb alapvető alkatrész moduláris és könnyen eltávolítható. Fontos azonban, hogy szervezett legyen ezzel kapcsolatban. Ez segít elkerülni az alkatrészek elvesztését, és az újra összerakást is
