
Tartalomjegyzék:
- Szerző John Day [email protected].
- Public 2024-01-30 09:42.
- Utoljára módosítva 2025-01-23 14:48.

A Sonoff az ITEAD által kifejlesztett Smart Home eszközsor. A vonal egyik legrugalmasabb és legolcsóbb eszköze a Sonoff Basic. Ez egy Wi-Fi-kompatibilis kapcsoló, amely egy nagyszerű chipen, az ESP8266-on alapul. Ez a cikk leírja, hogyan állíthatja be a Cloud4RPi szolgáltatást egy Sonoff Basic intelligens kapcsolón.
Az előző utasításban elmagyaráztuk, hogyan kell villogni az új MicroPython firmware -t a Sonoff Basic vagy a Sonoff Dual intelligens kapcsolón. Ebben a cikkben az eredeti Sonoff-kompatibilis funkciók egy részét fogjuk visszaállítani a Cloud4RPi használatával.
1. lépés: Csatlakozás a WebREPL -en keresztül

Korábban az UART protokollon keresztül jutottunk el a Python REPL interfészhez. Mivel az ESP8266 egy Wi-Fi modul, vezeték nélkül kommunikálhatunk vele. Kapcsolja be a MicroPython-kompatibilis táblát, nyissa meg a parancssorát, és írja be a következő parancsot a WebREPL engedélyezéséhez:
>> webrepl_setup importálása
Ez a parancs elindítja a konfigurációs varázslót, ahol konfigurálhatja a WebREPL automatikus indítását, beállíthatja a jelszót, és miután befejezte, újraindíthatja.
Az újraindítás után csatlakozzon a Wi-Fi hálózatához a következő parancsok végrehajtásával (cserélje ki a Wi-Fi konfigurációt az adataival):
>> a hálózati import WLAN -ból
>> STA = WLAN (0); STA.active (1) >>> STA.connect ('_ YOUR_WIFI_NETWORK_NAME_', '_PASSWORD_') >>> STA.ifconfig ()
Várjon néhány másodpercet, és ellenőrizze az STA.isconnected () kimenetet. Ha hamis kimenetet ad, ellenőrizze kétszer a Wi-Fi hitelesítő adatokat, csatlakozzon újra, és ellenőrizze, hogy az STA.isconnected () kimenet igaz. Ha meg szeretné szerezni az ESP8266 IP -címét a hálózatában, hajtsa végre a következő parancsot.
>> STA.ifconfig () [0]
'192.168.1.108'
Most már csatlakozhat az ESP8266 -hoz a WebREPL -en keresztül (töltse le ezt a HTML dokumentumot, és nyissa meg böngészőjével).
A WebREPL felület jobb oldalán láthatók a fájlkezelő mezők, amelyek lehetővé teszik a forráskód fájlok feltöltését és letöltését az ESP8266 virtuális fájlrendszerébe.
2. lépés: Csatlakozás a Cloud4RPi -hez

Töltse le a szükséges fájlokat a számítógépére:
- simple.py: Az MQTT Library for MicroPython. Letöltéskor mentse ezt a fájlt mqtt.py néven.
- cloud4rpi.py: A Cloud4RPi ügyfélkönyvtár a MicroPython számára.
- main.py: Mintakód.
Nyissa meg a main.py fájlt egy szövegszerkesztőben (például Visual Studio Code), és cserélje ki a következő karakterláncokat:
- _SSID_ a Wi-Fi hálózat nevével.
- _PWD_ a Wi-Fi hálózati jelszavával. Ha nyitott hálózata van, távolítsa el a „_PWD_” elemet a záró vessző eltávolítása nélkül, hogy a WIFI_SSID_PASSWORD változó egy elemből álló sorrá váljon.
- _YOUR_DEVICE_TOKEN_, és a token megjelenik a cloud4rpi.io eszközoldalának tetején. Ha nincs tokenje, nyissa meg az Eszközök oldalt, hozzon létre egy eszközt a jobb felső sarokban található Új eszköz gombbal, és használja a jogkivonatát.
- Állítsa a LED_PIN -t 13 -ra, a BUTTON_PIN -t pedig 0 -ra.
Mentse a main.py fájlt, és töltse fel az mqtt.py, cloud4rpi.py és main.py fájlokat az ESP8266 készülékbe a WebREPL jobb oldali paneljén keresztül.
A fájlok feltöltéséhez használhatja a WebREPL-hez mellékelt parancssori fájlfeltöltőt.
Állítsa vissza az ESP8266 készüléket. Ehhez használhatja a konzolt:
>> importáló gép
>> machine.reset ()
A main.py nevű fájl rendszerindításkor automatikusan elindul.
Ha minden jól megy, láthatja, hogy az eszköz a Cloud4RPi eszköz oldalán található.
3. lépés: A Vezérlőpult beállítása

Lépjen a Vezérlőpultok oldalra, és adjon hozzá egy új kezelőpanelt, adja hozzá a Kapcsoló widgetet, és kösse össze a LED -es változóval.
A vezérlőpult LED kapcsolójával kapcsolja be a Sonoff LED -et.
Adjon hozzá egy szöveg widgetet, és kösse össze a Button változóval. Állítson be különböző színeket az „igaz” és „hamis” karakterláncokhoz. Most megnyomhatja a hardver gombot, és megtekintheti, hogyan változik a widget.
A Sonoff Basic reléket úgy vezérelheti, hogy új változót ad hozzá a 12 hardvertűhöz.
relay_pin = Pin (12, Pin. OUT)
def on_relay (érték): relay_pin.value (érték) return relay_pin.value () #… device.declare ({'Relay': {'type': 'bool', 'value': False, 'bind': on_relay}, #…})
4. lépés: Végeredmény
A relét csatlakoztattuk asztali lámpánkhoz, nézze meg a videót, amelyben teszteljük.
Ajánlott:
Bluetooth Okostelefonnal vezérelt intelligens LED-lámpa: 7 lépés

Bluetooth Okostelefonnal vezérelt intelligens LED-lámpa: Mindig arról álmodozom, hogy irányítsam világítóberendezéseimet. Aztán valaki hihetetlenül színes LED -es lámpát készített. Nemrég találkoztam Joseph Casha LED -es lámpájával a Youtube -on. Az ihletettség hatására úgy döntöttem, hogy több funkciót adok hozzá, miközben megtartom a
Arduion alapú intelligens időzítő kapcsoló: 4 lépés
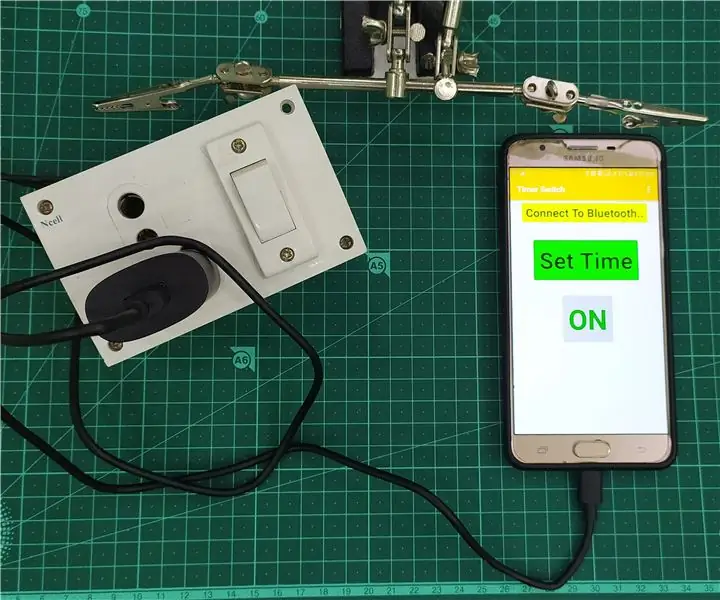
Arduion alapú intelligens időzítő kapcsoló: Ebben az útmutatóban megmutatom, hogyan készítettem ezt az intelligens időzítő kapcsolót. Az intelligens időzítő kapcsoló ötletét kaptam, amikor lefekvéskor problémát tapasztalok a mobiltelefon töltésével. sok esetben elfelejtem kikapcsolni a kapcsolót, és ugyanez történt a laptop alatt
IoT alapú intelligens kertészet és intelligens mezőgazdaság ESP32 használatával: 7 lépés

IoT alapú intelligens kertészet és intelligens mezőgazdaság ESP32 használatával: A világ idővel változik, és így a mezőgazdaság is. Manapság az emberek minden területen integrálják az elektronikát, és ez alól a mezőgazdaság sem kivétel. Az elektronika egyesülése a mezőgazdaságban segíti a gazdákat és a kerteket kezelő embereket. Ebben
Okostelefonnal vezérelt intelligens bevásárlókosár: 7 lépés

Okostelefonnal vezérelt intelligens bevásárlókosár: A bevásárlóközpontok látogatása szórakoztató lehet. De a bevásárlókosár húzása, miközben tele van cuccokkal, kifejezetten bosszantó. Fájdalom, amikor átnyomom a szűk folyosókon, éles kanyarokat teszek! Szóval, itt van egy (fajta) ajánlat, amit
Akár 4 szervó vezérlése okostelefonnal vagy bármilyen audio kimenettel rendelkező eszközzel: 3 lépés

Akár 4 szervó vezérlése okostelefonnal vagy bármilyen audió kimenettel rendelkező eszközzel: Itt bemutatok egy egyszerű elektronikus montázst, amellyel akár négy szervót is vezérelhet bármilyen hangfájlt olvasni képes eszközzel
