
Tartalomjegyzék:
- 1. lépés: Szerezze be az összes alkatrészt
- 2. lépés: A Wemos D1 Mini Board
- 3. lépés: A 20x4 karakteres LCD kijelző
- 4. lépés: Készítse el a prototípus áramkört
- 5. lépés: Nyomtassa ki a házat 3D -ben
- 6. lépés: Fejezze be a 3D nyomtatást
- 7. lépés: Minden összekapcsolása
- 8. lépés: A projekt kódja
- 9. lépés: Végeredmény
- Szerző John Day [email protected].
- Public 2024-01-30 09:42.
- Utoljára módosítva 2025-01-23 14:48.
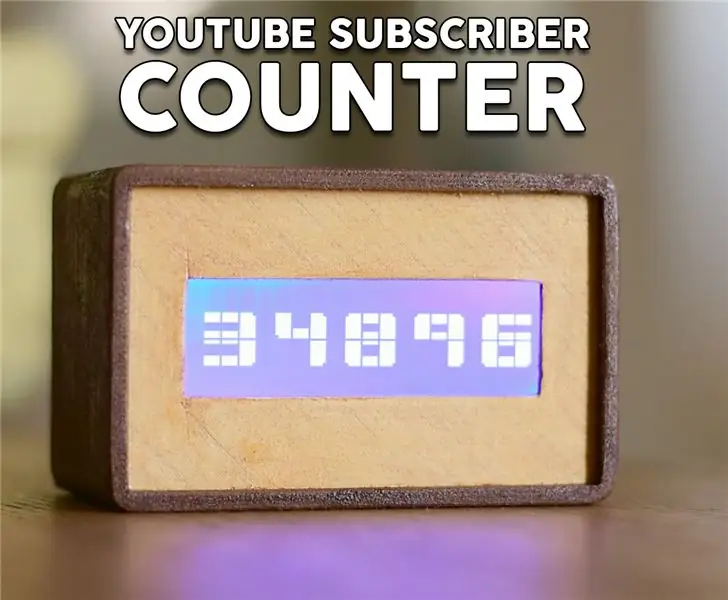

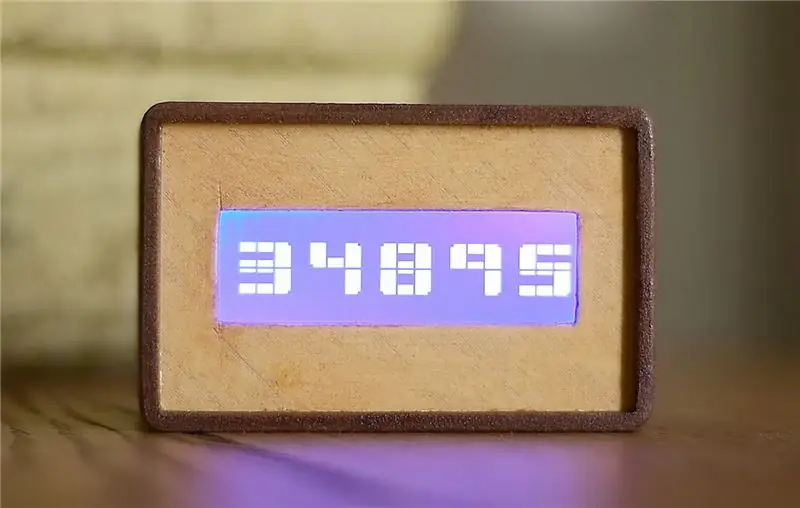

Kedves barátaink, üdvözöljük egy újabb ESP8266 projektben. Ma egy saját készítésű YouTube -előfizetői számlálót építünk nagy LCD kijelzővel és 3D nyomtatott burkolattal. Lássunk neki!
Ebben az oktatóanyagban ezt fogjuk készíteni: DIY YouTube -előfizetői számláló. A nagy I2C kijelzőt használja, amelyet néhány héttel ezelőtt átnéztem, hogy megjelenítse az előfizetők számát, és jól látható legyen a távolságszámokból. A számláló burkolata 3D -s nyomtatással készült fa szálból. Ezúttal két különböző fa szálat használtam, és nagyon szeretem a színkombinációt! Véleményem szerint nagyon jól néz ki. Nagyon szerettem volna egy YouTube -előfizetői számlálót, hogy segítsen motiválni! A videók elkészítése sok időt és erőfeszítést igényel. Ha tudod, hogy 35 000 ember vár egy videót tőled, akkor egyre keményebben dolgozol azért, hogy mindezek az emberek elégedettek maradjanak, ez nagyszerű motivációt ad. Tehát ez a számláló segít koncentrálni. Most nézzük meg, hogyan építsük fel ezt a projektet!
1. lépés: Szerezze be az összes alkatrészt


A projekt valóban egyszerű és könnyen felépíthető. A projekt építéséhez szükséges alkatrészek a következők:
- A Wemos D1 mini tábla ▶
- 20x4 hüvelykes LCD kijelző ▶
- Néhány vezeték ▶
- Power Bank ▶
Az elektronika ára kevesebb, mint 10 dollár
Ha 3D nyomtatásra készül, akkor két tekercs fa szálra is szüksége lesz. A FormFutura Easy Wood Birch és Coconut szálait használtam.
Kókuszszál ▶
Nyírfa szál ▶
A házhoz körülbelül 100 gramm anyagra van szükségünk, így körülbelül 5 dollárba kerül. Tehát a projekt teljes költsége körülbelül 15 dollár.
2. lépés: A Wemos D1 Mini Board


A Wemos D1 mini fantasztikus új tábla, amely körülbelül 5 dollárba kerül!
A tábla nagyon kicsi. Az ESP8266 EX chipet használja, amely akár 160 MHz -es frekvencián is képes működni. Rengeteg memóriával, 64 KB utasítás RAM -mal, 96 KB adat RAM -mal és 4 MB flash memóriával rendelkezik a programok tárolásához. WiFi csatlakozást, az Air over frissítéseket és még sok mást kínál. A D1 mini kártya 11 GPIO érintkezőt és egy analóg bemenetet kínál. Kis mérete ellenére sok pajzsot fejlesztenek erre a táblára, ami szerintem nagyszerű, mivel így könnyen építhetünk nagyszerű tárgyak internetes projektjeit! Természetesen programozhatjuk ezt a táblát az Arduino IDE segítségével.
A tábla kis mérete ellenére teljesítményében felülmúlja az összes többi Arduino -kompatibilis táblát. Összehasonlítást végeztem az ESP8266 és az Arduino között, ellenőrizheti a videót, amelyet ebben a lépésben csatoltam. Ez a tábla 17 -szer gyorsabb, mint egy Arduino Uno! Ez is felülmúlja a leggyorsabb Arduino táblát, az Arduino Due -t. Mindezt 6 dollárnál kisebb költséggel! Hatásos.
Szerezd meg itt ▶
3. lépés: A 20x4 karakteres LCD kijelző



Ezt a kijelzőt egy ideje fedeztem fel a Banggood.com oldalon. Felkeltette a figyelmemet, mert olcsó, körülbelül 7 dollárba kerül, nagy, és az I2C felületet használja. Mivel az I2C interfészt használja, rendkívül könnyen használható az Arduino -val. Csak két vezetéket kell csatlakoztatnunk. Szükségem volt egy nagy, könnyen csatlakoztatható kijelzőre néhány projekt prototípusának elkészítéséhez, és az egyetlen I2C interfészt használó kijelző ez az apró OLED kijelző volt. Most van egy nagy I2C kijelzőnk, amelyet projektjeinkben használhatunk! Nagy!
Mint látható, a kijelző nagyon nagy. Soronként 20 karaktert tud megjeleníteni, és 4 sorból áll. Nem képes grafikákat rajzolni, csak karaktereket. Hátul egy kis fekete táblát találunk forrasztva a kijelzőn. A fekete táblán van egy trimpot, amely szabályozza az LCD kontrasztját.
Szerezd meg itt ▶
4. lépés: Készítse el a prototípus áramkört


A kapcsolat nem is lehetne egyszerűbb.
Az LCD kijelző csatlakoztatása
- A kijelző Vcc -je a Wemos D1 mini 5 V -os kimenetére megy
- A kijelző GND -je a Wemos GND -hez megy
- A kijelző SDA érintkezője a Wemos Board D2 tűjéhez kerül
- A kijelző SCL csapja a Wemos Board D1 érintkezőjéhez megy
Ez az! Most, ha bekapcsoljuk a projektet, láthatjuk, hogy néhány másodperc múlva a tábla csatlakozik a WiFi hálózathoz, és a képernyőn a csatorna előfizetőinek száma nagy számokkal jelenik meg. A projekt a várakozásoknak megfelelően működik, így folytathatjuk.
5. lépés: Nyomtassa ki a házat 3D -ben
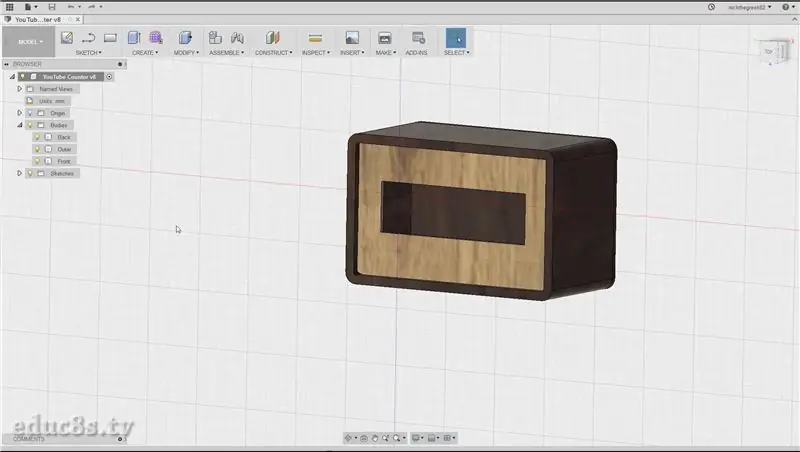


A következő lépés a ház 3D nyomtatása. Ezt a házat Fusion 360 ingyenes szoftverrel terveztem.
Sokféle 3D tervező szoftvert kipróbáltam, de a Fusion 360 lett a kedvencem a következő okok miatt.
- Nagyon erős és ingyenes
- Használata viszonylag egyszerű
- Rengeteg oktatóanyag található online a szoftver használatáról
Körülbelül egy órámba került a ház tervezése, és szem előtt tartom, hogy nagyon új vagyok a 3D tervezésben és a 3D nyomtatásban. Feltöltöttem a tervezési fájlokat a Thingiverse -re, és ingyen letölthetem őket.
A két részhez a Formfutura EasyWood Coconut szálat használtam, az elülső részhez pedig a Nyír szálat.
Szerezd meg itt ▶
6. lépés: Fejezze be a 3D nyomtatást




Egyszerű és gyors nyomtatás volt. Körülbelül 5 órába telt, amíg kinyomtattam az összes alkatrészt a Wanhao i3 3D nyomtatóm segítségével. de az eredmény fantasztikus volt!
Miután kinyomtatták az alkatrészeket, finom csiszolópapírral csiszoltam, majd falakkot kentem rájuk. Mindegyik színhez különböző falakkot használtam, és egy kis ruhával felhordtam.
Ezután hagytam száradni a lakkot 24 órán keresztül, és a végeredmény szuper!
7. lépés: Minden összekapcsolása



Miután a lakk megszáradt, ideje behelyezni az elektronikát a házba.
A helyére ragasztottam az előlapot, majd a kijelzőt a pontos helyére helyeztem.
Forró ragasztót használtam, hogy a kijelzőt is a helyén tartsam. Ezután forrasztottam néhány női vezetéket az általunk használt Wemos D1 mini tüskékhez, majd csatlakoztattam őket a kijelzőhöz. Teszteltem a projektet, hogy lássam, minden rendben működik -e, majd forró ragasztóval ragasztottam a táblát a helyére. Az utolsó lépés a ház hátlapjának ragasztása volt!
A projektünk készen áll, és nagyon jól néz ki! Véleményem szerint nem tűnik műanyagnak, mint a legtöbb 3D nyomtatott tárgy! Nagyon szeretem, ahogy kiderült. Nézzük most a projekt kódját.
8. lépés: A projekt kódja
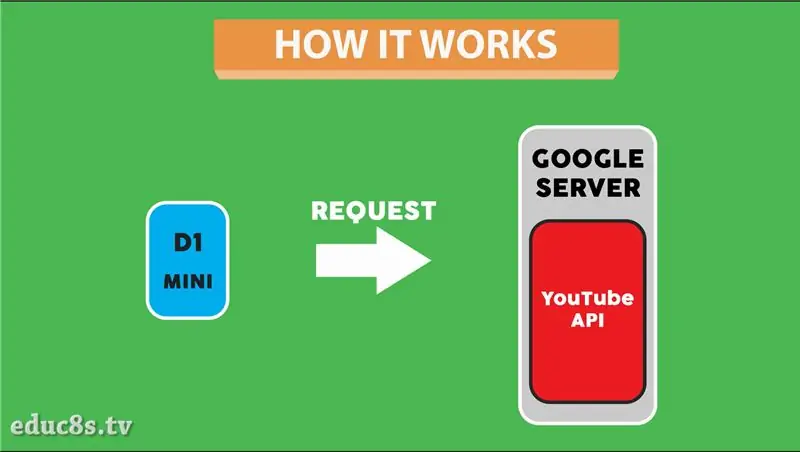
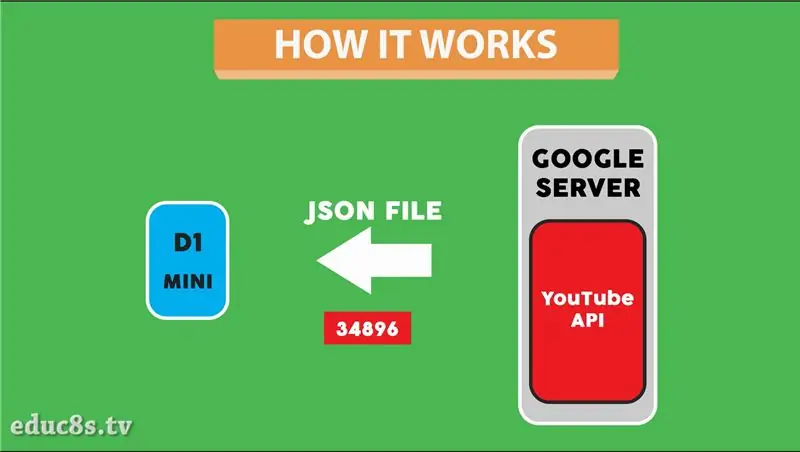
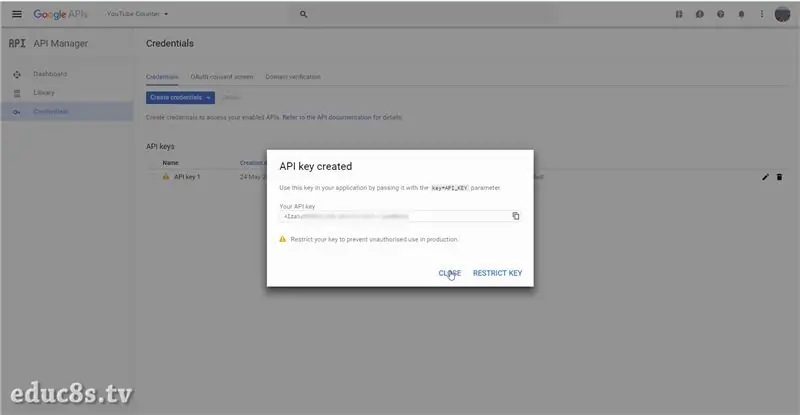
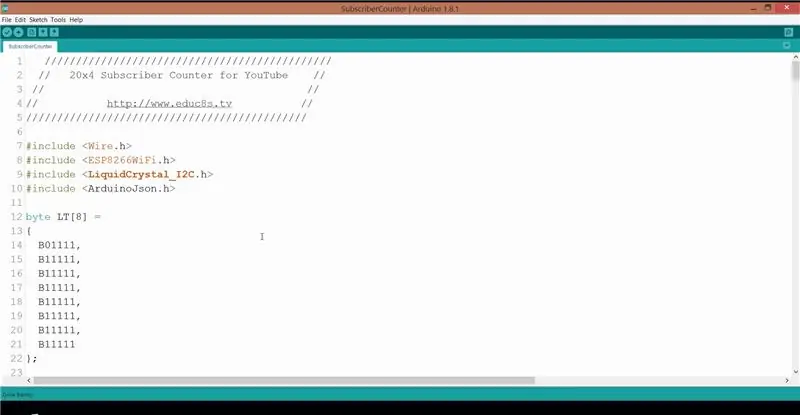
A projekt lekér egy adott YouTube -csatorna előfizetőinek számát a YouTube API használatával. Kérést küldünk a Google szerverére, és a szerver válaszol egy JSON -fájllal a feliratkozók számával. A YouTube API használatához rendelkeznünk kell egy API -kulccsal.
Először tegyük meg. Tehát bejelentkeztünk Google -fiókunkba, és felkerestük a fejlesztői konzolt. (https://console.developers.google.com) Új projekt létrehozásához kattintunk, nevet adunk neki, és megnyomjuk a Create gombot. Ezután az új projekt kiválasztásával engedélyezzük a YouTube Data API -t. Az utolsó lépés a hitelesítő adatok létrehozása. Megnyomjuk a Hitelesítő adatok gombot, majd a megjelenő ablakból kiválasztjuk az új API kulcs létrehozását. Bezárjuk, és kész. További részletekért tekintse meg az első lépéshez csatolt videót.
Most nézzük meg gyorsan a projekt kódját. Először is le kell töltenünk néhány könyvtárat. Szükségünk van a LiquidCrystal_I2C könyvtár olyan verziójára, amely az ESP8266 chipkel működik. Szükségünk van a kiváló ArduinoJSON könyvtárra is.
- Arduino JSON:
- Kijelző könyvtár:
Ezután meg kell határoznunk néhány változót. Beállítottuk az SSID -t és a jelszót a WiFi kapcsolathoz. A létrehozott API kulcsot is be kell írnunk a megfelelő változóba. Végül meg kell adnunk annak a YouTube -csatornának a csatorna -azonosítóját, amelyen ellenőrizni szeretnénk a feliratkozók számát.
const char* ssid = "SSID"; // A helyi hálózat SSID azonosítója char* password = "PASSWORD"; // Jelszó a hálózaton String apiKey = "YOURAPIKEY"; // API KEY String channelId = "UCxqx59koIGfGRRGeEm5qzjQ"; // YouTube -csatorna azonosítója
A kód viszonylag egyszerű. Először inicializáljuk a kijelzőt, és létrehozunk néhány egyedi karaktert a kijelzőhöz. Szükségünk van ezekre a karakterekre, hogy nagy számjegyeket állítsunk elő. Ne felejtse el, hogy az általunk használt kijelző karakteres LCD kijelző, nem képes grafikákat megjeleníteni. Csak 4 sornyi szöveget tud megjeleníteni. Nagy számok létrehozásához két sornyi szöveget és néhány egyéni karaktert használunk!
void setup () {Serial.begin (9600); int cursorPosition = 0;
lcd. kezdet (20, 4);
lcd.setCursor (0, 0); lcd.print ("Csatlakozás …");
createCustomChars ();
WiFi.begin (ssid, jelszó); while (WiFi.status ()! = WL_CONNECTED) {delay (500); lcd.setCursor (kurzorPozíció, 1); lcd.print ("."); cursorPosition ++; }
Ezután csatlakozunk a WiFi -hez, és percenként megkapjuk az előfizetőket. Annak érdekében, hogy megkapjuk az előfizetők számát, kérést küldünk egy Google szervernek, és elemezzük a JSON bírságot, amelyet az ArduinoJSON könyvtár segítségével válaszol. Az előfizetők számát egy változóba mentjük. A ciklus funkcióban ellenőrizzük, hogy történt -e változás az előfizetők számában, töröljük a kijelzőt és kinyomtatjuk az új számot.
void loop () {int hossz; String subscribersString = Karakterlánc (getSubscribers ()); if (feliratkozók! = subscribersBefore) {lcd.clear (); length = subscribersString.length (); printSubscribers (hossz, subscribersString); subscribersBefore = feliratkozók; } késleltetés (60000); }
Mint mindig, a projekt kódját ebben az utasításban találja. Mivel időnként frissítem a kódot, a kód legújabb verziójáért keresse fel a projekt webhelyét:
9. lépés: Végeredmény
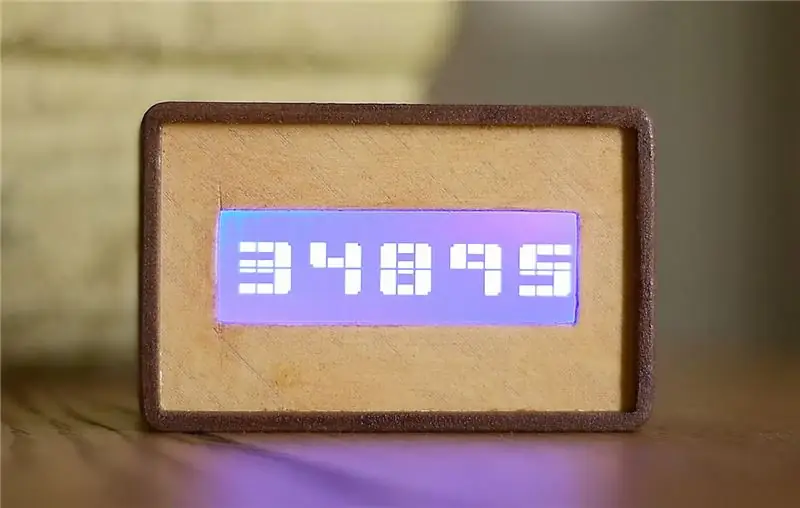

Végső gondolatként nagyon szeretem ezt a projektet. Valóban könnyű volt megépíteni és olcsó. Természetesen van hova fejlődni. Adhatunk hozzá akkumulátort a ház belsejébe vagy akár hangot is. Arra gondolok, hogy hozzáadok egy 18650 -es lítium akkumulátort a wemos akkumulátor -pajzzsal együtt. Ebben a projektben nem tettem meg, mert még tesztelnem kell a Wemos akkumulátor pajzsát. Ez a kis pajzs töltheti és védheti a lítium akkumulátorokat, így egyszerű módja annak, hogy újratölthető elemeket adjunk hozzá projektjeinkhez.
Szeretném hallani a véleményét erről a projektről. Tetszik a kinézete, és gondol -e bármilyen fejlesztésre ezen a projekten? Kérjük, tegye meg észrevételeit az alábbi megjegyzések részben.
Ajánlott:
Arduino számláló a TM1637 LED kijelző használatával: 7 lépés

Arduino számláló a TM1637 LED kijelző használatával: Ebben az oktatóanyagban megtanuljuk, hogyan készítsünk egyszerű számjegyű számlálót a TM1637 és Visuino LED kijelző használatával. Nézze meg a videót
Számláló a nyomógomb használatával - Tinker Cad: 3 lépés
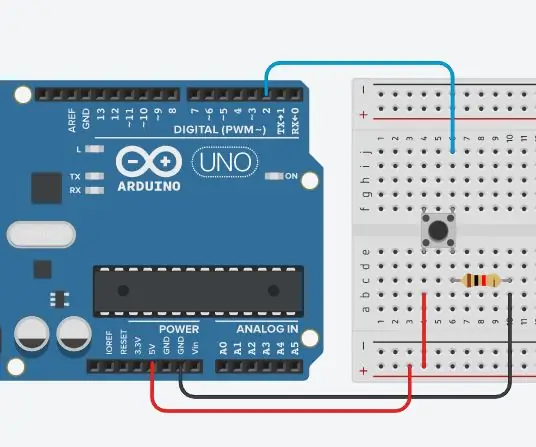
Számláló a nyomógomb használatával | Tinker Cad: Miután működött a nyomógomb, gyakran szeretne valamilyen műveletet elvégezni annak alapján, hogy hányszor nyomja meg a gombot. Ehhez tudnia kell, hogy mikor vált a gomb állapota kikapcsoltról bekapcsoltra, és számolnia kell, hogy ez az állapotváltozás hányszor történik meg. Th
Számláló a MAX7221 használatával: 4 lépés

Számláló a MAX7221 használatával: Egy számláló létrehozása, amely a MAX7221 gomb megnyomásakor növekszik
BCD számláló diszkrét TRANSISTOROK használatával: 16 lépés

BCD számláló diszkrét TRANSISTOROK használatával: Ma ebben a digitális világban különféle típusú digitális áramköröket hozunk létre ics és mikrovezérlők használatával. Rengeteg digitális áramkört is készítettem. Ez idő alatt elgondolkodom azon, hogyan készülnek ezek. Szóval némi kutatás után rájöttem, hogy ezek
Az Arduino WeMos D1 WiFi UNO ESP8266 IOT IDE kompatibilis tábla használata a Blynk használatával: 10 lépés

Az Arduino WeMos D1 WiFi UNO ESP8266 IOT IDE kompatibilis kártya használata a Blynk használatával: Arduino WeMos D1 WiFi UNO ESP8266 IOT IDE kompatibilis kártya Leírás: WiFi ESP8266 Development Board WEMOS D1. A WEMOS D1 egy ESIF8266 12E alapú WIFI fejlesztő tábla. A működés hasonló a NODEMCU -hoz, kivéve, hogy a hardver beépített
