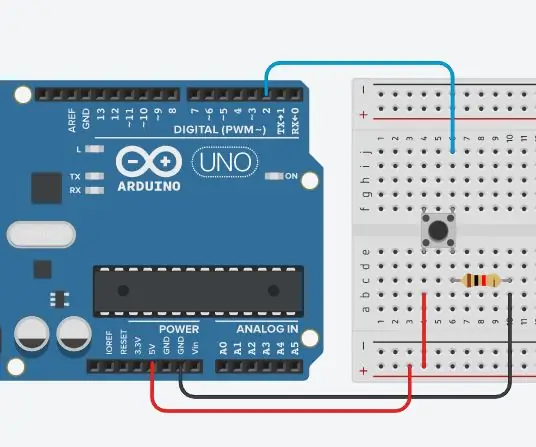
Tartalomjegyzék:
- Szerző John Day [email protected].
- Public 2024-01-30 09:40.
- Utoljára módosítva 2025-01-23 14:47.
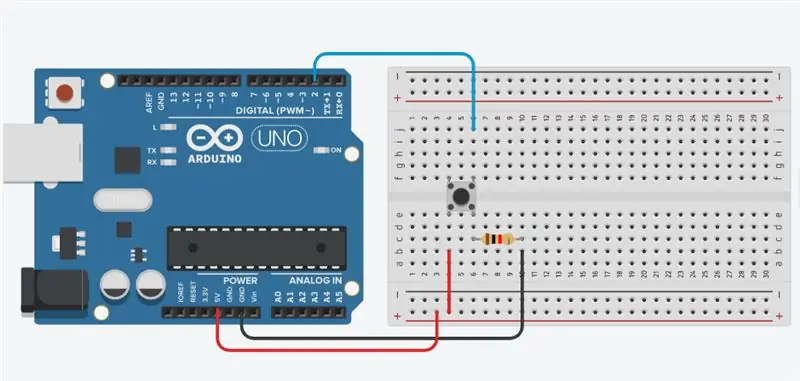


Ha már működik a nyomógomb, gyakran szeretne valamilyen műveletet elvégezni annak alapján, hogy hányszor nyomja meg a gombot. Ehhez tudnia kell, hogy mikor vált a gomb állapota kikapcsoltról bekapcsoltra, és számolnia kell, hogy ez az állapotváltozás hányszor történik meg. Ezt állapotváltozás -érzékelésnek vagy él -észlelésnek nevezik. Ebben az oktatóanyagban megtanuljuk, hogyan ellenőrizhetjük az állapotváltozást, üzenetet küldünk a soros monitornak a vonatkozó információkkal, és négy állapotváltozást számolunk a LED be- és kikapcsolásához.
1. lépés: Szükséges összetevők:



1. Arduino UNO
2. Kenyeretábla
3. Nyomógomb
4. Ellenállás
5. Jumper vezetékek
2. lépés: Áramköri diagram:
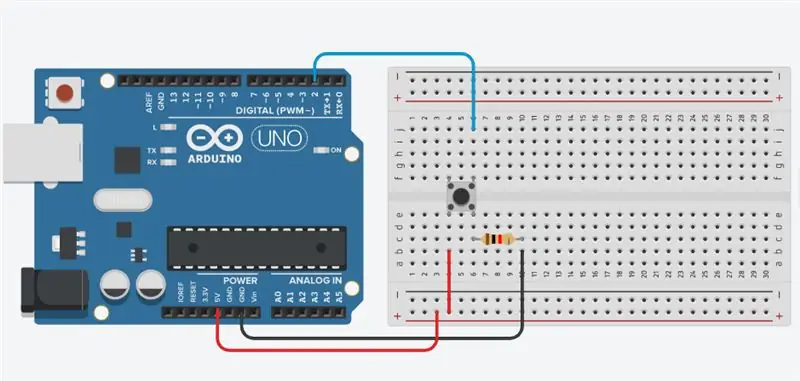

Csatlakoztasson három vezetéket a panelhez. Az első a nyomógomb egyik lábától a lehúzható ellenálláson (itt 10 k ohm) keresztül a földig megy. A második a nyomógomb megfelelő lábától az 5 voltos tápig terjed. A harmadik csatlakozik egy digitális I/O tűhöz (itt a 2. tű), amely leolvassa a gomb állapotát.
Ha a nyomógomb nyitva van (nincs lenyomva), nincs kapcsolat a nyomógomb két lába között, ezért a csap a földhöz van kötve (a lehúzható ellenálláson keresztül), és LOW értéket olvasunk. Amikor a gombot bezárja (lenyomja), akkor a két lába között kapcsolatot létesít, és a csapot feszültségre kapcsolja, így HIGH értéket olvashatunk. (A csap még mindig a földhöz van csatlakoztatva, de az ellenállás ellenáll az áramlásnak, így a legkisebb ellenállás útja +5V.) Ha mindenről lekapcsolja a digitális I/O csapot, a LED hibásan villoghat. Ennek oka az, hogy a bemenet "lebegő" - vagyis nincs feszültséghez vagy földhöz csatlakoztatva. Többé -kevésbé véletlenszerűen tér vissza, vagy HIGH vagy LOW. Ezért kell egy lehúzható ellenállás az áramkörben.
3. lépés: Kód:
További érdekes projektekért vegye fel velem a kapcsolatot: Youtube:
Facebook oldal:
Instagram:
int gomb = 2;
int a, i = 0; void setup () {Serial.begin (9600); pinMode (gomb, INPUT); } void loop () {a = digitalRead (gomb); ha (a == 1) {i = i+1; Serial.print ("Számláló ="); Sorozat.println (i); } else {i = 0; }}
Ajánlott:
Arduino számláló a TM1637 LED kijelző használatával: 7 lépés

Arduino számláló a TM1637 LED kijelző használatával: Ebben az oktatóanyagban megtanuljuk, hogyan készítsünk egyszerű számjegyű számlálót a TM1637 és Visuino LED kijelző használatával. Nézze meg a videót
YouTube-előfizetői számláló e-papír kijelző és Raspberry Pi Zero W használatával: 5 lépés (képekkel)

YouTube-előfizetői számláló E-papír kijelző és Raspberry Pi Zero W használatával: Ebben az utasításban megmutatom, hogyan lehet saját Youtube-előfizetői számlálót létrehozni e-papír kijelzővel, és egy Raspberry Pi Zero W-t a YouTube API lekérdezéséhez és frissítse a kijelzőt. Az e-papír kijelzők nagyszerűek az ilyen típusú projektekhez, mivel
Atollic TrueStudio-Kapcsolja be a LED-et a nyomógomb megnyomásával az STM32L100 használatával: 4 lépés

Atollic TrueStudio-Kapcsolja be a LED-et a nyomógomb megnyomásával az STM32L100 használatával: Az STM32 ebben az oktatóanyagában elmondom, hogyan kell olvasni az STM32L100 GPIO-tűjét, így itt csak egyet fogok készíteni a fedélzeti Led-fényben nyomógomb megnyomásával
Számláló a MAX7221 használatával: 4 lépés

Számláló a MAX7221 használatával: Egy számláló létrehozása, amely a MAX7221 gomb megnyomásakor növekszik
BCD számláló diszkrét TRANSISTOROK használatával: 16 lépés

BCD számláló diszkrét TRANSISTOROK használatával: Ma ebben a digitális világban különféle típusú digitális áramköröket hozunk létre ics és mikrovezérlők használatával. Rengeteg digitális áramkört is készítettem. Ez idő alatt elgondolkodom azon, hogyan készülnek ezek. Szóval némi kutatás után rájöttem, hogy ezek
