
Tartalomjegyzék:
- 1. lépés: Alkatrészek
- 2. lépés: A fényképezőgép összeszerelése és a Raspbian telepítése
- 3. lépés: A kamera engedélyezése
- 4. lépés: Bontsa ki a fájlrendszert
- 5. lépés: Indítási lehetőségek
- 6. lépés: Az RPi konfigurálása USB -billentyűzetbe (HID)
- 7. lépés: Az RPi-Cam-Web-Interface telepítése
- 8. lépés: Adjon hozzáférést a Www-adatokhoz az eszközhöz /dev /hidg0
- 9. lépés: A webes felület konfigurálása
- 10. lépés: A webes megjelenés testreszabása
- 11. lépés: Tesztelés és használat
- Szerző John Day [email protected].
- Public 2024-01-30 09:42.
- Utoljára módosítva 2025-06-01 06:09.



Ez a projekt olcsó eszközt biztosít a STOP (ALT+S) távoli végrehajtására a Mach3 számára. Ez egy Raspberry Pi (RPi) + kamerával érhető el, amely USB -kábellel csatlakozik a számítógéphez. A STOP monitorozása és aktiválása a CNC -n az RPi -n futó video streaming webes alkalmazással történik. A megoldás használatát saját felelősségére kell elvégezni. Javasoljuk, hogy lépjen kapcsolatba a CNC gyártójával, és vásárolja meg és telepítse az ajánlott távoli vészleállítót.
Megjegyzés: Ez nem ugyanaz, mint a CNC vezérlőpultra csatlakoztatott vészleállító (EStop), hanem egy gyorsbillentyű végrehajtása a Mach3 STOP végrehajtásához.
1. lépés: Alkatrészek

- Raspberry Pi Zero W
- Raspberry Pi Zero 1.3 kamera kábel
- Raspberry Pi kamera (Megjegyzés: az USB webkamerák nem támogatottak)
- Tok a Raspberry Pi és a fényképezőgép számára
- micro SD kártya 16 GB
- USB kábel
2. lépés: A fényképezőgép összeszerelése és a Raspbian telepítése




Szerelje össze az RPi kamerát, a kábelt és az RPi -t a Raspberry Pi kameramodul csatlakoztatásának a Raspberry Pi Zero W -hez és a hivatalos tokhoz című utasítás szerint. Megjegyzés: Az USB webkamerák nem támogatottak.
Telepítse a Raspbian legújabb verzióját a Raspberry Pi Zero W-re. Javaslom, hogy kövesse az Adafruit Raspberry Pi Zero Headless Quick Start lépéseit.
Hajtson végre SSH-kapcsolatot az RPi-vel, a fenti utasítások szerint, és indítsa el az általános rendszerkonfigurációt a raspi-config segédprogram futtatásával.
sudo raspi-config
3. lépés: A kamera engedélyezése




A raspi -config főablakában válassza ki az 5. számot. A következő ablakban válassza a P1 lehetőséget. Kamera - A Raspberry Pi kamerával való kapcsolat engedélyezése/letiltása. A következő ablak megkérdezi, hogy engedélyezni szeretné -e a kamera kezelőfelületét? Válassza ki és nyomja meg az Enter billentyűt. Az utolsó képernyő azt jelzi, hogy a kamera interfész engedélyezve van, majd nyomja meg az Enter gombot. Ezzel visszatér a raspi-config főablakába.
4. lépés: Bontsa ki a fájlrendszert



A raspi -config főablakában válassza ki a 7. számot. Speciális beállítások - Speciális beállítások konfigurálása. A következő ablakban válassza az A1 lehetőséget. Bővítse a fájlrendszert - Biztosítja, hogy az összes SD -kártya tárolója ki legyen használva. Ennek az elemnek a kiválasztása után megjelenik egy ablak, amely jelzi a gyökér partíció átméretezését. A fájlrendszer a következő újraindításkor kibővül. Nyomja meg az Enter billentyűt a kiválasztáshoz. Ez visszaadja a raspi-config főablakát.
5. lépés: Indítási lehetőségek



A raspi-config főablakában válassza ki a 3. számot. A következő képernyőn válassza a B1 lehetőséget. Asztali / CLI - Válassza ki, hogy asztali környezetbe szeretne -e indítani. Ekkor az utolsó ablakba jut, és válassza a B1 lehetőséget. Konzol - Szöveges konzol, amelyhez a felhasználónak bejelentkeznie kell. Ennek kiválasztásával visszalép a raspi-config főablakába.
A raspi-configból kiléphet a kiválasztásával, amely valószínűleg újraindítást igényel. Végezze el az újraindítást, majd SSH -t vissza az RPi -be.
6. lépés: Az RPi konfigurálása USB -billentyűzetbe (HID)

A STOP az ALT+s billentyűleütés RPi -n keresztüli küldésével jön létre a Mach3 -at futtató számítógéphez. Ennek eredményeként az RPi -t úgy kell konfigurálni, hogy megjelenjen és működjön a számítógép USB -billentyűzeteként. Ez lehetővé teszi gyorsbillentyű -parancsok, például ALT+s küldését a számítógépre. Az RPi konfigurálására vonatkozó utasítások a Raspberry Pi Zero USB billentyűzetbe (HID) című részében találhatók.
Az újraindítás után írja be a következő parancsot:
ls -l /dev /hid*
Látnia kell, hogy az eszköz /dev /hidg0 megjelenik a listában, ahogy fent látható. A csoporthoz való hozzáférés, valamint az eszköz olvasási és írási hozzáférése a következő lépésekben módosul.
7. lépés: Az RPi-Cam-Web-Interface telepítése


Telepítse a streaming videót és a webszerver szoftvert az RPi-Cam-Web-Interface utasításai szerint.
A telepítés során a következő konfigurációs beállításokat fogja kérni:
- Bütyök almappája: html
- Automatikus indítás: (igen/nem) igen
- Szerver: (apache/nginx/lighttpd) apache
- Webport: 80
- Felhasználó: (üres = nologin) admin (példa)
- Jelszó: #34By97Zz (példa)
- jpglink: (igen/nem) nem
- phpversion: (5/7) 7
Az alapértelmezett bemeneteket választottam a telepítés egyszerűsítése érdekében, de hozzáadtam egy felhasználót és jelszót az RPi weboldal biztonságához. Válassza ki és folytassa a telepítést. A végén a rendszer kéri, hogy indítsa el a kamerarendszert most, válassza ki és folytassa. Ha sikeres, akkor a parancssorba kerül.
Kapcsolódás az RPi weboldalához
8. lépés: Adjon hozzáférést a Www-adatokhoz az eszközhöz /dev /hidg0

Most, hogy az összes alkalmazás és hardver telepítve lett, az utolsó módosításokat elvégezhetjük a telepítés befejezéséhez. Ennek a lépésnek a célja, hogy hozzáférést biztosítson a felhasználók www-adataihoz a /dev /hidg0 USB billentyűzet eszközhöz.
Először hozzon létre egy hid nevű csoportot, és adjon hozzá www-adatokat a csoporthoz:
sudo addgroup elrejtve
sudo adduser www-data rejtett
Ezután nyissa meg az /etc/rc.local parancsot (ismét):
sudo nano /etc/rc.local
Adja hozzá a következőt a 0 -s kilépést tartalmazó sor előtt, de az RPi konfigurálása USB -billentyűzetbe (HID) lépésben hozzáadott sor alatt:
sudo chown gyökér: hid /dev /hidg0sudo chmod 660 /dev /hidg0
A fenti parancs biztosítja a szükséges hozzáférést az eszközhöz /dev /hidg0 a felhasználói www-adatokhoz. A fenti módosítások és az újraindítás után megjelenik a /dev /hidg0 eszköz a következő paranccsal:
ls -l /dev /hid*
Figyelje meg, hogy az eszköz csoportja el van rejtve, és a csoport olvasási és írási hozzáféréssel rendelkezik.
======================================
Választható: Ha olyan parancsfájlokat szeretne használni, amelyek az RPi weblapon keresztül elérik a GPIO, I2C és/vagy SPI szolgáltatásokat, engedélyeznie kell ezeket az interfészeket a raspi-configban. Másodszor, hozzáférést kell biztosítania a felhasználók www-adataihoz ezekhez az interfészekhez.
sudo usermod -a -G gpio, i2c, spi www -data
9. lépés: A webes felület konfigurálása

Töltse fel az alábbi userbuttons.txt fájlt a '/home/pi/' RPi saját könyvtárába.
A saját könyvtárából másolja a userbuttons.txt fájlt a '/var/www/html/' mappába:
cd ~ sudo cp userbuttons.txt/var/www/html/userbutton
A felhasználói gombok tulajdonjogának és engedélyeinek módosítása:
sudo chown www-data: www-data/var/www/html/userbutton
Hozza létre a stop_cnc.sh shell parancsfájlt:
sudo nano /var/www/html/macros/stop_cnc.sh
Másolja és illessze be a következő szöveget ebbe a fájlba:
#!/bin/bashfunction write_report {echo -ne $ 1>/dev/hidg0}# CTRL = x10 SHIFT = x20 ALT = x40# ALT + swrite_report "\ x40 / 0 / x16 / 0 / 0 / 0 / 0 / 0" # Nullwrite_report "\ 0 / 0 / 0 / 0 / 0 / 0 / 0 / 0" #echo "STOP CNC" >> /var/www/html/macros/testmacro.txt
A /var/www/html/macros/stop_cnc.sh mentése után adja meg a szükséges engedélyeket a fájlhoz a következő parancsokkal:
sudo chown www-data: www-data /var/www/html/macros/stop_cnc.shsudo chmod 764 /var/www/html/macros/stop_cnc.sh
====================================== Választható: Ha gombokat szeretne használni a CYCLE START és FEED HOLD, a következő gombokat adhatja hozzá a/var/www/html/userbuttonshoz:
sudo nano/var/www/html/userbuttons
Keresse meg és távolítsa el a # számot a userbuttons fájl alábbi sorában:
#FEED HOLD, feed_hold.sh, btn btn-figyelmeztető btn-lg, style = "width: 50%"#CYCLE START, cycle_start.sh, btn btn-success btn-lg, style = "width: 50%"
Hozza létre a cycle_start.sh shell parancsfájlt:
sudo nano /var/www/html/macros/cycle_start.sh
Másolja és illessze be a következő szöveget ebbe a fájlba:
#!/bin/bashfunction write_report {echo -ne $ 1>/dev/hidg0}# CTRL = x10 SHIFT = x20 ALT = x40# ALT + r - CYCLE STARTwrite_report "\ x40 / 0 / x15 / 0 / 0 / 0 / 0 / 0 "# Nullwrite_report" / 0 / 0 / 0 / 0 / 0 / 0 / 0 / 0 "#echo" CYCLE START ">> /var/www/html/macros/cycle_start.txt
Hozza létre a feed_hold.sh shell parancsfájlt:
sudo nano /var/www/html/macros/feed_hold.sh
Másolja és illessze be a következő szöveget ebbe a fájlba:
#!/bin/bashfunction write_report {echo -ne $ 1>/dev/hidg0} # CTRL = x10 SHIFT = x20 ALT = x40 # SPACE - FEED HOLD write_report "\ 0 / 0 / x2c / 0 / 0 / 0 / 0 / 0 " # Null write_report" / 0 / 0 / 0 / 0 / 0 / 0 / 0 / 0 "#echo" FEED HOLD ">> /var/www/html/macros/feed_hold.txt
A shell parancsfájlok tulajdonjogának és engedélyeinek módosítása:
sudo chown www-data: www-data /var/www/html/macros/cycle_start.shsudo chown www-data: www-data /var/www/html/macros/feed_hold.shsudo chmod 764/var/www/html/ macros/cycle_start.shsudo chmod 764 /var/www/html/macros/feed_hold.sh
10. lépés: A webes megjelenés testreszabása


Az előző lépést megelőzően a weboldal fent látható „Előtte” képként jelent meg. A módosítások után megjelenik a STOP gomb. Néhány javasolt módosítás a kamera beállításaiban:
- Felbontás: Max View 972p 4: 3
- Megjegyzés (legfeljebb 127 karakter): Szöveg: CNC Cam%Y.%M.%D_%h:%m:%s
- Előnézeti minőség (1… 100) Alapértelmezett 10: 50 Szélesség (128… 1024) Alapértelmezett 512: 1024 Osztó (1-16) Alapértelmezett 1: 1
A címsor neve és neve 'RPi Cam Control v6.4.34: mycam@raspberrypi' módosítható a /var/www/html/config.php fájl testreszabásával.
sudo nano /var/www/html/config.php
Módosítsa az „RPi Cam Control” beállítást, ha meg szeretné változtatni a cím nevét:
// az alkalmazás nevedefine ('APP_NAME', 'RPi Cam Control');
A „Rendszer” beállítások részben módosíthatja a Stílust Éjszakai értékre, majd az OK gombra kattintva feketévé teheti a hátteret.
11. lépés: Tesztelés és használat


Csatlakoztasson egy USB -kábelt az RPi USB -portjához (nem a PWR USB -hez), a másik végét pedig a Mach3 -at futtató számítógéphez. Ez a kábel táplálja az RPi -t, valamint vezérli a Mach3 -at a számítógépen. Ezért NE csatlakoztasson külső tápegységet az RPi PWR USB -jéhez. Ez kárt okozhat a számítógépben vagy az RPi -ben.
fókusz - Az ablak, amely jelenleg a billentyűzetre fókuszál. Ebben az ablakban minden billentyűleütés megjelenik a billentyűzetről.
Amint korábban említettük, az RPi USB -je ALT+s gyorsbillentyűt küld a csatlakoztatott számítógép USB -jére. A beállítás teszteléséhez (Mach3 nélkül) nyisson meg egy alkalmazást (lehetőleg szövegszerkesztőt), amelynek S -vel kezdődő menüopciója van, amint az a Jegyzettömb ++ alkalmazásban látható. Vegye figyelembe, hogy az S alá van húzva a menüben, jelezve, hogy az ALT+s billentyű lenyomása aktiválja a menüt. A PC billentyűzetével kipróbálhatja az eredményeket. A fenti példához hasonlóan a Keresés menü is megjelent. Eredményei eltérőek lehetnek, attól függően, hogy az alkalmazást S menüvel rendelkező menüvel nyitja -e meg. Ha a teszt sikeres volt, tesztelje a beállításokat a webalkalmazással. Állítsa a fókuszt ugyanarra az alkalmazásra, mint korábban, és más eszközről nyissa meg az RPi webes alkalmazását. Akár okostelefont is használhat az RPi eléréséhez. Kattintson a STOP gombra a weboldalon, és ugyanaz a menü jelenjen meg, mint korábban.
Ha a teszt sikeres, készen áll arra, hogy ezt a Mach3 -mal használja. A Mach3 2010 Screenset -et használom, és jól működik.
Győződjön meg arról, hogy a Mach3 fókuszban van a számítógép billentyűzetének beviteléhez. A Mach3 címsorának megérintése elegendő ahhoz, hogy biztosítsa ezt. A Mach3 legyen az egyetlen alkalmazás, amely a PC asztalon fut.
Ennek a módszernek a használatát saját felelősségére kell elvégezni.
Ajánlott:
Apple TV Siri távoli kemény tok Bluetooth csempekeresővel: 7 lépés (képekkel)

Apple TV Siri távoli kemény tok Bluetooth csempekeresővel: Egyszer elolvastam az iPhone leírását, mint "" Olajjal átitatott vajrúd, és WD40 -tel megpermetezve! &Quot; Azt hiszem, ekkor jelent meg a 6 -os modell, és mindenki ledobta drága új telefonját, és összetörte az üveget
Távoli Bluetooth tűzijáték gyújtó: 6 lépés (képekkel)
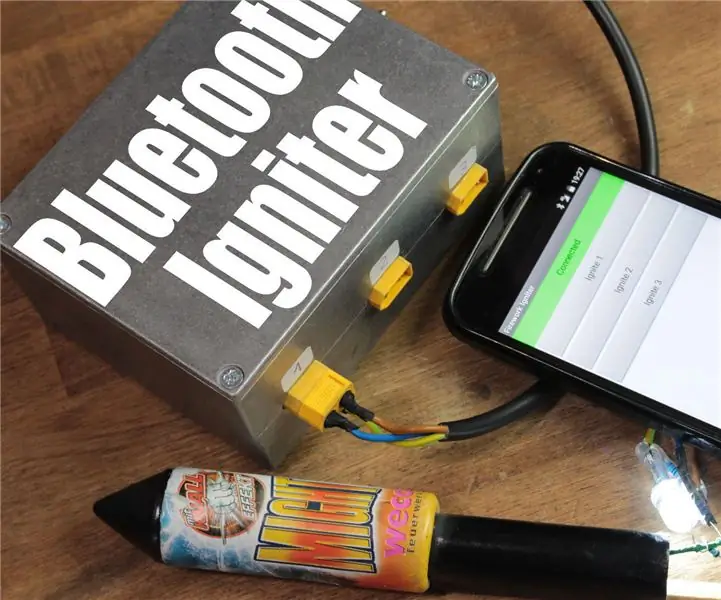
Távoli Bluetooth tűzijáték -gyújtó: Nem lenne jó, ha egyszerre több tűzijátékot is meggyújtana? Vagy akár biztonságos távolságot kell tartani a veszélyesebb robbanóanyagoktól. Ebben a projektben megmutatom, hogyan lehet olyan áramkört felépíteni, amely a Bluetooth funkció segítségével éppen erre képes
Creality Ender 3 Power Leállítás: 3 lépés

Creality Ender 3 Power Shutoff: Helló, szóval alapvetően egy napon el kellett hagynom egy rövid nyomtatás megkezdése után. Egész nap arra gondoltam, hogy a nyomtató ott ül, nem csinál semmit, és áramot fogyaszt. Szóval az egyszerű áramkörre gondoltam, hogy a nyomtatás után lekapcsolja magát a hálózatról
Távoli Big Led Matrix Artnet Raspberry Pi: 8 lépés (képekkel)

Távoli Big Led Matrix Artnet Raspberry Pi: Nagy wifi led mátrixot szeretnénk készíteni. A projekt 200 WS2801 LED -et, nagyméretű tápegységet, mint ez a LEDNexus 5V 40A 200 W, és egy Raspberry Pi -t, mint egy "agy" Az operát. Elkezdjük a mátrix fa szerkezetét készíteni, és miután brai -t készítünk
Intelligens mester/szolga tápcsatlakozó számítógéphez [mod] (önálló leállítás, de nulla készenléti állapot): 6 lépés (képekkel)
![Intelligens mester/szolga tápcsatlakozó számítógéphez [mod] (önálló leállítás, de nulla készenléti állapot): 6 lépés (képekkel) Intelligens mester/szolga tápcsatlakozó számítógéphez [mod] (önálló leállítás, de nulla készenléti állapot): 6 lépés (képekkel)](https://i.howwhatproduce.com/preview/how-and-what-to-produce/11123613-smart-masterslave-power-strip-for-your-pc-mod-self-shutdown-but-zero-standby-6-steps-with-pictures-j.webp)
Intelligens mester/szolga tápcsatlakozó számítógéphez [mod] (önálló leállítás, de nulla készenléti állapot): A kikapcsolt állapotnak ki kell kapcsolnia. És a használhatóságnak jónak kell lennie. Röviden: Nem találtuk meg a megfelelő terméket, így végül módosítottuk. Vettünk egy " Energiatakarékos " elosztók a Zweibrueder -től. Az eszközök nagyon szilárdak és nem túl hatékonyak
