
Tartalomjegyzék:
- Szerző John Day [email protected].
- Public 2024-01-30 09:42.
- Utoljára módosítva 2025-01-23 14:48.
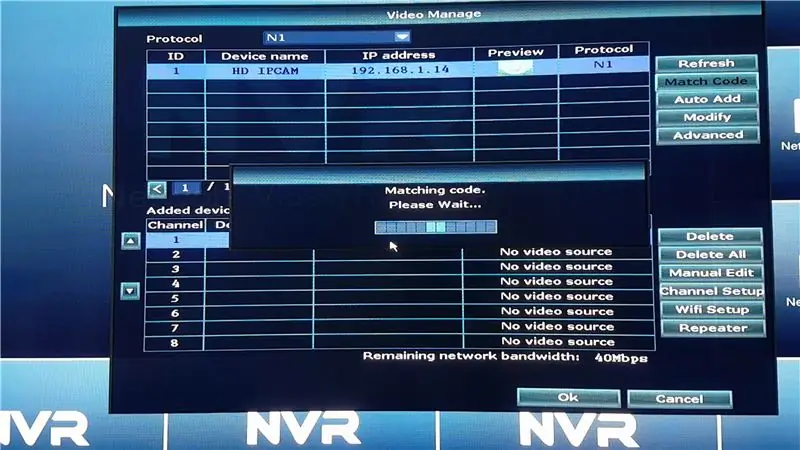

Ebben az utasításban megmutatjuk, hogyan lehet kiterjeszteni az NVR -jelet a következők használatával:
1. Az IP kamera beépített ismétlő funkciója, vagy 2. Hálózati kapcsoló, vagy 3. WiFi router.
1. lépés: Hozza létre a kapcsolatot az NVR és az IP kamera között
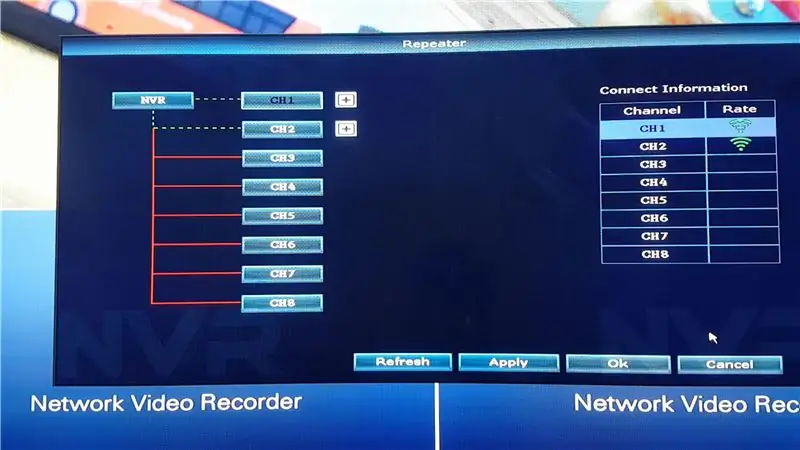
Először is össze kell kapcsolnunk az IP -kamerákat az NVR -hez az Ethernet -kábellel, ha még nem volt csatlakoztatva.
- Csatlakoztassa az IP -kamerát az NVR -hez egy Ethernet -kábel segítségével
- Kapcsolja be az IP kamerát és az NVR -t
- Lépjen az NVR VIDEO MANAGE oldalára
- Kattintson a FRISSÍTÉS gombra az IP -kamerák kereséséhez
- Az IP -kamera észlelése után nyomja meg a MATCH CODE gombot, hogy az NVR -re kerüljön
- Ismételje meg ezt a folyamatot (1 - 5) a többi csatlakoztatni kívánt kamerával
2. lépés: IP kameraismétlő
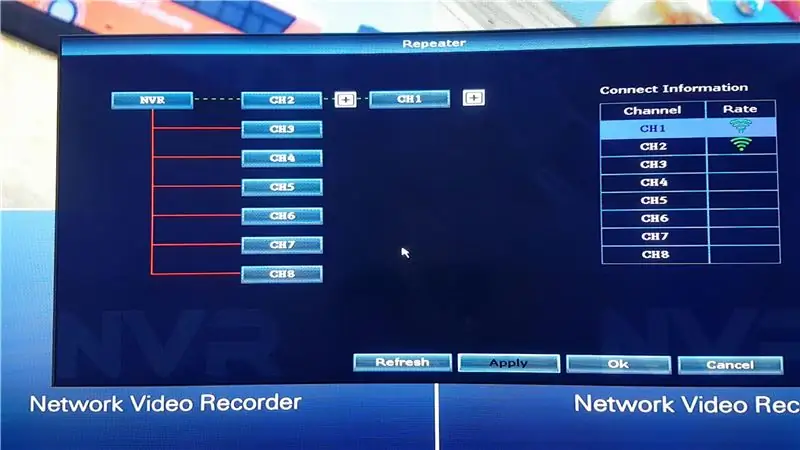
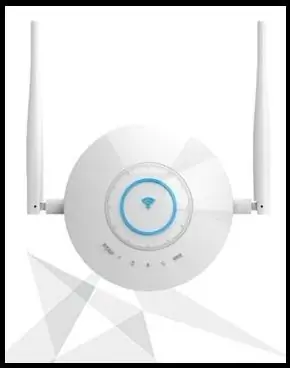
Az NVR jel kiterjesztésének első módja az IP kamera beépített ismétlő funkciójának használata. Vannak külön ismétlők is (az ilyen ismétlő képe), amelyeket kifejezetten az NVR jel kiterjesztésére építettek, és ezek beállításának módja megegyezik az IP Cam Repeater beállításával.
Két IP kamera van telepítve, és az egyik kamerát ismétlőként fogjuk használni, amelyhez a másik IP kamera csatlakozhat. Az IP Cam Repeater funkción keresztül legfeljebb 3 kamera csatlakoztatható sorba.
- Lépjen a VIDEÓKEZELÉS oldalra
- Kattintson a REPEATER elemre
- Kattintson a kamera melletti plusz gombra (ez lesz az ismétlőkamera)
- A legördülő listából kattintson arra a kamerára, amelyet az ismétlő kamerához szeretne csatlakoztatni
- Miután kiválasztotta a kliens IP -kamerát, a táblázat magától kijavítja.
- Kattintson az Alkalmaz gombra (amely elküldi a parancsot az IP kamerákhoz, hogy ennek megfelelően csatlakozzanak)
Mindkét IP kamera sikeresen sorba van kapcsolva.
3. lépés: Hálózati kapcsoló

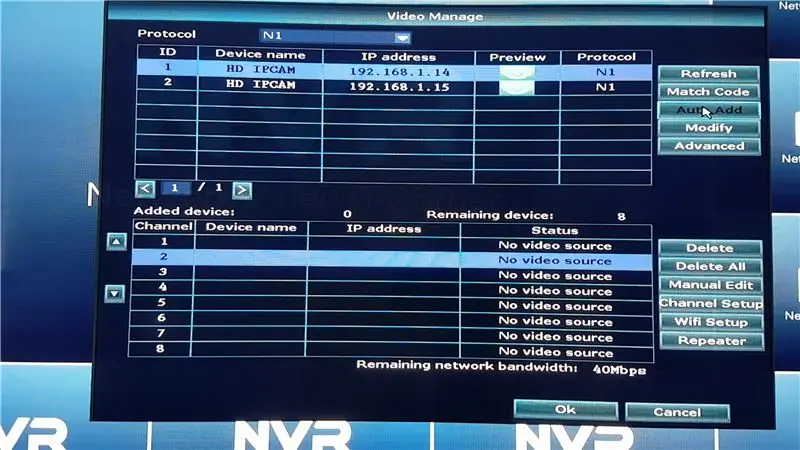
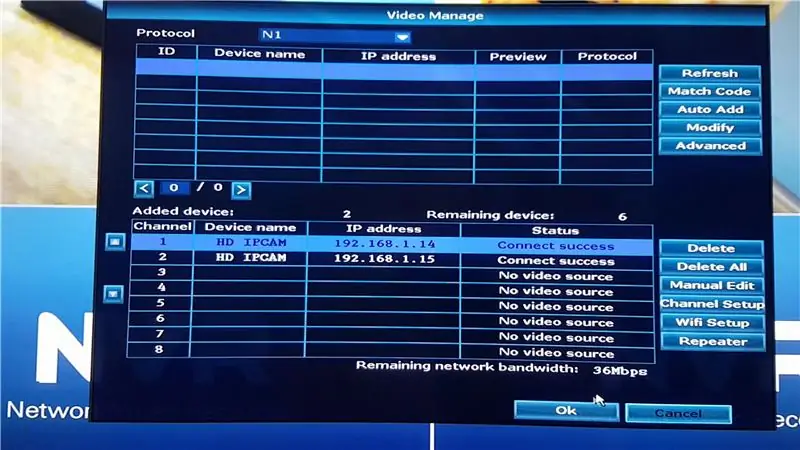
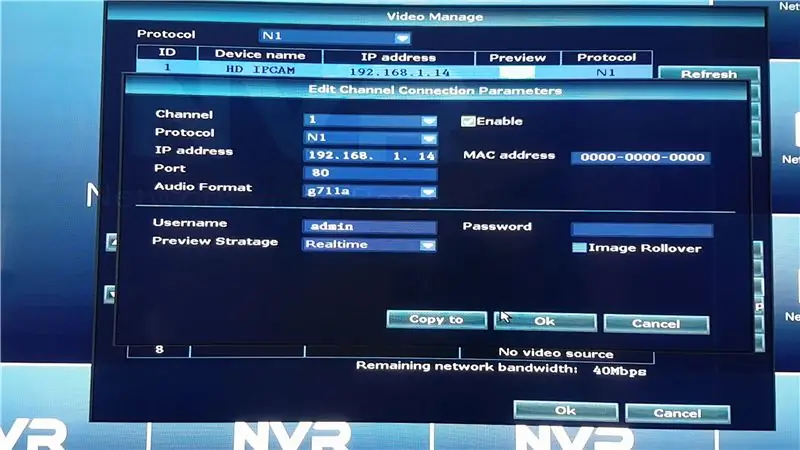
A második módszer a hálózati kapcsoló használata.
- Kapcsolja be a kapcsolót, és csatlakoztassa az eszközöket az Ethernet -portokhoz. A legtöbb Ethernet -kapcsoló a 8. portról csatlakozik a modemhez. Ha nem használ modemet, csatlakoztassa az NVR -t a 8. porthoz. A többi eszköz csatlakoztatható a többi porthoz.
- Távolítsa el az IP -kamerák WiFi -antennáit, hogy az csak az Ethernet -kapcsolaton keresztül kommunikáljon az NVR -rel.
- Lépjen a VIDEÓKEZELÉS oldalra
- Nyomja meg a Frissítés gombot (az NVR által támogatott, megfelelően csatlakoztatott IP -kamerák megjelennek a listán).
- A szkennelés befejezése után nyomja meg az AUTO ADD gombot az IP -kamerák mentéséhez.
- Ezeket manuálisan is hozzáadhatja, ha ismeri az IP -kamerák IP -címét. Nyomja meg a MANUAL EDIT gombot, és írja be az IP kamera IP címét. A jelszót akkor is be kell írnia, ha ezzel biztosította, ha nem, hagyja üresen. Ne felejtse el megnyomni az Engedélyezés gombot a kamera mentése előtt.
A fényképezőgép lekapcsol, ha az Ethernet kábelt kihúzza, mivel úgy van beállítva, hogy kizárólag az Etherneten kommunikáljon.
4. lépés: WiFi útválasztó
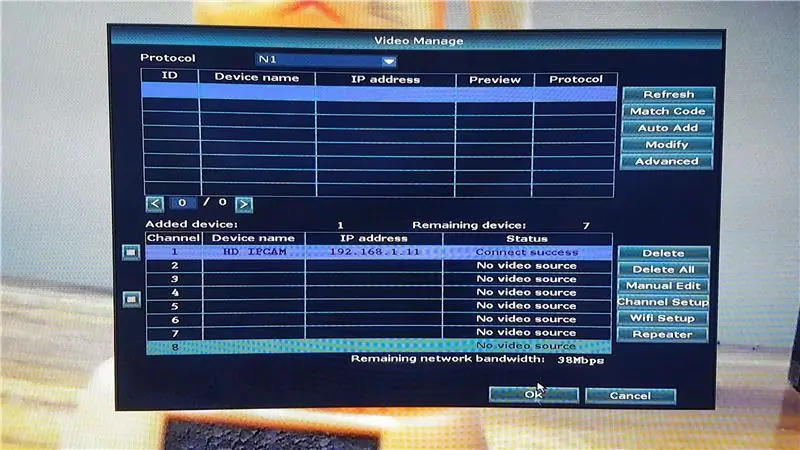
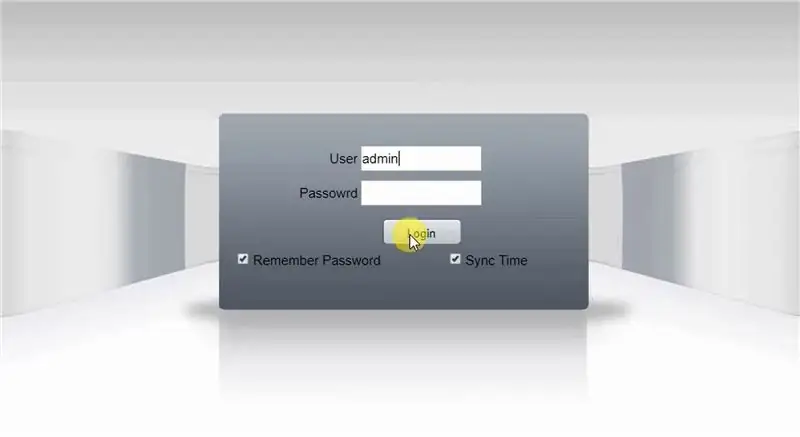
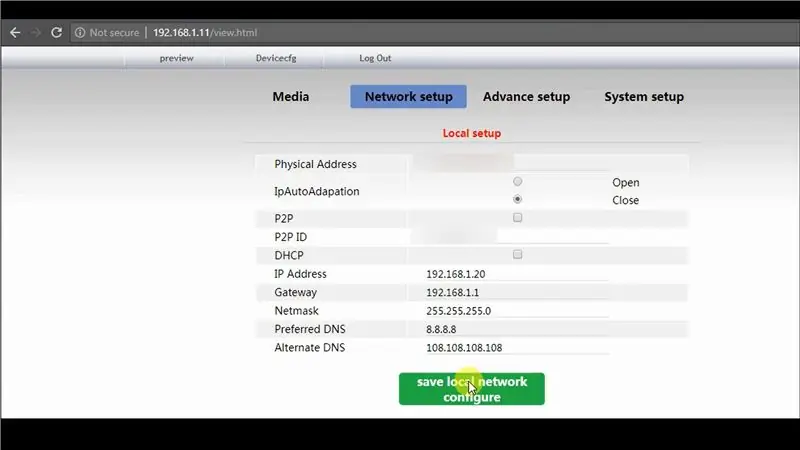
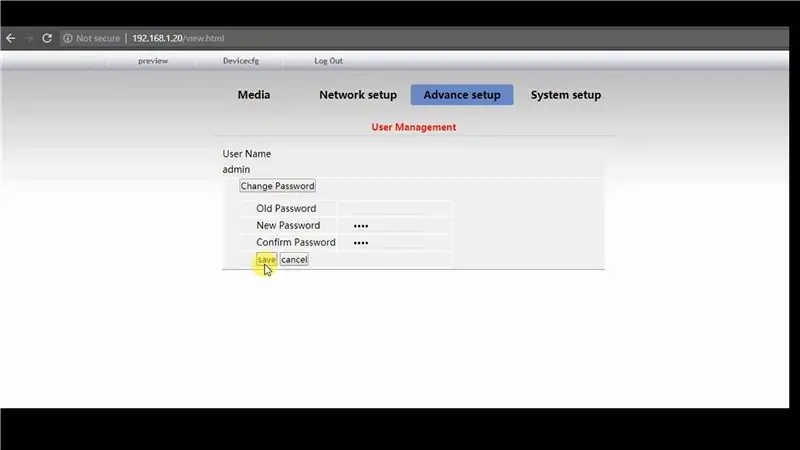
A harmadik módszer a WiFi útválasztó használata. Szüksége van egy WiFi útválasztóra, legalább 3 Ethernet porttal, vagy egy hálózati kapcsolóra, amely csatlakoztatható a WiFi útválasztóhoz. Az IP kamera beállításainak módosításához szüksége van egy számítógépre is, amely az NVR azonos hálózatához van csatlakoztatva.
Ha hálózati kapcsolót használ, csatlakoztassa a WiFi útválasztót a (hálózati kapcsoló) 8. portjához, és minden más eszközt a többi porthoz.
- Végezze el ugyanazt az eljárást, mint a 3. lépés: Hálózati kapcsoló (ezen utasítás szerint), hogy összekapcsolja az IP kamerát az NVR -rel.
- Jegyezze fel az NVR által az IP -kamerához rendelt IP -címet.
- A webes felület eléréséhez adja meg az IP kamera címét a webböngészőben.
- Adja meg a felhasználónevet és a jelszót (alapértelmezés szerint általában Felhasználónév: admin, Jelszó:).
- Engedélyezze az adobe flash lejátszót, hogy lekérje a hírcsatornát az IP -kameráról.
Módosítsa a kamera IP -címét
- Kattintson a Device Config >> Network Setup >> Local Setup elemre
- Módosítsa a fényképezőgép IP -címét, és tartsa kikapcsolt állapotban a DHCP -t, hogy az IP -cím ne változzon.
- Mentse el a beállításokat
- Írja be az új IP -címet a böngészőbe, mivel az előző IP -cím már nem érvényes.
Változtassa meg a kamera jelszavát
- Kattintson az Eszközkonfiguráció >> Előzetes beállítás >> Felhasználókezelés elemre
- Módosítsa a jelszót, mivel erősen ajánlott jelszót hozzáadni az IP -kamerához.
- Jelentkezzen be új jelszavával
Módosítsa a WiFi beállításokat
- Kattintson a Device Config >> Network Setup >> Wi-Fi elemre
- Adja meg a WiFi adatait (StaEssID - WiFi név, StaPsk - WiFi jelszó)
- Kattintson a Mentés gombra
Módosítsa az NVR beállításait
- Ha megváltoztatta a fényképezőgép IP -címét vagy jelszavát, akkor az NVR -ben ennek megfelelően kell módosítania, kattintson a kívánt IP -kamerára, majd nyomja meg a MANUAL EDIT gombot.
- Módosítsa az IP -címet és a jelszót az IP -kamera webes felületén korábban beállítottak szerint.
- Kattintson a Mentés gombra, és ha a beállítások helyesek, a kamera sikeresen csatlakozik.
Miután kihúzta az Ethernet -kábelt az IP -kamerából, a hírcsatorna ideiglenesen leáll, és elindul a kapcsolat a WiFi útválasztón keresztül. Látható a hálózati kapcsolón, amikor az NVR kommunikál a kamera útválasztójának WiFi útválasztójával, miközben a WiFi útválasztó csatlakozik az IP -kamerához.
5. lépés: Indítsa újra az eszközt
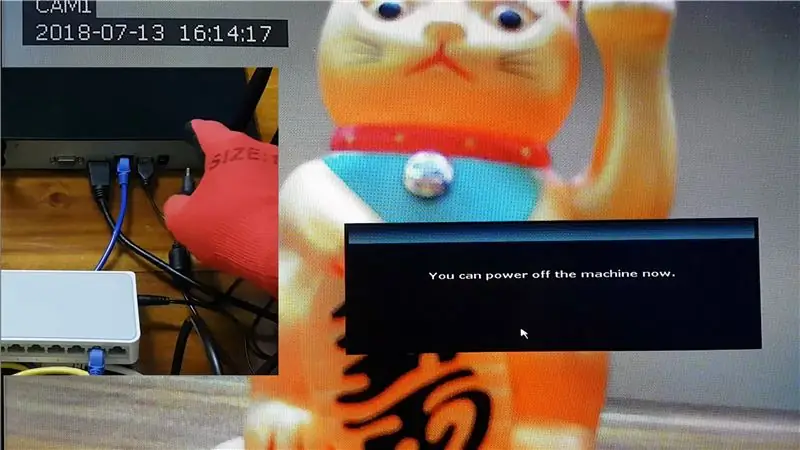
Indítsa újra a rendszert, és győződjön meg arról, hogy az eszközök megfelelően csatlakoznak még áramkimaradás után is.
A rendszerindítás után, ha az IP-kamerák sikeresen csatlakoznak, az összes beállítás helyesen történt meg.
Ajánlott:
Rajzoló alkalmazás készítésének két módja: 10 lépés

Rajzolóalkalmazás készítésének két módja: Tudom, hogy ez a rajzoló alkalmazás csak 5x5 képpontos képernyővel rendelkezik, így valóban nem tud sokat keresni, de még mindig szórakoztató
Szuper egyszerű módja a szervomotor vezérlésének Arduino segítségével: 8 lépés

Szuper egyszerű módja a szervomotor vezérlésének az Arduino segítségével: Ebben az oktatóanyagban a Servo Motor és az Arduino UNO, valamint a Visuino eszközöket használjuk a szervomotor fokozati pozíciójának szabályozására, csak néhány alkatrész segítségével, így ez a projekt szuper egyszerű lesz. Nézzen meg egy bemutató videót
Az inerciális mérőegység használatának módja?: 6 lépés

Az inerciális mérőegység használatának módja?: A kontextus: A szórakozás kedvéért robotot építek, amelyet szeretnék önállóan mozgatni egy házban. Hosszú munka, és lépésről lépésre csinálom. Már közzétettem két oktatóanyagot ebben a témában: egyet a kerékkódoló készítéséről, egyet a
Interaktív Minecraft Ne lépjen be kard/jel (ESP32-CAM): 15 lépés (képekkel)

Interaktív Minecraft ne lépjen be kardba/jelbe (ESP32-CAM): Valójában több oka is van ennek a projektnek: 1. A TaskScheduler kooperatív többfeladatos könyvtár szerzőjeként mindig kíváncsi voltam arra, hogyan kombinálhatom a kooperatív multitasking előnyeit a megelőző szolgáltatások előnyeivel
ESP32 / 8266 WiFi jel erőssége: 14 lépés

ESP32 / 8266 WiFi jel erőssége: Ismeri az ESP WiFi jelerősségét? Gondolt már arra, hogy beszerezzen egy ESP01 -et, amelynek van egy kis antennája, és tegye be egy foglalatba? Működni fog? Ezekre a kérdésekre válaszolva számos tesztet végeztem, amelyek különböző típusokat hasonlítottak össze
