
Tartalomjegyzék:
2025 Szerző: John Day | [email protected]. Utoljára módosítva: 2025-01-23 14:48



Érezte valaha, hogy szükség van egy apró, mégis működőképes, RGB háttérvilágítású billentyűzetre, amely nem nagyobb, mint egyetlen gomb mérete? Nem? Akit érdekel, készítsen egyet! Ez az oktatóanyag végigvezeti Önt azon lépéseken, amelyekre szüksége van egy saját, kissé haszontalan, egygombos billentyűzet elkészítéséhez.
1. lépés: Alkatrészek és eszközök


A projekt megvalósításához szüksége lesz…
Alkatrészek:
ATtiny85 alapú fejlesztőtábla. Ezek a táblák a Digispark tábla klónjai, és már 1-2 GBP/USD áron megvásárolhatók. Ennek a kártyának néhány változata létezik, az egyik beépített USB A csatlakozóval, a másik pedig a beépített Micro USB csatlakozóval. Ehhez a projekthez a kettő közül a kisebbikre van szükség, amelyre a "TINY85" felirat van írva, mint az "ATTINY85". Minden tábla ugyanúgy fog működni, de csak ez fér el a 3D nyomtatott tokban
- WS2812b RGB LED. Ezek különböző formákban is megjelennek, a szükséges típust egy apró, kerek NYÁK -ra szerelik fel, kicsivel nagyobb, mint maga a LED. Csupasz LED is használható, de ne feledje, hogy ezeket nagyon nehéz lesz forrasztani.
- A Cherry MX/ Cherry MX kompatibilis kapcsoló. Az átlátszó házú kapcsolók ideálisak, mivel lehetővé teszik a LED -fény áthaladását.
- Cherry MX kompatibilis billentyűzet.
Eszközök:
- Forrasztópáka és forrasztó szükséges. A Flux, a Solder Braid/Wick, a harmadik kezek készlete és még sok más Flux szintén hasznosak.
- A burkolat kinyomtatásához 3D nyomtatóra van szükség, de valami hasonló fa, akril, MDF stb. Faragására is alkalmas, ha hozzáfér az alapvető kéziszerszámokhoz. Egy tokot is ki lehet vágni egy kis ABS projektdobozból.
2. lépés: A szoftver beállítása
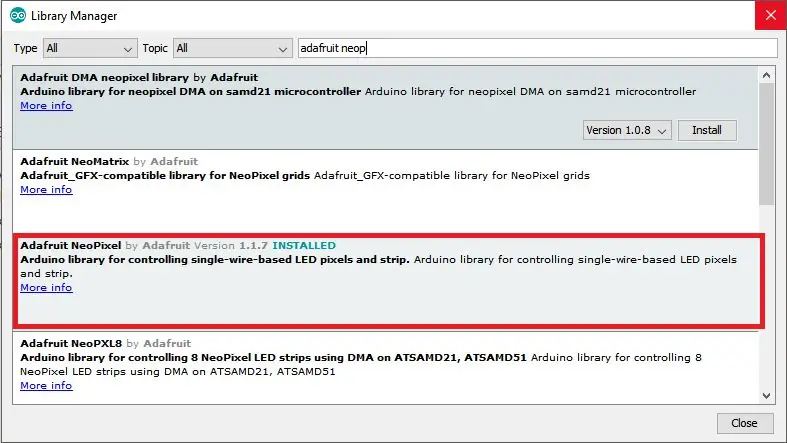
Először telepítenie kell az Arduino IDE és Digispark illesztőprogramokat. Ehhez kövesse az itt található utasításokat. Töltse fel a villogó vázlatot a linkelt oldalon, hogy megbizonyosodjon arról, hogy a táblája működik. Ezután telepítenie kell az Adafruit Neopixel könyvtárat a led vezérléséhez. Az Arduino IDE -ben lépjen az Eszközök> Könyvtárak kezelése menüpontra, és keresse az "Adafruit Neopixel" kifejezést. Töltse le és telepítse az azonos nevű könyvtárat.
3. lépés: A tok nyomtatása

A tokhoz szükséges STL fájlok és a példakód letölthető a thingiverse oldaláról. Töltse le és nyomtassa ki most a tok mindkét részét, és győződjön meg arról, hogy ragaszkodik a kódhoz - erre később szüksége lesz.
4. lépés: Kábelezés és összeszerelés
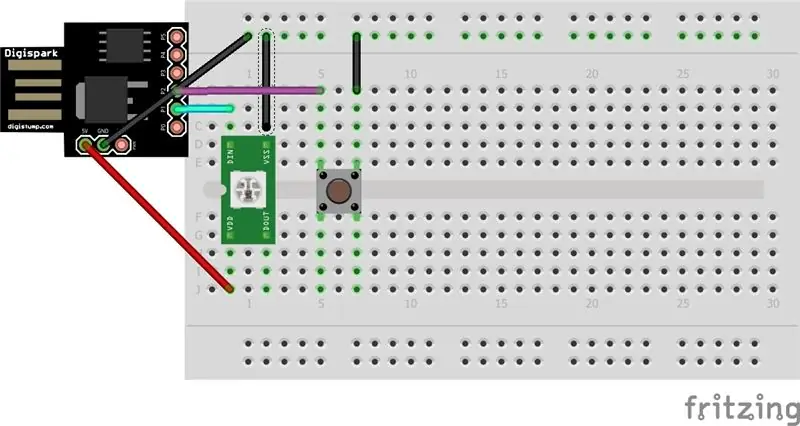

Csatlakoztassa az alkatrészeket az ábrán és a képeken látható módon. A LED -es adatcsatlakozót az alaplapon lévő P1 -es csatlakozóhoz, a kapcsolót pedig a P2 -hez kell csatlakoztatni. Győződjön meg arról, hogy a P1 -et a LED -adatok IN IN tűjéhez csatlakoztatja, nem pedig az OUT OUT tűhöz. Ezután óvatosan helyezze be a táblát a tokba. Szorosan illeszkedik, és miután bekerült, nagyon nehéz lesz eltávolítani, ezért kézzel ellenőrizze a vezetékeket. Ezután illessze a mikro -usb portot a tok megfelelő kivágásához, ékeljen egy laposfejű csavarhúzót (vagy hasonló szerszámot) a tábla mögé, és nyomja be a foglalatot a kivágásba. Szorosan illeszkednie kell. A ragasztó segítségével rögzítse a táblát. Végül illessze a szekrény tetején lévő két bemélyedést az alap két kiemelkedéséhez, és illessze össze őket. Ne feledje, hogy a burkolatot NEM úgy tervezték, hogy összeszerelés után újra kinyissa, ha nem biztos a vezetékezésben, villogja fel a kódot (a következő lépésben látható módon), és tesztelje a LED -et és a kapcsolót, mielőtt behelyezné a tokba.
5. lépés: A kód villogása és módosítása
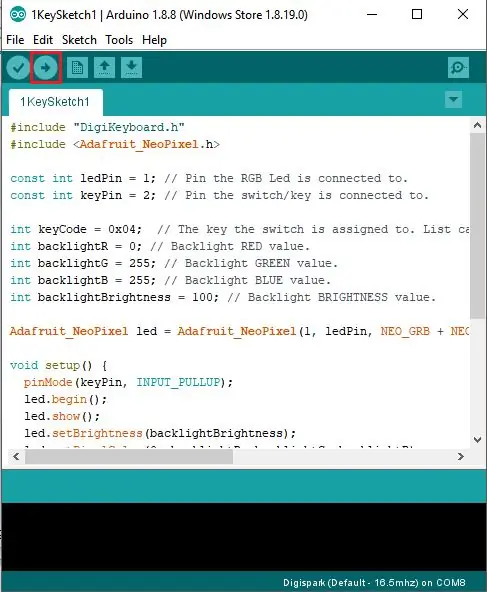
Csomagolja ki a 3. lépésből letöltött példakódot, és nyissa meg az Arduino IDE -ben. Ez az egyszerű vázlat lehetővé teszi, hogy a háttérvilágítást a kívánt színre állítsa, és hozzárendeljen egy gombot a kapcsolóhoz. Módosítsa a háttérvilágítás R, G és B változóit, hogy kiválassza a háttérvilágítás színét, a háttérvilágítás pedig a LED fényerősségét. Mind a négy változónak 0 (kikapcsolt) és 255 (maximum) közötti számmal kell rendelkeznie. A kulcs leképezéséhez módosítsa a "keyCode" változót tetszőleges kulccsal. A kulcskódok listája itt található. Miután módosította a kódot tetszése szerint, nyomja meg a feltöltés gombot, hogy lefordítsa és villogja a kódot a táblára. Miután befejezte a fordítást, a terminál felszólítja, hogy csatlakoztassa a táblát. Győződjön meg róla, hogy 60 másodpercen belül csatlakoztatja, különben meg kell ismételnie a feltöltési folyamatot.
6. lépés: Kész



Most már rendelkeznie kell egy teljesen működőképes egygombos billentyűzettel! A mellékelt kód a szokásos USB HID billentyűzetet utánozza, így további szoftverek telepítése nélkül is használható, bár letölthet makróprogramokat, például az AutoHotkey -t, hogy automatizálja a műveleteket a gomb megnyomásakor. Ha a kódot jobban szeretné személyre szabni, mint amit a példakód kínál, akkor a Digikeyboard könyvtár segítségével írhat saját kódot. A FastLED könyvtár a LED vezérlésére is használható, és sokkal hatékonyabb funkciókat kínál, mint az Adafruit_Neopixel.
Ha tetszett ez a tanulságos, kérjük, fontolja meg, hogy szavaz rá a Nagy és Kis Versenyen, jó szórakozást!
Ajánlott:
Egygombos szervo felfüggesztés reteszelés: 3 lépés

Egygombos szervo felfüggesztés reteszelés: A teljes felfüggesztésű hegyikerékpárok zökkenőmentes haladást biztosítanak, de gyakran felfüggesztést igényelnek, amikor felfelé pedáloznak. Ellenkező esetben a felfüggesztés összenyomódik, amikor a pedálokra áll, és pazarolja ezt az erőfeszítést. A kerékpárgyártók tudják ezt, és biztosítják
Egygombos rádióadási doboz: 7 lépés (képekkel)

Egygombos rádiófolyam-doboz: Építettem egy dobozt a barátom bárjához, amelyben van egy Raspberry Pi, és egy gombnyomással hangot továbbít a webhelyre a Darkice és az Icecast használatával, miközben egyidejűleg megvilágítja az „On-Air” feliratot. Azt hittem, ez valami olyasmi, amit az emberek
Gyors és piszkos billentyűzet (üres billentyűzet): 3 lépés

Gyors és piszkos Das billentyűzet (üres billentyűzet): A Das billentyűzet a legnépszerűbb billentyűzet neve, amelyen nincs felirat a billentyűkön (üres billentyűzet). A Das billentyűzet ára 89,95 dollár. Ez az útmutató segít eligazítani, bár saját kezűleg készíthet bármilyen régi billentyűzetet, amellyel hever
Az Apple alumínium billentyűzet tisztítása . vagy bármely más puha tapintású billentyűzet: 5 lépés

Az Apple alumínium billentyűzet tisztítása …. vagy bármely más lágy érintésű billentyűzet: Bármilyen tiszta vagy, vagy megpróbáljuk megtartani alumínium alma billentyűzetünket, körülbelül egy év múlva mocskosak lesznek. Ez az utasítás segít tisztítani. Legyen óvatos, mert nem vagyok felelős azért, ha a billentyűzet eltörik közben
Egygombos billentyűzettörő: 4 lépés (képekkel)

Egygombos billentyűzettörő: értékes másodperceket pazarol a kód beírásával minden alkalommal, amikor ki kell nyitnia az ajtót? Ez a kis „eszköz” leegyszerűsíti a folyamatot a megfelelő gombok megnyomásával, és elrejthető a tenyerében, így egyszerűen összetörheti a kezét a billentyűzettel és - az alkalmazással
