
Tartalomjegyzék:
- 1. lépés: Nyissa meg a Sony Movie Studio Platinum 12.0 verziót
- 2. lépés: Cím hozzáadása a videóhoz
- 3. lépés: Távolítsa el a dia nem kívánt részeit
- 4. lépés: Törölje a Video Overlay Track -et
- 5. lépés: Zene hozzáadása a címsorhoz
- 6. lépés: Videoklipek hozzáadása
- 7. lépés: Videoklipek szerkesztése
- 8. lépés: Adjon hozzá záró jóváírásokat
- 9. lépés: Zene hozzáadása a jóváírási listához
- 10. lépés: Készíts filmet
- 11. lépés: Nyissa meg a kész videót
2025 Szerző: John Day | [email protected]. Utoljára módosítva: 2025-01-23 14:48


Ez az utasítás megmutatja, hogyan szerkeszthet videót a Sony Movie Studio Platinum 12.0 verzióban
Kérlek iratkozz fel a csatornámra
Kösz:)
1. lépés: Nyissa meg a Sony Movie Studio Platinum 12.0 verziót
Windows 7 vagy régebbi
1. módszer: Start menü
- Lépjen a Start menübe
- Írja be a Movie Studio Platinum 12.0 verzióját
- A megnyitásához kattintson duplán az ikonra
2. Módszer #2: Asztal
- Lépjen az Asztalra
- A megnyitásához kattintson duplán az ikonra
Windows 8 vagy 8.1
1. módszer: Oldalsáv
- Nyissa meg az oldalsávot
- Írja be a Movie Studio Platinum 12.0 verzióját
- Kattintson a Programra a megnyitásához
2. Módszer #2: Start menü
- Lépjen a Start menübe
- Kattintson a bal alsó sarokban található lefelé mutató nyílra
- Írja be a Movie Studio Platinum 12.0 szót a keresőmezőbe
- Kattintson a Programra a megnyitásához
- A keresés helyett görgessen is, amíg meg nem találja a programot
3. Módszer #3: Asztal
- Lépjen az Asztalra
- A megnyitáshoz kattintson duplán az ikonra
2. lépés: Cím hozzáadása a videóhoz


1. Kattintson a Médiagenerátorok fülre
2. Kattintson a Címek és szöveg elemre
3. Válassza ki a használni kívánt címbeállítást
4. Húzza az előre beállított címet az idővonalra
5. Helyezze a cím előbeállítását a szövegsávba
6. Megnyílik a Video Media Generator
A Video Media Generator lehetővé teszi:
- Módosítsa a keret méretét
- Módosítsa a szöveg időtartamát
- Változtassa meg a betűméretet/stílust
- Váltsa a betűtípust félkövérre/dőltre
- Állítsa az igazítást balra/jobbra/középre
- Változtassa meg a szöveg színét
- Változtassa meg a skála szintjét
- Változtassa meg a rögzítési pontot
- Változtassa meg a háttérszínt
- Változtassa meg a követést
- Módosítsa a sortávolságot
- Módosítsa a körvonal szélességét
- Változtassa meg a körvonal színét
- Engedélyezzen egy árnyékot
- Változtassa meg az árnyék színét
- Az árnyékeltolások módosítása
- Változtassa meg az Árnyék elmosódást
7. Backspace a Preset neve
8. Írja be a videó címét
9. Állítsa be a Címcsúsztatást a kívánt módon
10. Kattintson a X -re a Video Media Generator jobb felső sarkában, hogy kilépjen belőle
11. Mentse el a videót
a) 1. módszer: Menü
- Kattintson a Project elemre
- Kattintson a Mentés másként gombra
- Írja be a videó címét
- Kattintson a Mentés gombra
b) 2. módszer: Billentyűparancs
- Nyomja meg a CTRL + S billentyűkombinációt
- Írja be a videó címét
- Kattintson a Mentés gombra
3. lépés: Távolítsa el a dia nem kívánt részeit



1. Játssza le a Diát
a) 1. módszer: Lejátszás gombok
- Nyomja meg a Lejátszás gombot a Videó előnézet alatt
- Nyomja meg a Lejátszás gombot az idővonal alatt
b) 2. módszer: Billentyűparancsok
- Nyomja meg a Szóköz billentyűt a billentyűzeten
- Nyomja meg a CTRL + Szó billentyűt a billentyűzeten
- Nyomja meg az F12 vagy Fn + F12 billentyűzetet
- Nyomja meg az Enter billentyűt a billentyűzeten
2. Szüneteltesse a videót ott, ahol fel szeretné osztani
a) 1. módszer: Szünet gombok
- Nyomja meg a Szünet gombot a Videó előnézet alatt
- Nyomja meg a Szünet gombot az idővonal alatt
b) 2. módszer: Billentyűparancsok
- Nyomja meg a billentyűzet szóközét
- Nyomja meg a CTRL + Szó billentyűt a billentyűzeten
- Nyomja meg az F12 vagy Fn + F12 billentyűzetet
- Nyomja meg az Enter billentyűt a billentyűzeten
3. Oszd fel a címsort
a) 1. módszer: Menü
- Kattintson a jobb egérgombbal az egérrel vagy a nyomkövetővel
- Válassza az Osztás lehetőséget
b) 2. módszer: Billentyűparancs
Nyomja meg az S gombot a billentyűzeten
4. Törölje a dia nem kívánt részeit
a) 1. módszer: Menü
- Kattintson a jobb egérgombbal az egérrel vagy a nyomkövetővel
- Válassza a Törlés vagy a Kivágás lehetőséget
b) 2. módszer: Billentyűparancs
Nyomja meg a CTRL + X (Kivágás) gombot a billentyűzeten
5. Mentse el a videót
4. lépés: Törölje a Video Overlay Track -et


1. Kattintson a jobb gombbal a Video Overlay Track elemre
2. Válassza a Törlés lehetőséget
3. Mentse el a videót
5. lépés: Zene hozzáadása a címsorhoz




1. Görgessen le a zeneszámhoz
2. Válassza a Project Media fület
3. Kattintson az Adathordozó importálása elemre
4. Válassza ki a zenei mappát
5. Válassza ki a használni kívánt dalt
6. Kattintson a Megnyitás gombra
Duplán kattinthat a dalra is
7. Húzza a dalt az idővonalra
8. Helyezze a dalt a zeneszámra
9. Görgessen felfelé a szövegsávhoz
10. Húzza a kurzort, amíg egy vonalba nem kerül a Cím dia végével
11. Görgessen le a zeneszámhoz
12. Oszd fel a dalt
13. Húzza a dal nagyobbik felét jobbra, hagyva helyet a videoklipek szerkesztéséhez a közepén
14. Görgessen felfelé a szövegsávhoz
15. Mentse el a videót
6. lépés: Videoklipek hozzáadása



1. Győződjön meg arról, hogy a Project Media fülön van
2. Kattintson az Adathordozó importálása elemre
3. Válassza ki a video mappát
4. Válassza ki a használni kívánt videoklipeket
a) 1. módszer: Egyszerre
- Válasszon ki egy videoklipet
- Kattintson a Megnyitás gombra
b) 2. módszer: Több, mint egyszer
- Válassza ki az első használni kívánt videoklipet
- Tartsa lenyomva a Shift billentyűt a billentyűzeten
- Válassza ki az utolsó használni kívánt videoklipet
- Ez kiemeli az első videoklipet, az utolsó videoklipet és a közöttük lévő videoklipeket
- Kattintson duplán az első videoklipre, vagy kattintson a Megnyitás gombra
5. Húzza az első videoklipet az idővonalra
6. Helyezze a videoklipet a videó sávra
- Ha egyszerre több videoklipet is hozzáadott, az összes videoklip, amelyet összeadott, most egymás után megjelenik az idővonalon
- Ha egyszerre csak egy videoklipet szeretne szerkeszteni, akkor minden egyes videoklipet külön kell hozzáadnia (lásd a 4. lépést)
7. Mentse el a videót
7. lépés: Videoklipek szerkesztése
1. Játssza le az első videoklipet
2. Ossza szét és törölje a videoklip nem kívánt részeit
3. Ismételje ezt addig, amíg nincs több videoklip
4. Mentse el a videót
5. Adjon hozzá bármi mást a videóhoz
- Zenét adhat a videoklipekhez
- Képeket is elhelyezhet a videójában
- Ha képeket szeretne hozzáadni a videóhoz, elhelyezheti a képeket a videó sávban
- Azt javaslom, hogy adj hozzá zenét a háttérhez, ha hozzáadsz képeket
8. lépés: Adjon hozzá záró jóváírásokat




1. Válassza ki a Media Generator fület
2. Válassza a Credit Roll lehetőséget
3. Válassza ki a használni kívánt hitelkeret -beállítást
4. Húzza a Credit Roll Preset -et az idővonalra
5. Helyezze a hitelkeret előre beállított értékét a videó végén található szöveges sávba
6. Megnyílik a Video Media Generator
A Video Media Generator lehetővé teszi:
- Módosítsa a keret méretét
- Módosítsa a szöveg időtartamát
- Változtassa meg a hatást
- Változtassa meg a szöveg pozícióját
- Változtassa meg a görgetési irányt
- Állítsa be a szöveget fejlécként/egyetlen elemként/kettős elemként
- Változtassa meg a betűtípust/méretet/színt
- Állítsa a szöveget félkövérre/dőltre
- Állítsa az igazítást balra/jobbra/középre
- Változtassa meg a követést
- Változtassa meg a fenti teret/alatta lévő teret
- Változtassa meg a háttérszínt
7. Backspace Tile Text
8. Írja be: Rendezte:
9. Backspace Subitem Text
10. Írja be a nevét
11. Adjon hozzá bármi mást a hiteljegyzékhez
a) Adjon hozzá egy főszereplő részt
- Backspace elem balra
- Írja be a csillagozást
- Backspace elem jobbra
- Írja be annak a személynek a nevét, aki főszerepet játszik a videójában
- További neveket adhat hozzá a bal oldali, a jobb oldali elemek hátralépésével és a nevek beírásával
- Ha kifogy a szobából, ne aggódjon, ha az utolsó sorhoz ér, és beír egy nevet, egy másik sort adnak hozzá
- Amikor befejezte a nevek begépelését, a Backspace billentyűvel lépjen hátra a fennmaradó szöveghez
- Kattintson az X -re a Video Media Generator bal felső sarkában, hogy kilépjen belőle
b) Nincs főszereplő rész
- Backspace elem bal/elem jobb
- Backspace
- Kattintson az X -re a Video Media Generator bal felső sarkában, hogy kilépjen belőle
12. Kiömlött, és törölje a hiteljegyzék nem kívánt részeit
13. Mentse el a videót
9. lépés: Zene hozzáadása a jóváírási listához



1. Húzza a kurzort, amíg az egybe nem esik a hitelkeret kezdetével
2. Görgessen lefelé a zeneszámhoz
3. Húzza át a zene nagyobbik felét, amíg egy vonalba nem kerül a kurzorral
4. Görgessen felfelé a Szövegsávhoz
5. Húzza a kurzort, amíg az egy vonalba nem kerül a hitelkeret végével
6. Görgessen le a zeneszámhoz
7. Oszd fel a zenét
8. Törölje a kurzor után maradt zenét
9. Mentse el a videót
10. lépés: Készíts filmet



1. Válassza a Projekt lehetőséget
2. Kattintson a Film készítése lehetőségre
3. Megnyílik a Film készítése ablak
Válassza ki, hogy mit szeretne csinálni a videójával
- Töltsd fel a YouTube -ra
- Ossza meg online
- Írja le DVD-re vagy Blu-ray lemezre
- Mentse el a fényképezőgépembe vagy a hordozható eszközre
- Mentse el a merevlemezre
4. Render As megnyílik
- Válassza ki azt a mappát, ahová menteni szeretné a videót
- Nevezd el a videódat
- Válassza ki a kimeneti formátumot
- Kattintson a Render gombra
- Jelölje be A párbeszédpanel bezárása a renderelés befejezésekor
- Várja meg, amíg a videó befejezi a megjelenítést
5. Lépjen ki a Sony Movie Studio Platinum 12.0 verzióból
a) 1. módszer: Menü
- Válassza a Projekt lehetőséget
- Kattintson a Kilépés gombra
b) 2. módszer: X
Kattintson a jobb felső sarokban található X -re
c) #3. módszer: Billentyűparancs
Nyomja meg az Alt + F4 vagy az Alt + Fn + F4 billentyűzetet
11. lépés: Nyissa meg a kész videót



1. Lépjen az Asztalra
2. Dupla kattintással nyissa meg a Lomtárat
3. A mappa megnyitásához kattintson duplán a Dokumentumokra
4. Keresse meg a Sony Movie Studio Platinum 12.0 Projects nevű mappát
5. Kattintson duplán a mappára a megnyitásához
6. Keresse meg a videót
Ajánlott:
Covid védősisak 1. rész: Bevezetés a Tinkercad áramkörökbe!: 20 lépés (képekkel)

Covid védősisak 1. rész: Bevezetés a Tinkercad áramkörökbe!: Helló, barátom! Ebben a kétrészes sorozatban megtanuljuk használni a Tinkercad áramköreit - ez egy szórakoztató, hatékony és oktató eszköz az áramkörök működésének megismerésére! A tanulás egyik legjobb módja, ha megteszed. Tehát először megtervezzük saját projektünket:
Rayotron éjszakai fény felújítása (2. rész): 13 lépés

Rayotron éjszakai fény felújítása (2. rész): A Rayotron éjszakai lámpámat egy félmillió voltos, elektrosztatikus generátor ihlette, amelyet nagy energiájú röntgensugarak előállítására terveztek az atomfizika kutatásához. Az eredeti projekt 12 voltos egyenáramú tápegységet használt egy kis elektronikus levegőionizátor táplálásához, amely rosszul
Retro "Rayotron" éjszakai fény (1. rész): 16 lépés

Retro "Rayotron" éjszakai fény (1. rész): Bevezetés 1956 decemberében az Atomic Laboratories a Rayotront az "első olcsó elektrosztatikus generátor és részecskegyorsító" -ként hirdette a természettudományok tanárai és a hobbisták számára [1]. A Rayotron túlméretezett, gumis övvel töltött
Arduino-tomation 5. rész: LE TUNNEL DE CHAUFFE: 4 lépés
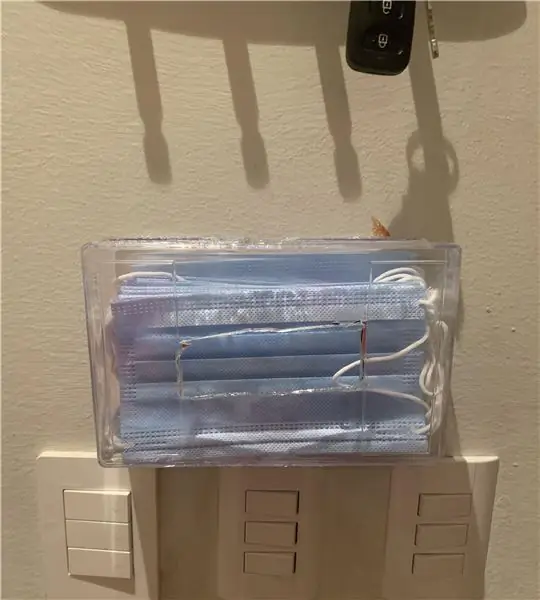
Arduino-tomation 5. rész: LE TUNNEL DE CHAUFFE: Két hónappal ezelőtt úgy döntöttem, hogy utólag beszerelök egy kis, elfelejtett rendszert, amelyet abban a helyen, ahol dolgozom, a haditeremben tárolnak. Ezt a rendszert úgy készítették, hogy felmelegítsék és felmelegítsék az elektronikus eszközöket, vagy bármit, amit különleges magas hőmérsékletre helyeztek. ellenálljon a szállítószalagnak. Így létrehoztam néhányat a
WINDOWS MOVIE MAKER BASIC Oktatóanyag: 6 lépés

A WINDOWS MOVIE MAKER ALAPTANULMÁNYA: Hé, srácok, lemerültem a Windows filmkészítőn. MÉRTÉK
