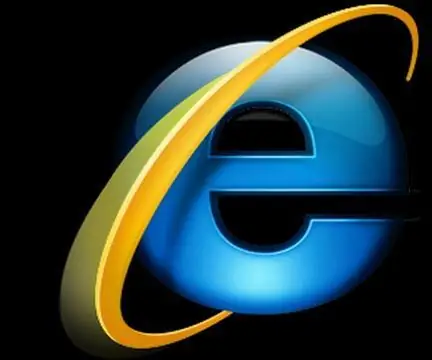
Tartalomjegyzék:
2025 Szerző: John Day | [email protected]. Utoljára módosítva: 2025-01-23 14:48
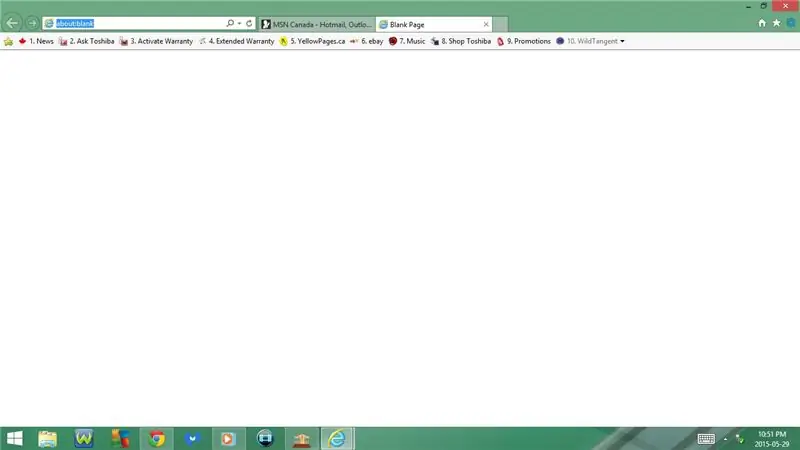

Ez az oktatható néhány hasznos billentyűparancsot mutat be az Internet Explorer számára
Kérlek iratkozz fel a csatornámra
Kösz:)
1. lépés: Billentyűparancsok: 1. rész
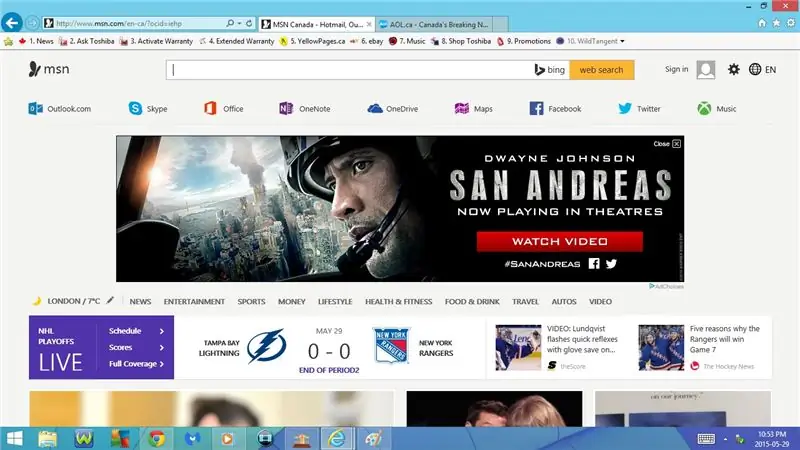
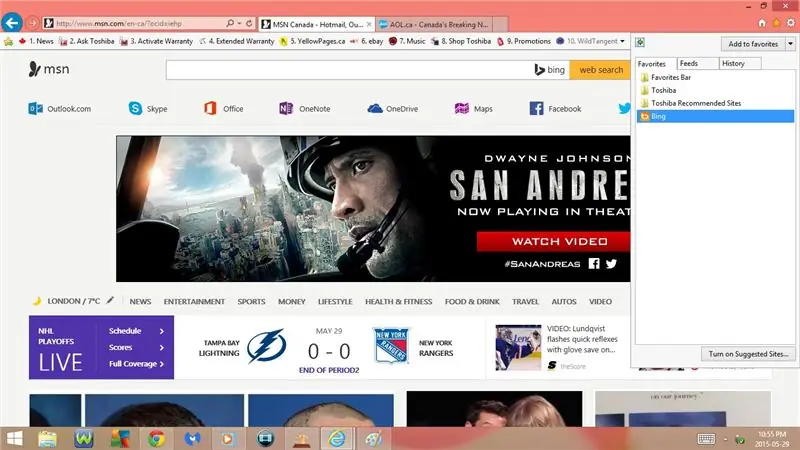
1. Ctrl + T
Nyisson meg egy új lapot
2. Alt + Home
Belépett a kezdőlapra
3. Alt + C
Kedvencek, hírcsatornák és előzmények megtekintése
4. Ctrl + D
Kedvenc hozzáadása
5. Ctrl + P
Nyissa meg a Nyomtatás lehetőséget
6. F11 vagy Fn + F11
Teljes képernyő
- Ha még egyszer megnyomja az F11 vagy az Fn + F11 billentyűket, az visszatér a normál állapotba
7. Ctrl + S
Nyissa meg a Mentés másként lehetőséget
8. Ctrl + F
Nyissa meg a Keresést ezen az oldalon
9. F7 vagy Fn + F7
Kapcsolja be/ki a Caret böngészést
10. Ctrl + +
Nagyítás
11. Ctrl + -
Kicsinyítés
12. Ctrl + 0
Alapértelmezett nagyítás (100%)
2. lépés: Billentyűparancsok: 2. rész
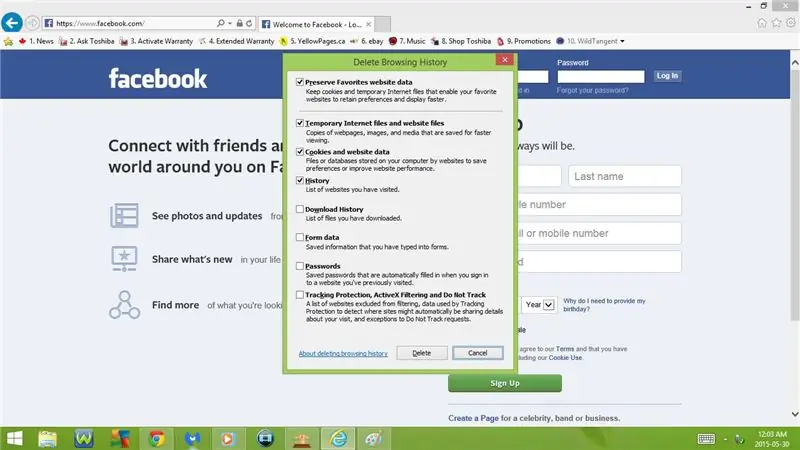
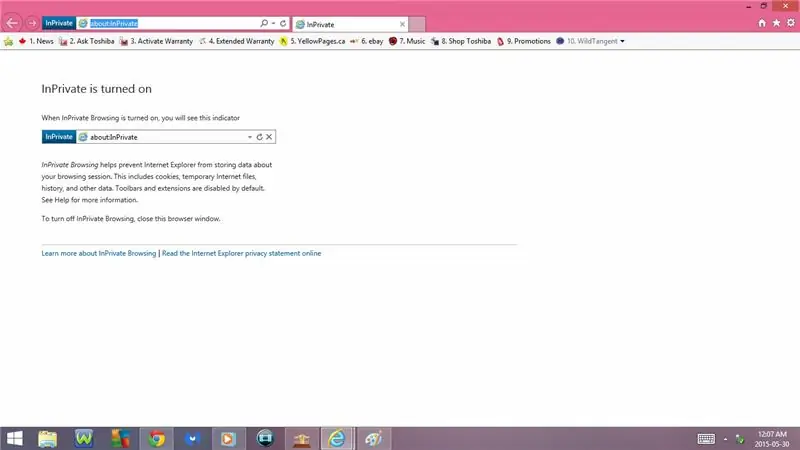
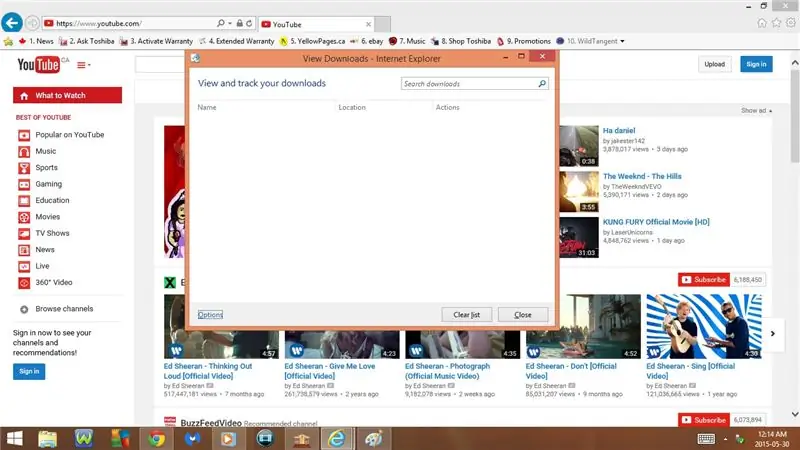
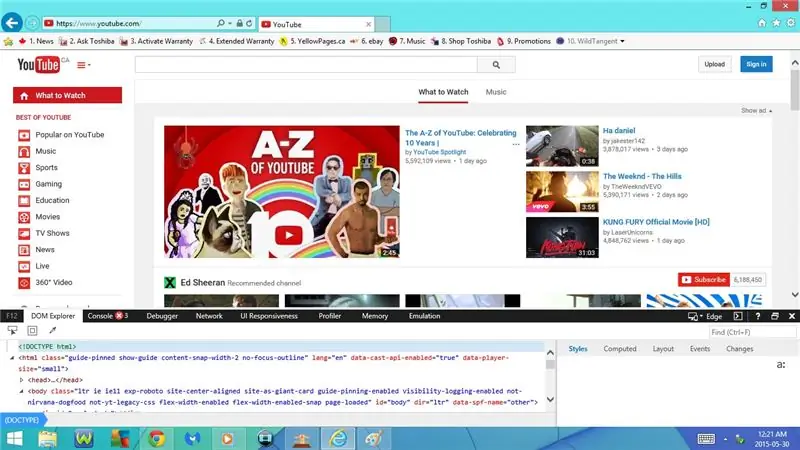
13. Ctrl + Shift + Del
Böngészési előzmények törlése
- Favorites webhelyadatok megőrzése
- Ideiglenes internetes fájlok és webhelyfájlok
- Cookie -k és webhelyadatok
- Történelem
- Letöltési előzmények
- Form adatok
- Jelszavak
- Követésvédelem, ActiveX szűrés és nem követés
14. Ctrl + Shift + P
Nyissa meg az InPrivate böngészést
- Ugyanaz, mint a inkognitóablak a Chrome -ban vagy a privát ablak a Firefoxban
- Lehetővé teszi, hogy felkeressen egy webhelyet, és ne jelenjen meg a böngészési előzményekben
15. Ctrl + J
Letöltések megtekintése
16. F12 vagy Fn + F12
Nyissa meg a Fejlesztői eszközöket
- Dom Explorer
- Konzol
- Hibakereső
- Hálózat
- UI reagálóképesség
- Profil
- Memória
- Emuláció
3. lépés: Billentyűparancsok: 3. rész
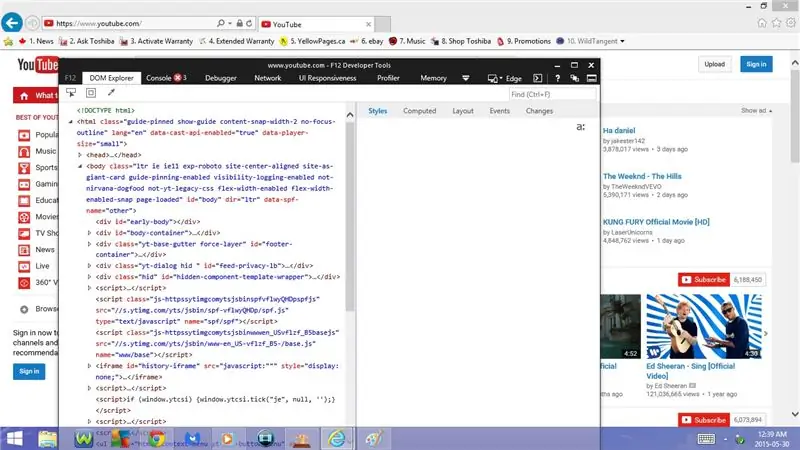
17. Ctrl + 1
Nyissa meg a DOM Explorer alkalmazást
- A Fejlesztői eszközökben kell lennie
18. Ctrl + 2
Nyissa meg a konzolt
- A Fejlesztői eszközökben kell lennie
19. Ctrl + 3
OpenDebugger
- A Fejlesztői eszközökben kell lennie
20. Ctrl + 4
Nyissa meg a Hálózatot
- A Fejlesztői eszközökben kell lennie
21. Ctrl + 5
Nyissa meg a felhasználói felület reagálóképességét
- A Fejlesztői eszközökben kell lennie
22. Ctrl + 6
Nyissa meg a Profiler -t
- A Fejlesztői eszközökben kell lennie
23. Ctrl + 7
Nyissa meg a Memóriát
- A Fejlesztői eszközökben kell lennie
24. Ctrl + 8
Nyílt emuláció
- A Fejlesztői eszközökben kell lennie
25. F1 vagy Fn + F1
Nyissa meg a Fejlesztői eszközök súgóját
- A Fejlesztői eszközökben kell lennie
26. Ctrl + P
Kibont
- Ezzel a Fejlesztői eszközök a weboldal aljáról a saját ablakába kerülnek
- Miután ismét megnyomta az F12 vagy az Fn + F12 billentyűket, a Fejlesztői eszközök megnyílik a saját ablakában
- Ha még egyszer megnyomja a Ctrl + P billentyűket, a fejlesztőeszközök a weboldal aljára kerülnek
- A Fejlesztői eszközökben kell lennie a rögzítés feloldásához vagy rögzítéséhez
4. lépés: Billentyűparancsok: 4. rész
27. Alt + balra mutató nyíl
Menjen vissza az előző weboldalra
28. Alt + jobbra mutató nyíl
Menj újra előre
29. F5 vagy Fn + F5
Az aktuális weboldal frissítése/újratöltése
30. Ctrl + W
Zárja be a Jelenlegi lapot
- Ha csak egy lap van megnyitva, amikor megnyomja a Ctrl + W billentyűket, az együttesen kilép az Internet Explorerből
Ajánlott:
Linux: Billentyűparancsok a pasziánszhoz !!: 6 lépés

Linux: Billentyűparancsok a pasziánszhoz !!: Íme néhány hasznos billentyűparancs a linuxos pasziánszhoz Kérjük, iratkozz fel a csatornámra
Billentyűparancsok a számológéphez !!: 4 lépés

Billentyűparancsok a számológéphez !!: Ez az utasítás néhány hasznos billentyűparancsot mutat be a számológéphez Kérjük, iratkozzon fel a csatornámraKöszönöm
Billentyűparancsok az iTunes -hoz !!: 5 lépés

Billentyűparancsok az iTunes -hoz !!: Ez az Insturctable néhány hasznos billentyűparancsot mutat be az iTunes számára. Kérjük, iratkozzon fel a csatornámra
Billentyűparancsok Windows 7 rendszerhez !!: 3 lépés

Billentyűparancsok Windows 7 -hez !!: Ez az utasítás néhány hasznos billentyűparancsot mutat be a Windows 7 rendszerhez. Kérjük, iratkozzon fel a csatornámra
Billentyűparancsok a Google Chrome -hoz !!: 3 lépés

Billentyűparancsok a Google Chrome -hoz !!: Ez az Instructable néhány hasznos billentyűparancsot mutat be a Google Chrome -hoz Kérjük, iratkozzon fel a csatornámraKöszönöm
