
Tartalomjegyzék:
- 1. lépés: Szerezze be a Kicadot
- 2. lépés: Új projekt
- 3. lépés: Hozzon létre sematikus diagramot
- 4. lépés: Kicad parancsikonok
- 5. lépés: Adjon hozzá összetevőket
- 6. lépés: Az alkatrészek átrendezése és a csatlakoztatás megkezdése
- 7. lépés: Csatlakozási hibák
- 8. lépés: Rejtett csapok
- 9. lépés: Ellenőrizze, hogy minden rendben van -e
2025 Szerző: John Day | [email protected]. Utoljára módosítva: 2025-01-23 14:48


A Kicad egy ingyenes és nyílt forráskódú alternatíva a kereskedelmi PCB -k CAD rendszereihez, félreértés ne essék EAGLE és hasonlók nagyon jók, de az EAGLE ingyenes verziója néha elmarad, és a diákverzió csak 3 évig tart, így a Kicad egy kiváló választás ezekre az esetekre.
Egy kis történelem a Kicadról
"A KiCad egy nyílt forráskódú szoftvercsomag az elektronikus tervezési automatizáláshoz (EDA). A programok kezelik a sematikus rögzítést és a Gerber kimenetű NYÁK -elrendezést. A csomag Windows, Linux és macOS rendszereken fut, és GNU GPL v3 licenc alatt áll."
A Kicad fejlesztését támogató intézmények közül néhány:
- Grenoble-i Egyetem és GIPSA-labor
- SoftPLC
- CERN
- A Málna Pi Alapítvány
- Arduino LLC
- GleSYS
- Digi-Key Electronics
- AISLER
---
Kicad es una alternativa libre y de código abierto a los sistemas de CAD para PCB comerciales, no me malinterpretar EAGLE y similares son muy buenos pero la versión free de EAGLE a veces queda corta y la versión para estudiante dura solo 3 ños, por lo que Kicad es una excelente opción para estos casos.
Algunas de las instituciones que apoyan el desarollo de Kicad son:
- Grenoble-i Egyetem és GIPSA-labor
- SoftPLC
- CERN
- A Málna Pi Alapítvány
- Arduino LLC
- GleSYS
- Digi-Key Electronics
- AISLER
1. lépés: Szerezze be a Kicadot

Remélem, hogy ez egy 3 utasításból álló sorozat lesz, ahol a vázlatos diagram kialakításától a NYÁK -tervezés megvalósításáig látható lesz.
Először le kell töltenie a hivatalos webhelyéről
Az oktatóanyag verziója 5.0.2, így bizonyos idő elteltével bizonyos elemek helye megváltozhat.
---
Espero este sea una serie de 3 instructables en donde se muestre desde el diseño del diagrama esquemático hasta la realización del diseño de PCB
Primero hay que descargarlo desde su página oficial
kicad-pcb.org/download/
La versión utilizada para este tutorial es la 5.0.2, por lo que pasado algún tiempo la ubicación de ciertos elementos pueda cambiar.
2. lépés: Új projekt

Ezt az ablakot fogja találni a Kicad indításakor, az én esetemben ez a megjelenésű, mert a Fedora 29 KDE Plasma Spinjét használom, és más témát telepítettem.
Egy új projekt elindításához lépjen a Fájl> Új> Projekt menüpontra vagy a Ctrl+N billentyűkombinációra, amely nevet és helyszínt kér a projekt mentéséhez.
A fájlokat az alábbiak szerint osztályozzák:
- A.kicad_pcb kiterjesztéssel rendelkezők a NYÁK -kártyák
- A.sch kiterjesztéssel rendelkezők a sematikus diagramok fájljai.
---
Esta es la ventana con la que se encontrarán al iniciar Kicad, en mi caso tiene esta apariencia por que estoy usando la Spin KDE Plasma de Fedora 29 y tengo instalado un tema distinto.
Para iniciar un nuevo proyecto se va a Archivo> Nuevo> Proyecto o en su defekto Ctrl+N, con lo cual nos pedirá un nombre y una ubicación para guardar el proyecto, una vez terminado esto tendremos una imagen parecida a la imagen.
Los archivos se clasifican de la siguiente forma:
- Los que tienen extensión.kicad_pcb son los diseños de la placa PCB
- Los que tienen extensión.sch son los archivos de los diagramas esquemáticos.
3. lépés: Hozzon létre sematikus diagramot


Kezdjük azzal, hogy duplán kattintunk a.sch fájlra, amely megnyitja a szerkesztőeszközt.
Néhány fontos dolog, a képernyő bal oldalán két gomb található, az egyik "be", hogy hüvelykben, a másik "mm" pedig milliméterben dolgozzon, mert a vázlatos diagram nem annyira fontos, hanem figyelembe kell venni figyelembe a NYÁK tervezésénél.
A megmunkálandó áramkör egy 555 -ös astabil.
---
Empezamos haciendo doble click en el archivo.sch, lo cual nos abrirá eeschema para editarlo.
Algunas cosas fontos, en la parte izquierda de la pantalla existen dos botones uno con “in” para trabajar en pulgadas y otro “mm” para trabajar en milímetros, para el diagrama esquemático no es tan importante esto, pero es para que lo tomen en cuenta al trabajar el diseño del pcb.
El circuitito que se trabajará es un 555 astable.
4. lépés: Kicad parancsikonok

A Kicadban való munkavégzéshez billentyűparancsokat használhat, amelyeket erősen ajánlok, néhány közülük a képen látható.
---
Para trabajar en Kicad se pueden utilizar atajos de teclado, los cuales recomiendo encarecidamente, algunos de los que usaremos son los que se muestran en la imagen.
5. lépés: Adjon hozzá összetevőket




Az összetevők hozzáadásához egyszerűen használja az "A" parancsikont, amely a következő ablakot jeleníti meg, ahol be kell írnia a keresőmezőbe a használni kívánt komponens nevét, diódák, ellenállások, kondenzátorok és induktivitások esetén csak helyezze be a D betűket, R, C és L és az általános komponens jelenik meg, amelyekhez tetszőleges értéket rendelhet.
Ennek az áramkörnek az elkészítéséhez szükségünk lesz:
- 3R 330
- 1R 10K
- 2 LED
- 1 C 10n
- 1 C 100u
- 1 IC 555
- 1 aljzat 8 csap
- 1 Sorkapocs 2 csap
A képek megmutatják, hogyan keresték az összetevőket a hozzáadásukhoz. A VCC és GND terminálok esetében annyit adunk hozzá, amennyire szükségünk van
---
Para agregar komponentes simplemente se utiliza el atajo “A” el cual mostrará la siguiente ventana en dónde se deberá escribir en la caja de búsqueda el nombre del componentsente que se desee utilizar, en el caso de los diodos, resistores, capacitores e inductores basta con colocar las letras D, R, C e L y aparecerá el composente genérico al cual se le puede asignar cualquier valor que queramos.
Para realizar este circuit necesitaremos:
- 3R 330
- 1R 10K
- 2 LED
- 1 C 10n
- 1 C 100u
- 1 IC 555
- 1 Socket 8 fenyő
- 1 Sorkapocs 2 fenyő
En las imágenes se mostrará como es que se buscaron los komponentes para agregarlos. En el caso de los teminales VCC y GND agregaremos tantos como necesitemos.
6. lépés: Az alkatrészek átrendezése és a csatlakoztatás megkezdése


Ezután a darabokat "M" betűvel mozgatjuk, hogy a képhez hasonló módon helyezzük el őket, ha szükségünk van rá, akkor elforgathatjuk az elemet "R" betűvel, miközben mozgatjuk.
Az alkatrészcímke értékének megváltoztatásához csak helyezze a mutatót az összetevőre, és nyomja meg az "L" gombot, amely megnyit egy ablakot, ahol megváltoztathatjuk az összetevő címkéjének értékét.
A komponensek csatlakoztatásának megkezdéséhez használja a "W" billentyűparancsot, ha valamilyen oknál fogva egyszerre kezdi el a kábelt, az ESC megnyomásával megszakítható, ez a fenti ábra ismétlését eredményezi.
---
Luego moveremos las piezas con “M” para colocarlas de forma similar a la imagen, en caso de necesitarlo podemos rotar el elemento con “R” mientras lo estamos moviendo.
Para cambiar el valor de la etiqueta del composente basta con colocar el puntero sobre el componentsente y presionar “L” el cual abrirá una ventana donde podremos cambiar el valor de la etiqueta del componentsente.
Ebben az esetben a „komponensek” a „W” komponenseket használják fel, és az „ES”, az ESC, valamint a replikaar diagrama mostrado anteriormente eljárást követik.
7. lépés: Csatlakozási hibák


Gyakori hiba az alkatrészek rossz csatlakozása, amint azt láthatja azoknak az eszközöknek a csapjaiban, amelyekben bármilyen kapcsolat van, kis körrel jelölték, ha a csatlakozás helyesen történik, ez eltűnik.
---
Un error común es la mala conexión de los komponensek, como pueden observar en los pines de los dispositivos en los que pueden létező conexión alguna están marcados con un pequeño círculo, cuando la conexión se realiza correctamente este desaparece.
8. lépés: Rejtett csapok



Amint láthatja, az integrált 555 nem rendelkezik terminálokkal a VCC és a GND csatlakoztatásához, ez azért van, mert ezek a terminálok el vannak rejtve, és csak a bal oldalsávon található gombra kell kattintani, amely piros szegéllyel és két fehér vonallal vagy Nézet> Rejtett csapok megjelenítése.
---
Como se puede observar el integrado 555 no posee terminales para conectar VCC y GND esto es por que dichas terminales estan ocultas, para mostrarlas basta con hacer click en el botón situado en la barra lateral izquierda que muestra un komponente con borde rojo y dos lineas o hu Ver> Mostrar fenyők ocultos.
9. lépés: Ellenőrizze, hogy minden rendben van -e




Annak ellenőrzéséhez, hogy a csatlakozások kielégítően lettek -e létrehozva, ellenőrizze a diagram elektromos szabályait, amelyet a program felső sávján található piros rovargomb megnyomásával vagy az Inspect> Electrical Rules Checker (ERC) menüben láthat. ablak az első képen. A végrehajtáshoz csak kattintson a "futtatás" gombra, és ha hibát talál, azt egy nyíllal jelzi (az én esetemben zöld), és megjelenik az ablakban.
A leggyakoribb hiba a következő:
-
ErrType (3): Tű néhány más csaphoz csatlakoztatva, de nincs meghajtó
@ (73,66 mm, 54,61 mm): A #PWR01 komponens 1. csapja (teljesítménybemenet) nincs meghajtva (Net 4)
-
ErrType (3): Tű néhány más csaphoz csatlakoztatva, de nincs meghajtó
@ (73,66 mm, 95,25 mm): A #PWR07 komponens 1. csapja (teljesítménybemenet) nincs meghajtva (Net 8)
Ez azt jelenti, hogy a program önmagában nem tudja, hogy melyik áramkör áramforrása, és hogy a VCC és a GND jelző nem ad más információt, mint az egyetlen hálózatként összekapcsolt pontokhoz való csatlakozás, annak kijavítása és a a programhoz két PWR_Flag -ot kell hozzáadnunk, ezeket bármelyik más összetevőként hozzáadjuk, és csatlakozunk a VCC -hez, majd ezt újra megnyomjuk a "Run" -ban az ERC -ben, és ezeknek a figyelmeztetéseknek el kellett tűnniük.
És ezzel már menthetjük sematikus diagramunkat, csak hozzá kell társítanunk a diagram összetevőit a fizikai alkatrészekhez, amelyeket a NYÁK -ban fognak használni ennek a tervezésnek a megkezdéséhez.
---
Para revisar que las conexiones se han realizado de forma rahuldorgia se procede a realizar un chequeo de las reglas eléctricas del diagrama, el cual se realizar presionando en el botón del insecto rojo en la barra superior del program o en Inspeccionar> Analizador de reglas eléctricas (ERC), el cual nos muestra la siguiente ventana.
Para ejecutarlo basta con hacer click en „run” y en caso de encontrar errores los señalará con una flecha (verde en mi caso) y aparecerán listados en esa ventana.
El error más común que aparece es el siguiente:
-
ErrType (3): Tű néhány más csaphoz csatlakoztatva, de nincs meghajtó
@ (73,66 mm, 54,61 mm): A #PWR01 komponens 1. csapja (teljesítménybemenet) nincs meghajtva (Net 4)
-
ErrType (3): Tű néhány más csaphoz csatlakoztatva, de nincs meghajtó
@ (73,66 mm, 95,25 mm): A #PWR07 komponens 1. csapja (teljesítménybemenet) nincs meghajtva (Net 8)
El cual signa que el program como tal no sabe cual es la fuente de energyía del circuitito ya que las banderas VCC y GND no aportan información alguna mas que unir los puntos a los que son conectados como una sola red, para correctgir eso e indicar al program lo que requiere necesitamos agregar dos PWR_Flag estas se agregan como cualquier otro coponente y conectarlas a VCC, luego de esto se vuelve a presionar “run” en el ERC y estas advertisingencens deberían de haber desaparecido.
Y con esto podemos guardar ya nuestro diagrama esquemático, ya solo falta asociar los komponentes en el diagrama a los komponens fisicos que se utilizarán en el PCB para empezar con el diseño de este.
Ajánlott:
Az ESP32 M5Stack StickC programozása Arduino IDE és Visuino programmal: 12 lépés

Az ESP32 M5Stack StickC programozása Arduino IDE és Visuino programmal: Ebben az oktatóanyagban megtanuljuk, hogyan programozható az ESP32 M5Stack StickC Arduino IDE és Visuino programmal. Nézzen meg egy bemutató videót
Az Arduino Pro Mini programozása az Arduino Uno programmal: 4 lépés

Az Arduino Pro Mini programozása az Arduino Uno programmal: Ezt egy másik projekt részeként írtam, de aztán úgy döntöttem, hogy egy Pro Micro -t használok, amely közvetlenül a laptopról programozható. Ez azonban egyszer (vagy valakinek) hasznos lehet Itt hagyom
ESP8266 program Arduino programmal: 4 lépés
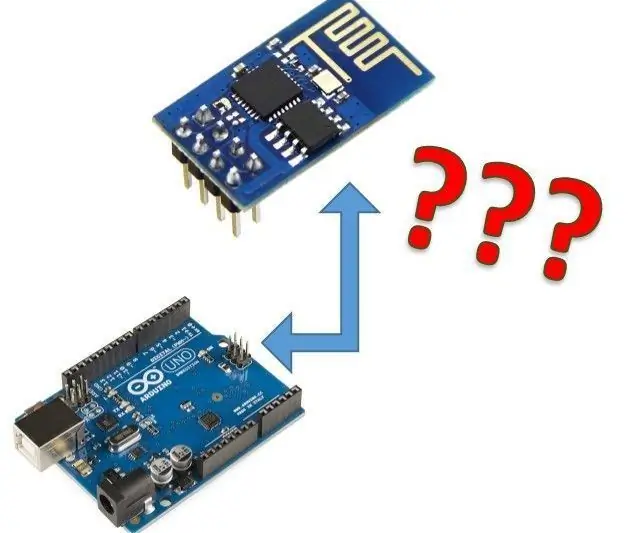
ESP8266 program Arduino programmal: Többfunkciós intampina probléma a Wi-Fi modul programozásához, a folyamatos előrehaladáshoz és a moderátor használatához. Programarea se poate face folosind o placa de dezvoltare sau un converter USB serial. akest proiect va vo
8051 -es program (AT89 sorozat) Arduino programmal: 5 lépés
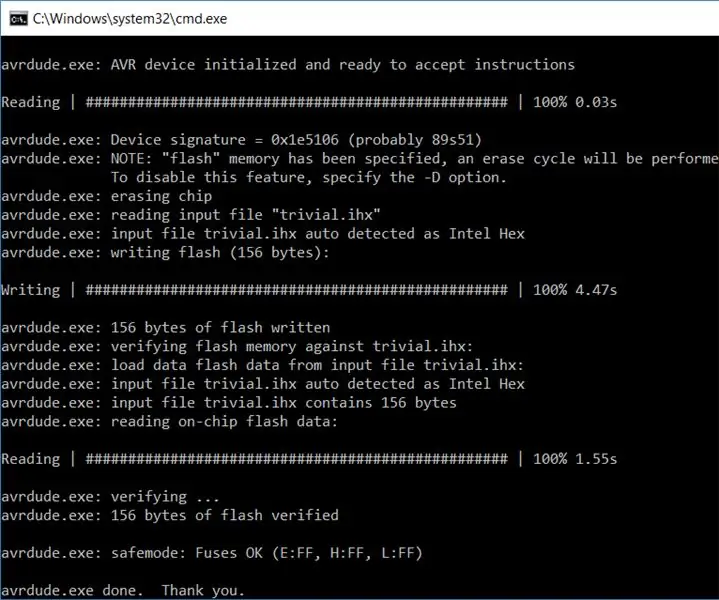
8051 program (AT89 sorozat) Arduino programmal: Ez az útmutató teljes megoldást nyújt az AT89S51 vagy az AT89S52 (ezeket teszteltem) Arduino programozásához. Ez az útmutató több beállítást tartalmaz; a legegyszerűbb beállításhoz nincs szükség további szoftverre, csak az Arduino IDE -re
Valójában érezd jól magad a Google Earth programmal: 4 lépés

Valójában érezd jól magad a Google Földdel: google earth. egy hely, ahol utánanézhetsz és játszhatsz?
