
Tartalomjegyzék:
- Szerző John Day [email protected].
- Public 2024-01-30 09:42.
- Utoljára módosítva 2025-01-23 14:48.

Egy indítható USB -meghajtó manuális létrehozásához a parancssort használjuk Windows alapértelmezett programként. Íme lépésről lépésre egy bootolható USB -meghajtó létrehozása Windows telepítési adathordozóként. Ahhoz, hogy bootolható USB -meghajtót hozzon létre Windows telepítési adathordozóként, legalább 4 GB szükséges a minimális kapacitáshoz. A nagyobb kapacitás jobb. Jelenleg csak példaként használom a 2 GB kapacitású USB flash meghajtót. Bizonyos okok miatt a 4 GB -os flash meghajtóm szokatlan problémába ütközött, amelyet később meg kell javítanom.: D
1. lépés: A DISKPART parancs használata

- Helyezze be az USB flash meghajtót a futó számítógépbe. Első lépésként a Parancssort kell futtatnunk rendszergazdaként. Ehhez meg kell találnunk a cmd parancsot, ha beírjuk a „cmd” parancsot a Windows Start menü keresőmezőjébe. Miután megjelenik a "cmd" keresési eredménye, kattintson rá jobb gombbal, és válassza a "Futtatás rendszergazdaként" lehetőséget.
- Írja be a "diskpart" parancsot a parancssorba (idézőjelek nélkül), és nyomja meg az Enter billentyűt. Várjon egy kicsit, amíg a DISKPART program fut.
- Írja be a "list disk" parancsot a számítógépen lévő aktív lemezek megtekintéséhez, és nyomja meg az Enter billentyűt. Látható lenne, hogy az aktív lemezek a merevlemez 0 -ás lemezeként és az 1 -es lemezként az USB flash meghajtó teljes kapacitásával jelennek meg.
- Írja be a "select disk 1" parancsot annak meghatározásához, hogy az 1. lemezt a következő lépésben dolgozzák fel, majd nyomja meg az Enter billentyűt.
- Írja be a „tiszta” parancsot, és nyomja meg az Enter billentyűt a meghajtó összes adatának eltávolításához.
- Írja be a „partíció létrehozása elsődleges” parancsot, és nyomja meg az Enter billentyűt. Elsődleges partíció létrehozása, amelyet a Windows továbbiakban „partíció 1” -ként ismer fel.
- Írja be a „select partition 1” billentyűt, majd nyomja meg az Enter billentyűt. Az „1. partíció” kiválasztása aktív partícióként történő beállításához.
- Írja be az "aktív" parancsot, és nyomja meg az Enter billentyűt. Az aktuális partíció aktiválása.
- Írja be a „format fs = ntfs quick” parancsot, és nyomja meg az Enter billentyűt. Az aktuális partíció gyors formázása NTFS fájlrendszerként.
- Írja be az "exit" parancsot, és nyomja meg az Enter billentyűt. Kilép a DISKPART programból, de ne zárja be a parancssort. Még szükségünk van rá a következő folyamathoz.
2. lépés: Boot szektor létrehozása
Tegyük fel, hogy a flash / USB meghajtó a D: meghajtó és a DVD telepítő az F: meghajtón található. Első lépésként a Parancssorban navigálunk, hogy a telepítő DVD -t aktív könyvtárként állítsuk be.
- Alapértelmezés szerint a Parancssor aktív, rendszergazdai jogosultságokat tartalmazó könyvtára a C: / Windows / System32> mappában található. Navigálunk a parancssorba, hogy DVD -re (F:) állítsuk be aktív könyvtárként. Csak írja be az "f:" parancsot, majd nyomja meg az Enter billentyűt, és az aktív könyvtár F: -re változott.
- Írja be a „cd boot” parancsot, és nyomja meg az Enter billentyűt. Az aktív könyvtár F: / boot> -ra változott.
- Írja be a „bootsect /nt60 d:” parancsot, és nyomja meg az Enter billentyűt. Indítási szektor létrehozása a D: meghajtón (USB flash meghajtó).
- Írja be az "exit" parancsot, és nyomja meg az Enter billentyűt a parancssor bezárásához. Eddig a lépésig sikeresen elkészítettünk egy indítható USB -meghajtót, és a flash meghajtó készen áll a rendszerindító adathordozóként való használatra.
3. lépés: Telepítési fájlok másolása
A Windows rendszerindító USB -meghajtóról történő telepítéséhez csak át kell másolnunk a DVD -telepítőben található teljes telepítési fájlokat a flash meghajtóra. Ehhez nyissa meg a parancssort az előző lépésekhez hasonlóan. Miután megnyílt, írja be az „xcopy f: / *” parancsot. * d: / / E / H / F ', majd nyomja meg az Enter billentyűt. Várjon, amíg a DVD -telepítő összes fájlja átmásolódik a flash meghajtóra. Most a rendszerindító USB -meghajtó készen áll a Windows flash -meghajtóról történő telepítésére, és kész!
Tekintse meg az eredeti forrást angol és indonéz változatban.
Ajánlott:
Nyomtatás ellenőrzése speciális szoftver vagy nyomtató nélkül MS Excel segítségével (Banki csekknyomtatás): 6 lépés

Ellenőrizze a nyomtatást speciális szoftver vagy nyomtató nélkül MS Excel segítségével (banki csekknyomtatás): Ez egy egyszerű Excel munkafüzet, amely minden vállalkozás számára nagyon hasznos lesz, ha sok banki csekket ír be. csak számítógépre van szüksége, amely MS Excel programmal és normál nyomtatóval rendelkezik. Igen, most már
Ingyenes szoftver letöltése ISU hallgatóként (Microsoft, Adobe és biztonsági szoftver: 24 lépés

Ingyenes szoftver letöltése ISU hallgatóként (Microsoft, Adobe és biztonsági szoftver: Adobe esetén: folytassa az 1. lépéssel. Microsoft esetében: folytassa a 8. lépéssel. Biztonság: folytassa a 12. lépéssel. Azure esetén: folytassa a 16. lépéssel
Hogyan lehet zárolni az USB portot szoftver nélkül?: 6 lépés

Hogyan lehet az USB-portot szoftver nélkül lezárni? nincs szüksége szoftverre az USB -port lezárásához. ha Ön a Windows felhasználó, akkor nagyon egyszerű
Hack Ipod szoftver nélkül!: 4 lépés
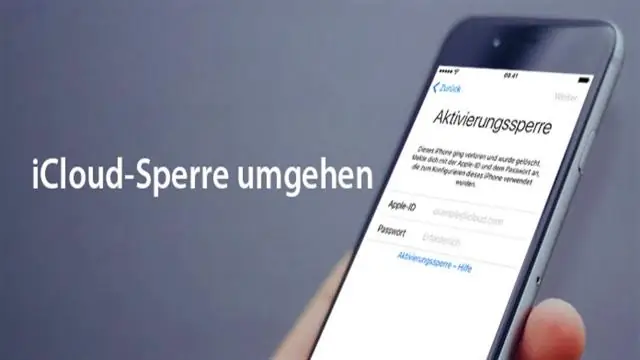
Hack Ipod Software nélkül !: Ez az utasítás tartalmazza, hogyan lehet szoftvert nélkül visszaállítani a zenét az ipodról. ** Jogi nyilatkozat ** Ez az utasítás az oktatási célokat szolgálja, és szükség esetén vissza kell állítania a zenét, ez semmilyen módon nem lehet illegális zeneszerzésre használták
Nulla költségű laptop hűtő / állvány (ragasztó nélkül, fúrás nélkül, anyák és csavarok nélkül, csavarok nélkül): 3 lépés

Zero Cost laptop hűtő / állvány (ragasztó nélkül, fúrás nélkül, anyák és csavarok nélkül, csavarok nélkül): FRISSÍTÉS: KÉRJÜK KINDLY SZAVAZZON BELÉPÉS A www.instructables.com/id/Zero-Cost-Aluminium-Furnace-No-Propane-No-Glue-/ VAGY LEHET SZAVAZNI A LEGJOBB BARÁTOMRA
