
Tartalomjegyzék:
- Lépés: Lépjen a „Sajátgép” elemre, és kattintson a jobb gombbal, majd a „Tulajdonságok” elemre
- 2. lépés: Lépjen az „Eszközkezelő” oldalra
- 3. lépés: Keresse meg és bontsa ki az „Univerzális soros buszvezérlőket”
- 4. lépés:
- 5. lépés: Most az USB Root Hub letiltva
- 6. lépés: Engedélyezze az USB -portot, amikor akarja
- Szerző John Day [email protected].
- Public 2024-01-30 09:41.
- Utoljára módosítva 2025-01-23 14:47.

Forrás:
Megakadályozhatja, hogy a számítógép USB -portját hardver nélkül észlelje. nincs szükség szoftverre az USB -port lezárásához. Ha Ön a Windows felhasználó, akkor nagyon egyszerű.
Lépés: Lépjen a „Sajátgép” elemre, és kattintson a jobb gombbal, majd a „Tulajdonságok” elemre
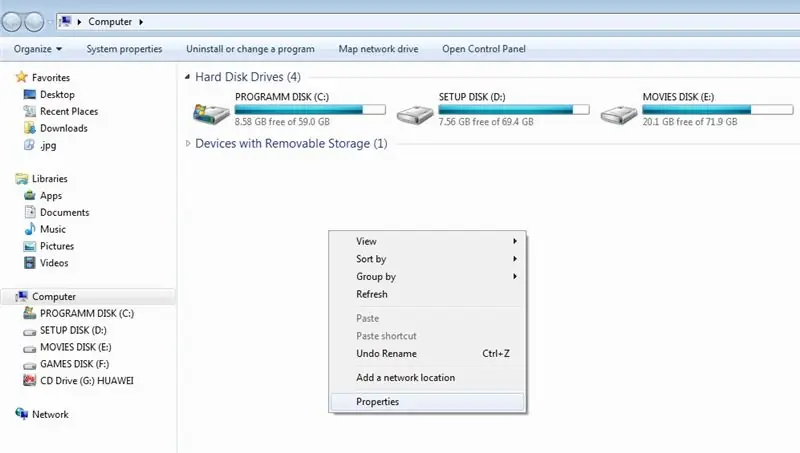
2. lépés: Lépjen az „Eszközkezelő” oldalra
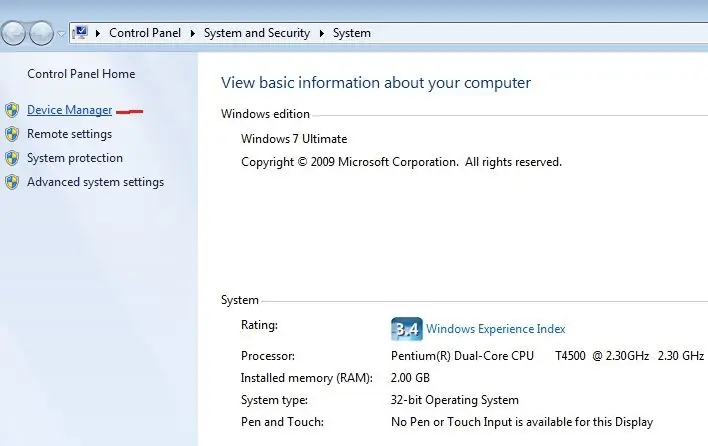
3. lépés: Keresse meg és bontsa ki az „Univerzális soros buszvezérlőket”
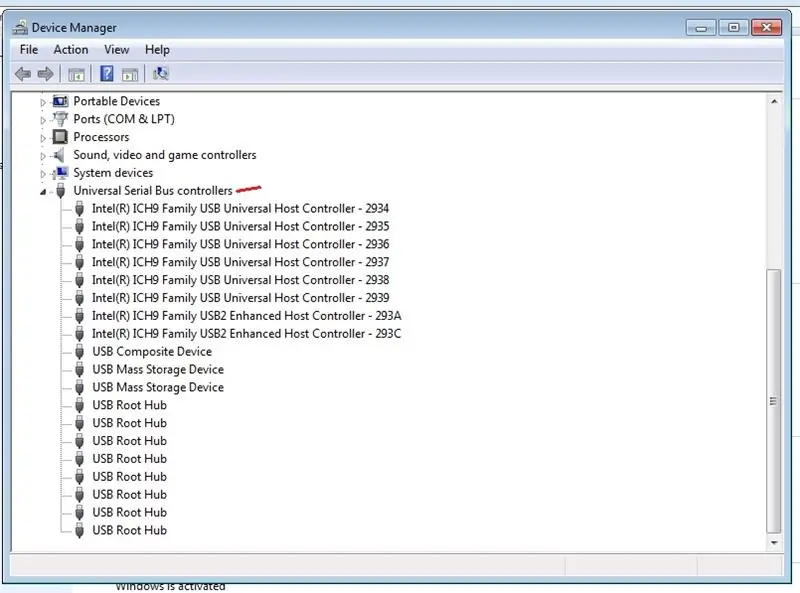
4. lépés:
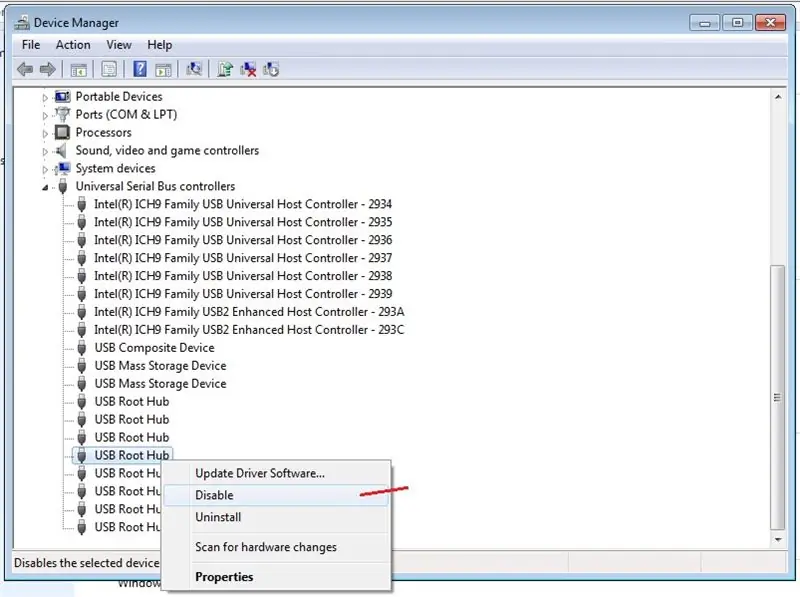
Válassza ki a zárolni kívánt portot (ne feledje, és válassza az USB port megnyitása opciót, különben a csatlakoztatott eszköz leválasztásra kerül) jobb klikk és válassza a letiltás lehetőséget
5. lépés: Most az USB Root Hub letiltva
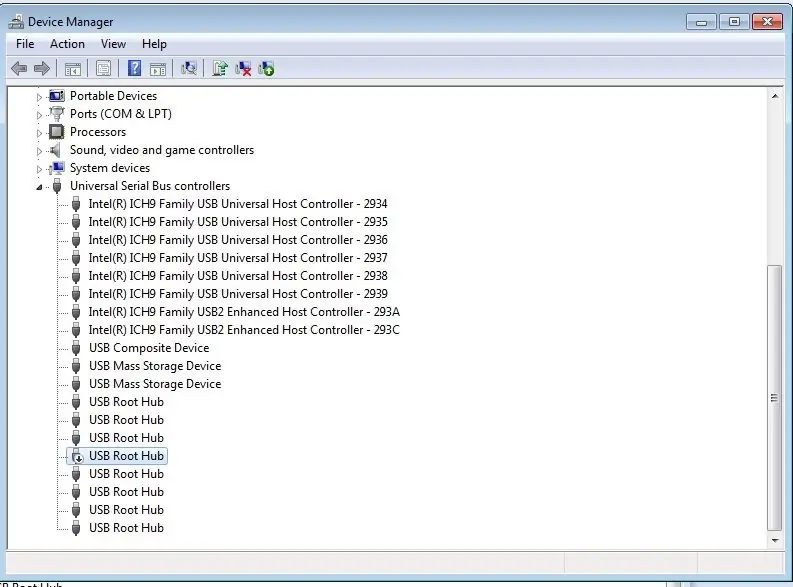
6. lépés: Engedélyezze az USB -portot, amikor akarja
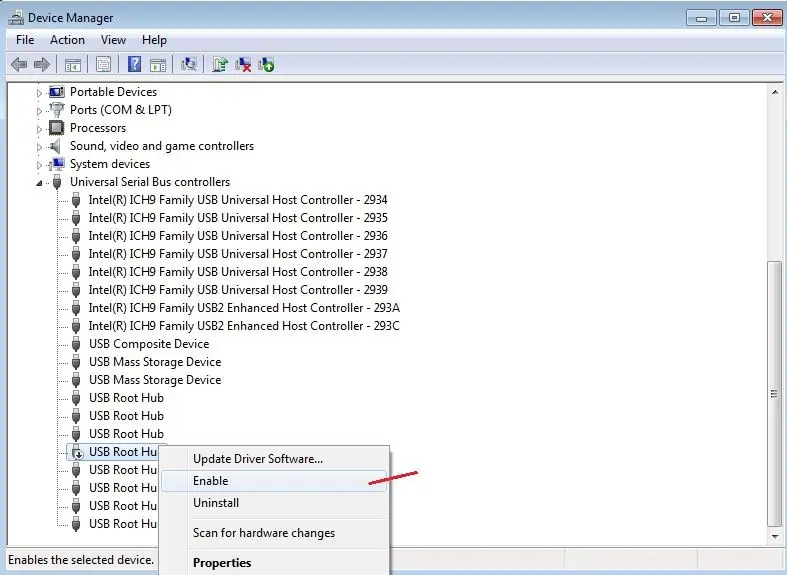
Most ellenőrizze az adott USB -portot pendrive -nal vagy hardverrel, és nem kapja meg az eszköz észlelt üzenetét
Ha engedélyezni szeretné az USB portot, kattintson a jobb gombbal az adott USB gyökér hubra, majd kattintson az engedélyezésre.
Forrás:
Facebook:
Twitter:
Ajánlott:
Hogyan lehet újrahasznosítani az Android telefonokat BOINC vagy összecsukható eszközök számára elemek használata nélkül: 8 lépés

Hogyan lehet újrahasznosítani az Android telefonokat BOINC vagy összecsukható berendezésekhez elemek használata nélkül: FIGYELMEZTETÉS: Semmiképpen sem vagyok felelős a hardver által okozott károkért, ezt az útmutatót követve. Ez az útmutató hatékonyabb a BOINC felhasználók számára (személyes választás / okok), FOLDING -hez is használható, mivel nincs túl sok időm, ezért
Hogyan lehet kutatni a koronát a laptop megsemmisítése nélkül (REMAKE): 8 lépés

Hogyan lehet kutatni a koronát anélkül, hogy megsemmisítené a laptopját (REMAKE): Nincs több csúnya képernyőkép. Nincs több anime lány a FabyRM -től. Ez a dolog most már tényleg olvasható. Gyógyítsd meg a világot, gyógyítsd meg a koronát. Remake !? IGEN !!!!!!!!!!!!!!!!!!!!!!!!!!! Simu
Ingyenes szoftver letöltése ISU hallgatóként (Microsoft, Adobe és biztonsági szoftver: 24 lépés

Ingyenes szoftver letöltése ISU hallgatóként (Microsoft, Adobe és biztonsági szoftver: Adobe esetén: folytassa az 1. lépéssel. Microsoft esetében: folytassa a 8. lépéssel. Biztonság: folytassa a 12. lépéssel. Azure esetén: folytassa a 16. lépéssel
Hogyan továbbítsuk a portot: 8 lépés

Hogyan továbbítsuk a portot: Akár játékkiszolgálót szeretne üzemeltetni, akár egy webszerver portátirányítását szeretné elvégezni, szükséges lépés ahhoz, hogy a szerver kommunikálni tudjon az internet többi részével. Most néhányan kíváncsiak lehetnek , " mi az a kikötői továbbítás?
Nulla költségű laptop hűtő / állvány (ragasztó nélkül, fúrás nélkül, anyák és csavarok nélkül, csavarok nélkül): 3 lépés

Zero Cost laptop hűtő / állvány (ragasztó nélkül, fúrás nélkül, anyák és csavarok nélkül, csavarok nélkül): FRISSÍTÉS: KÉRJÜK KINDLY SZAVAZZON BELÉPÉS A www.instructables.com/id/Zero-Cost-Aluminium-Furnace-No-Propane-No-Glue-/ VAGY LEHET SZAVAZNI A LEGJOBB BARÁTOMRA
